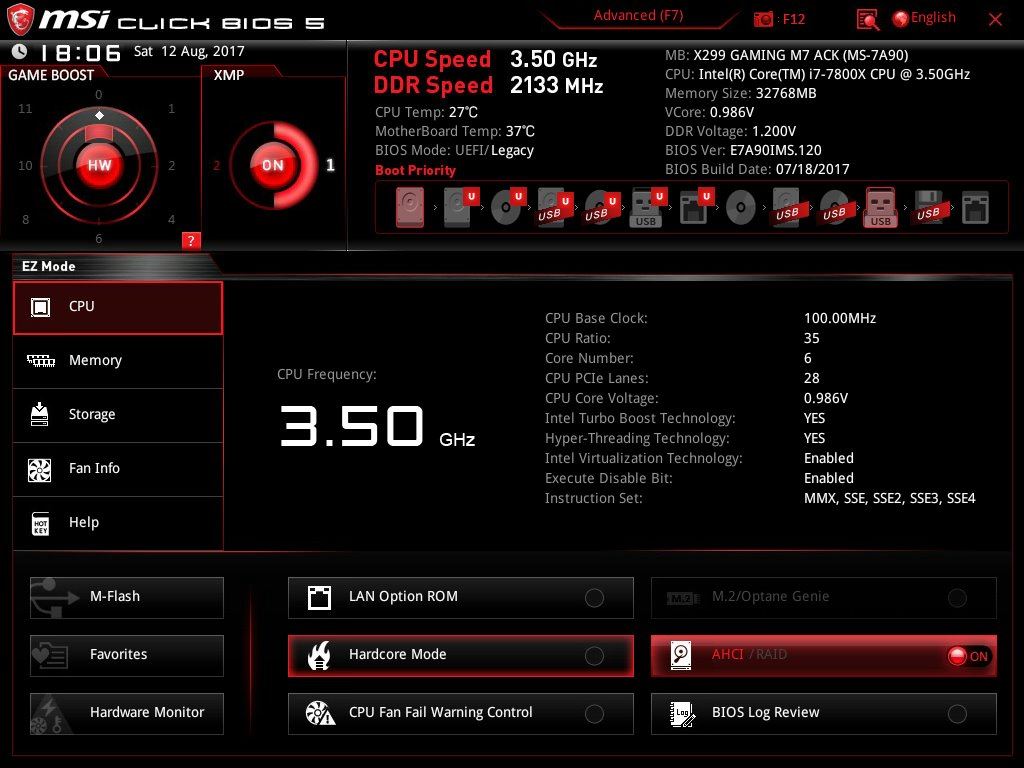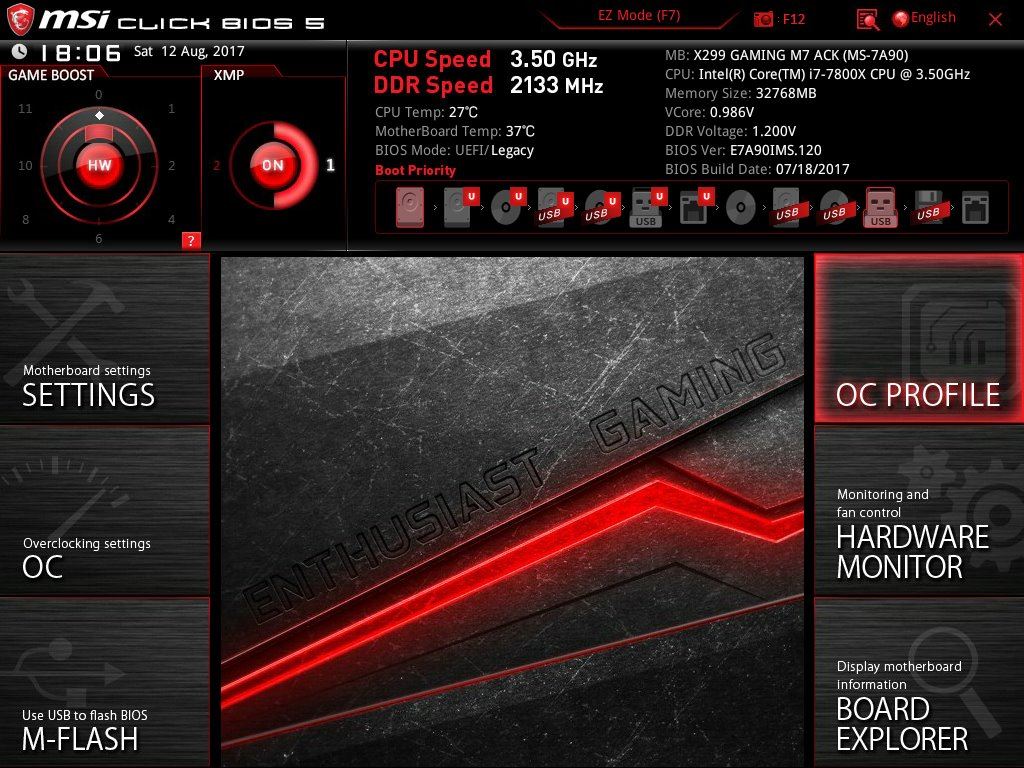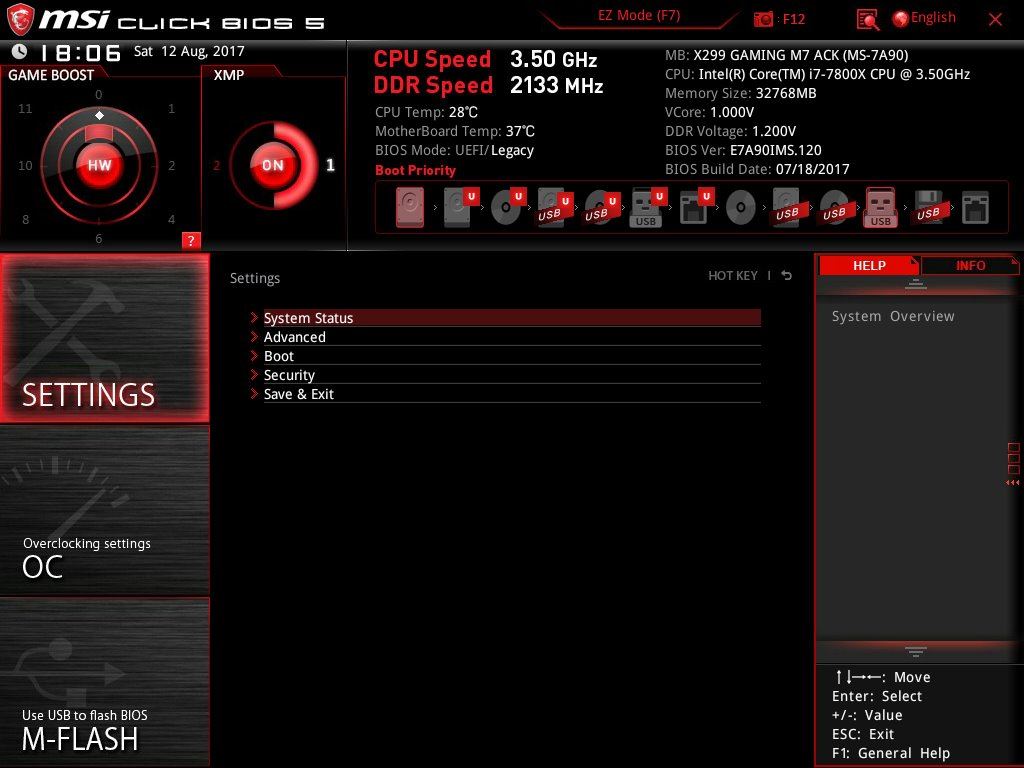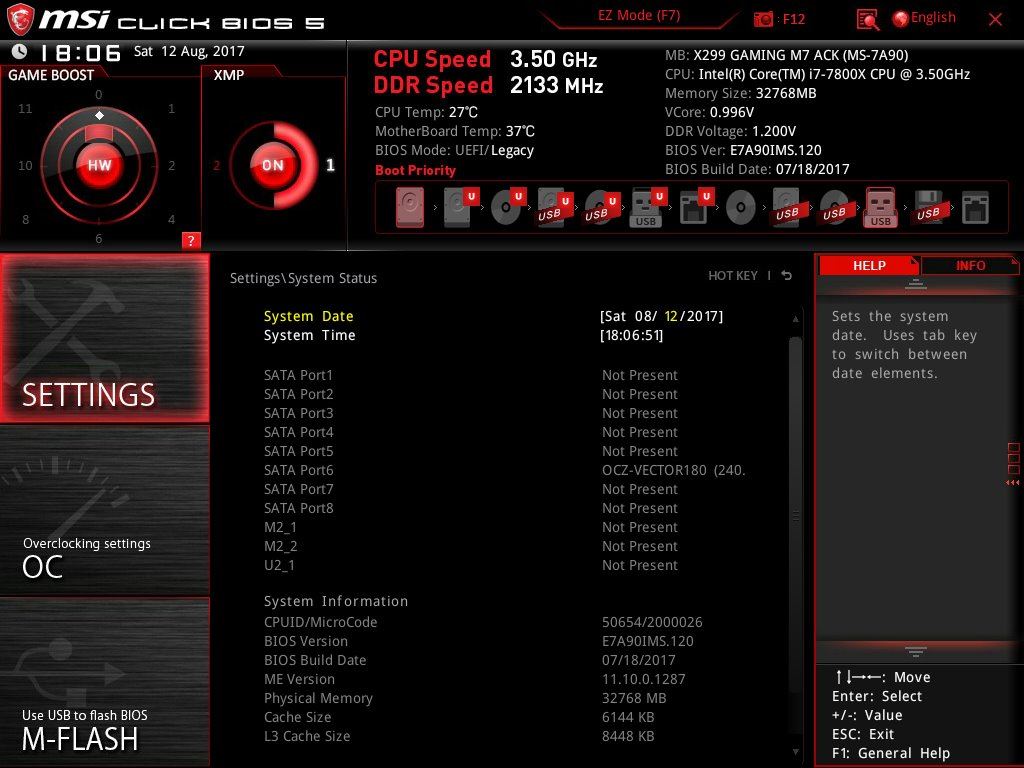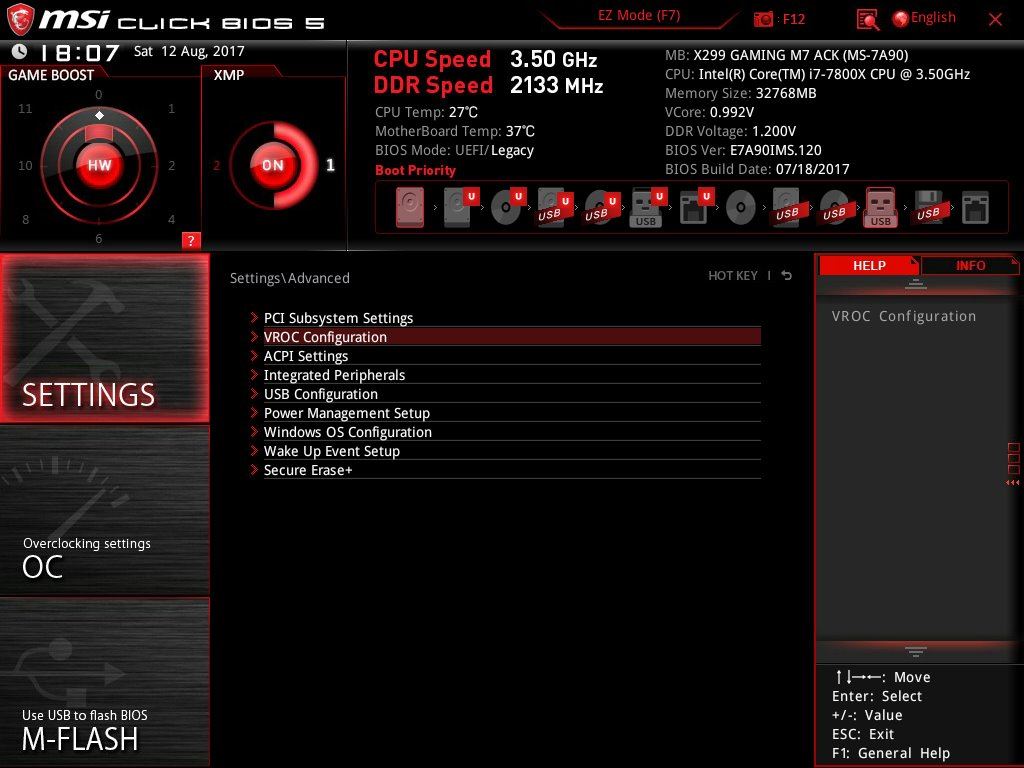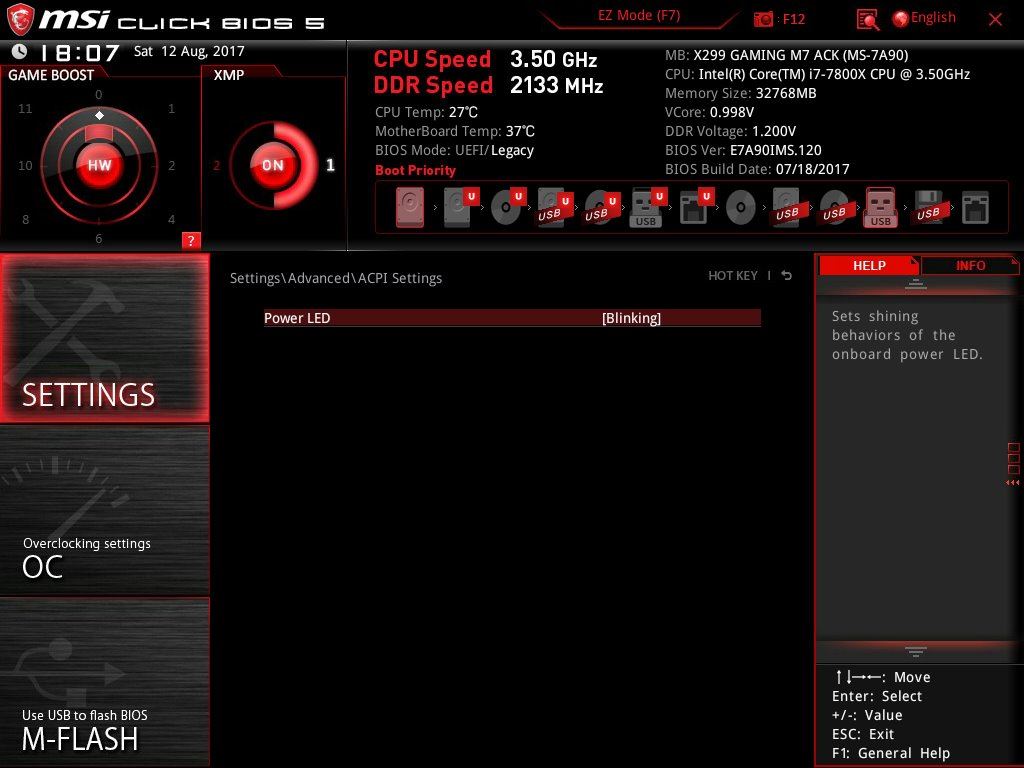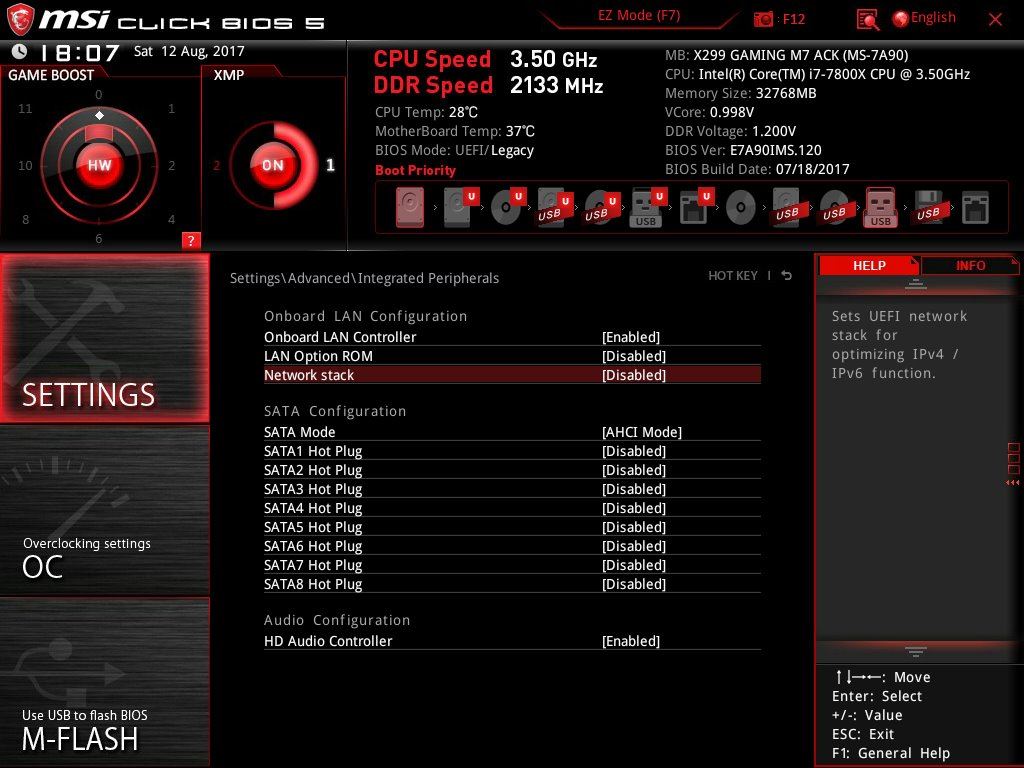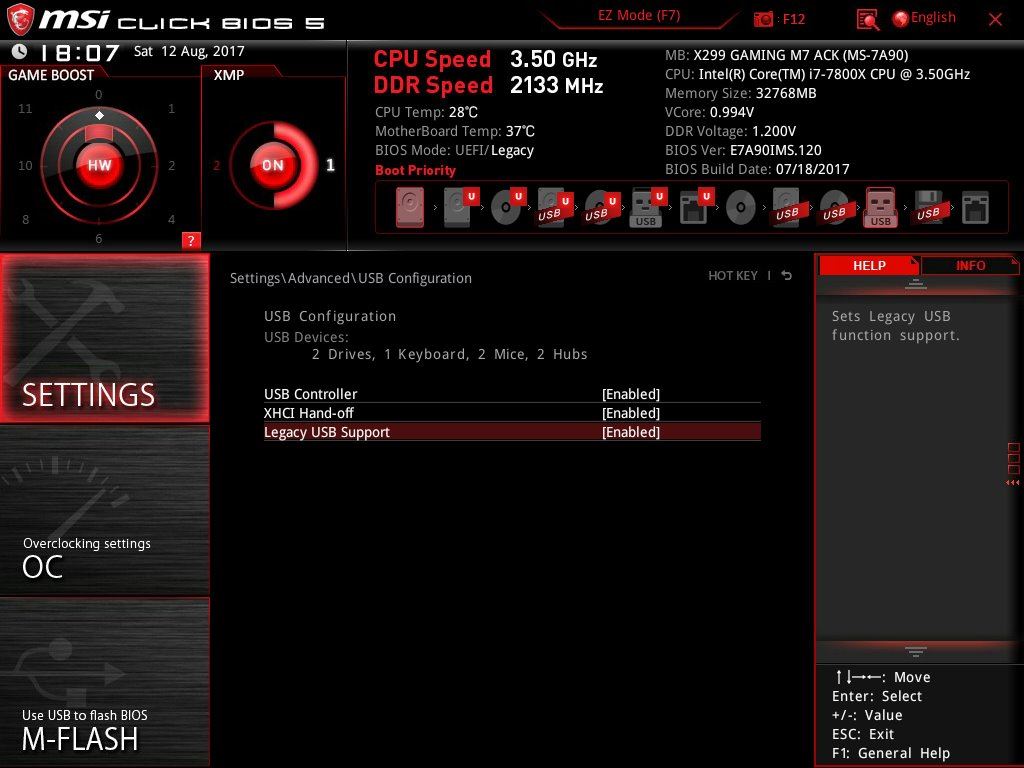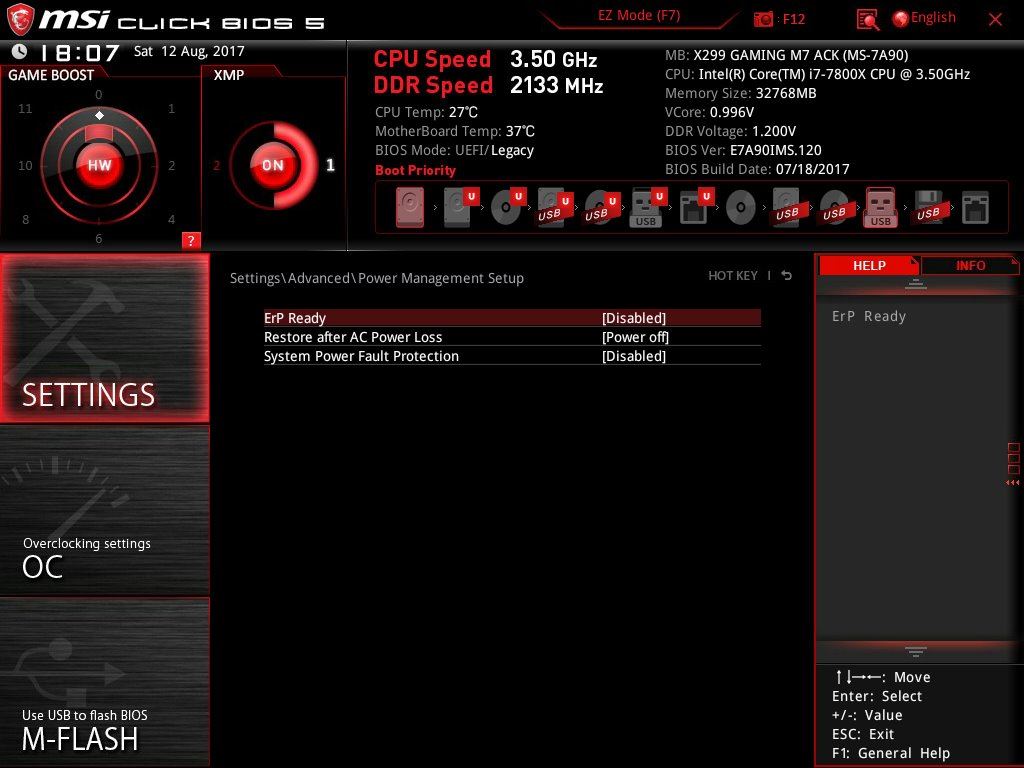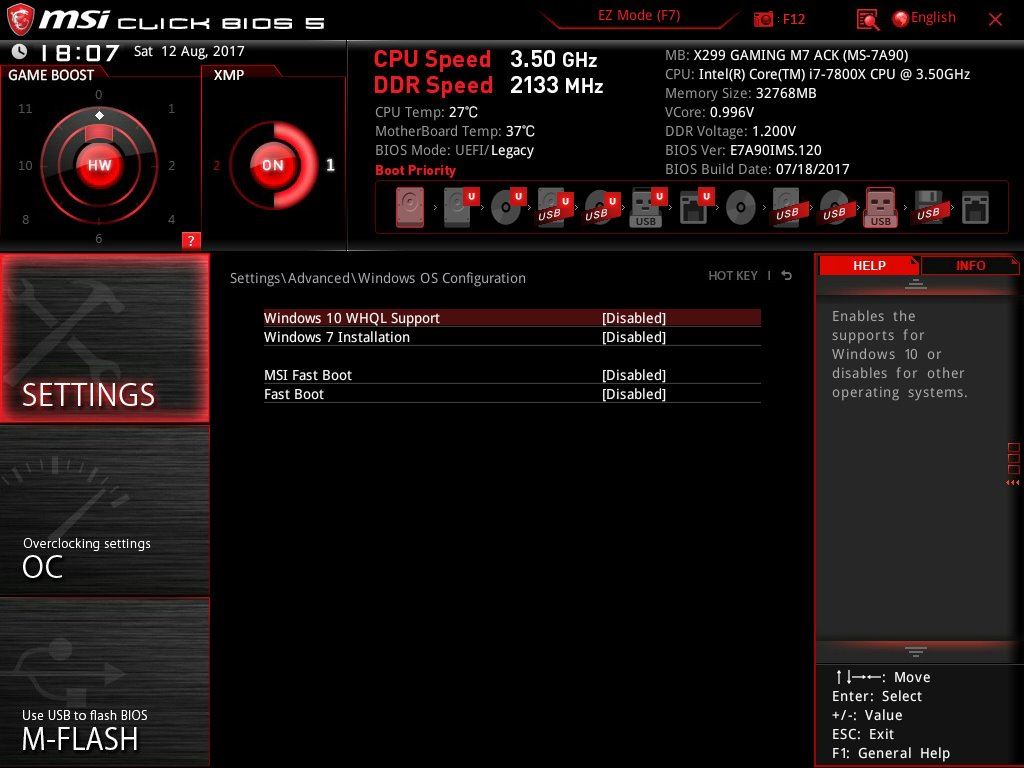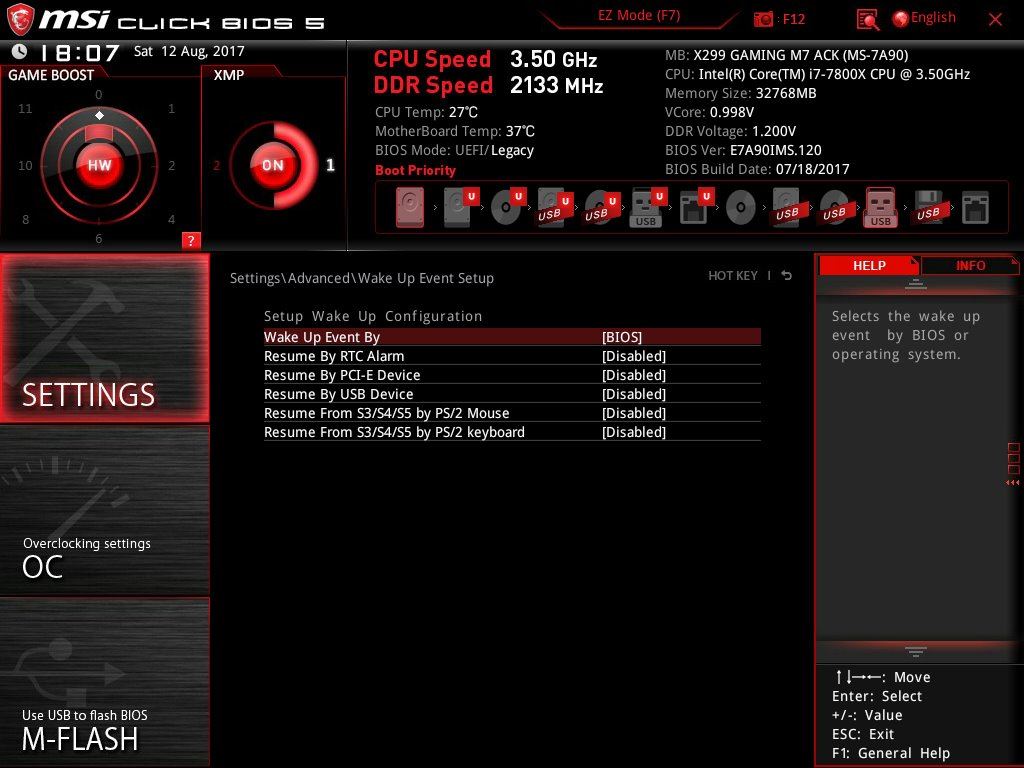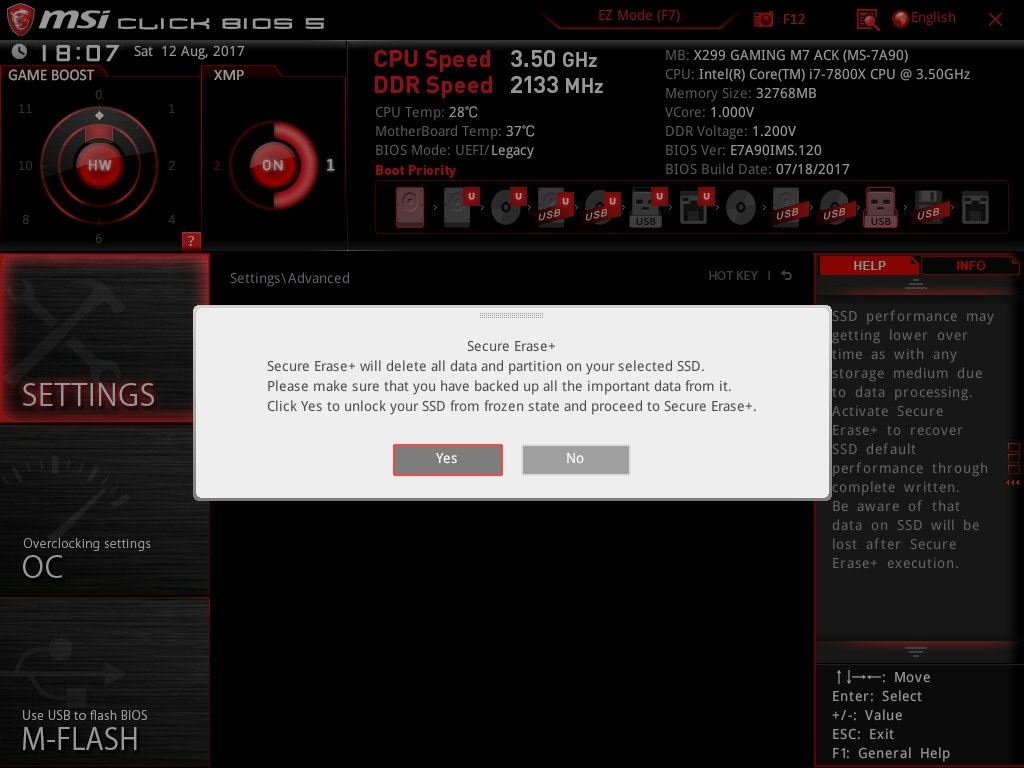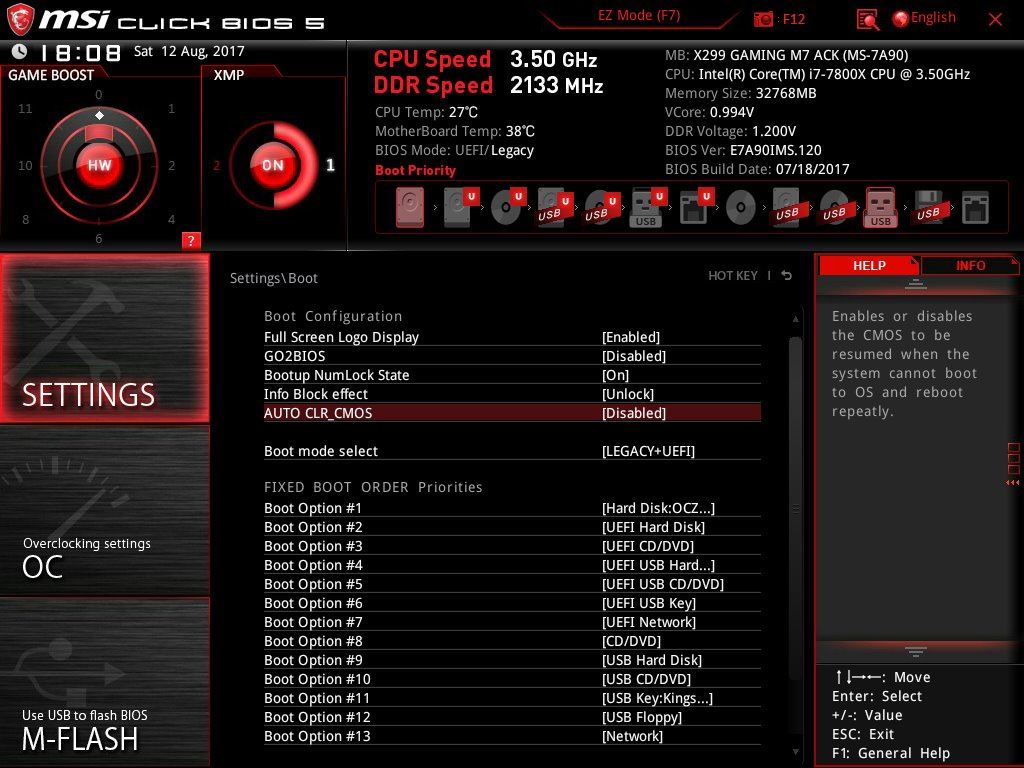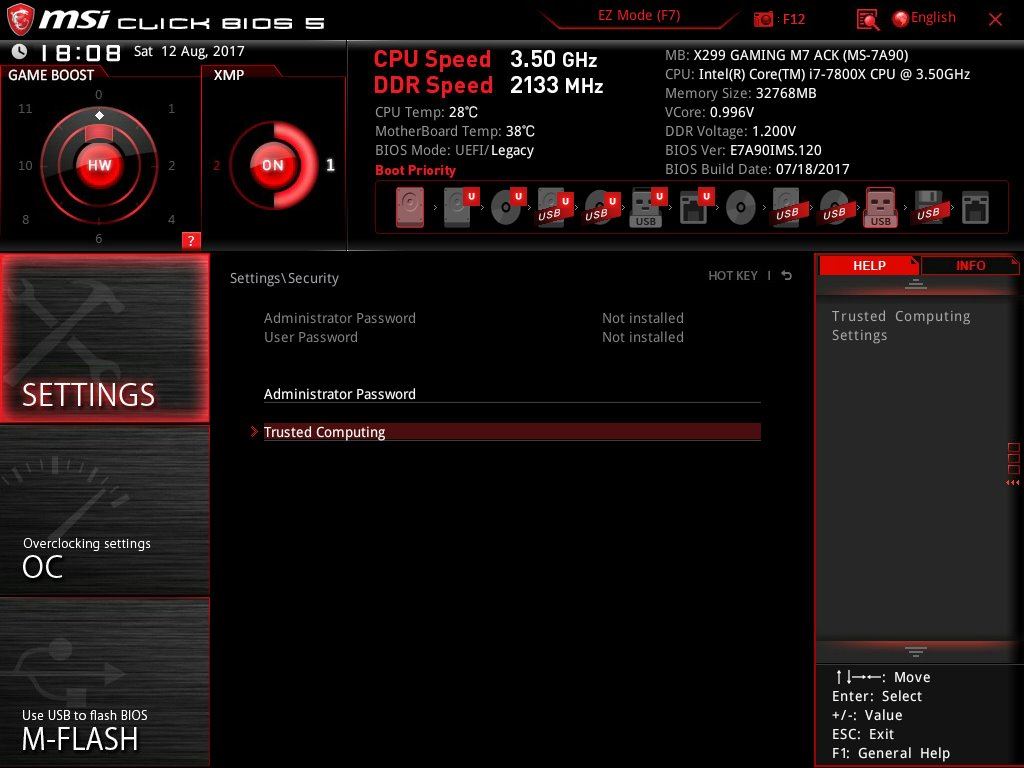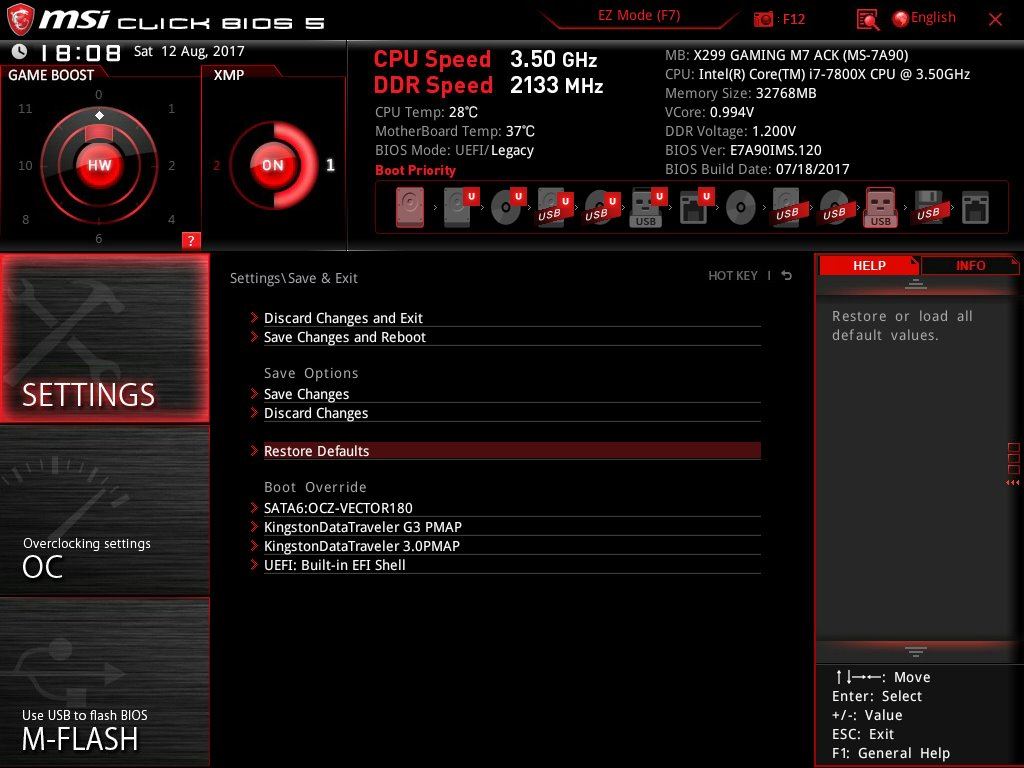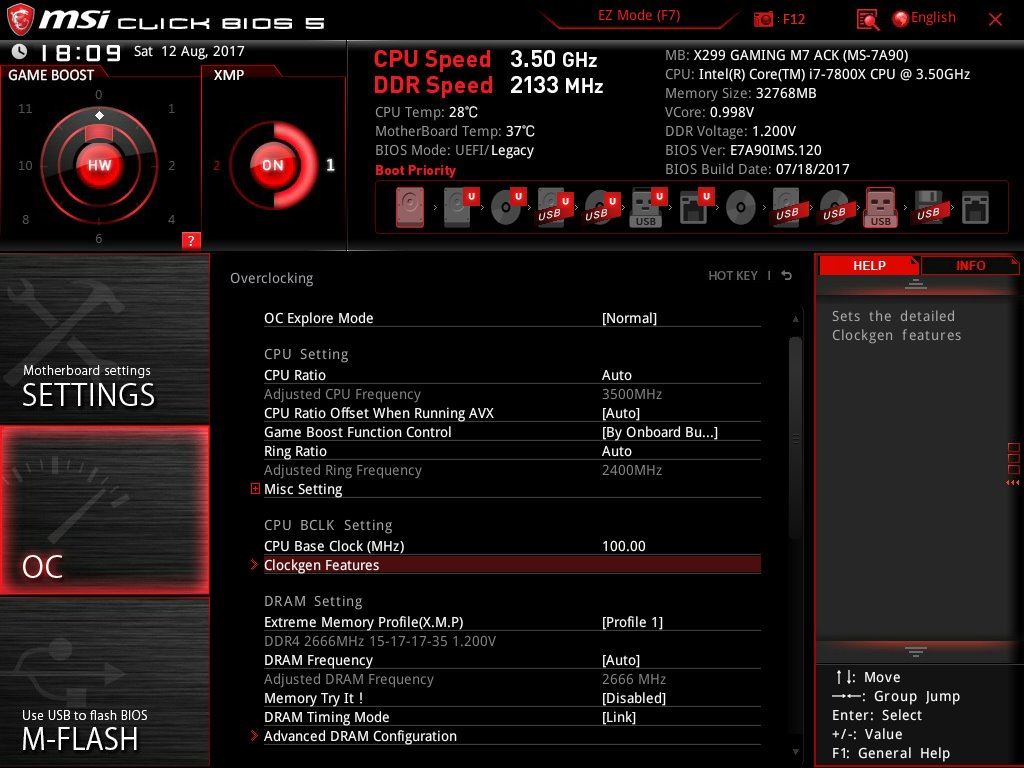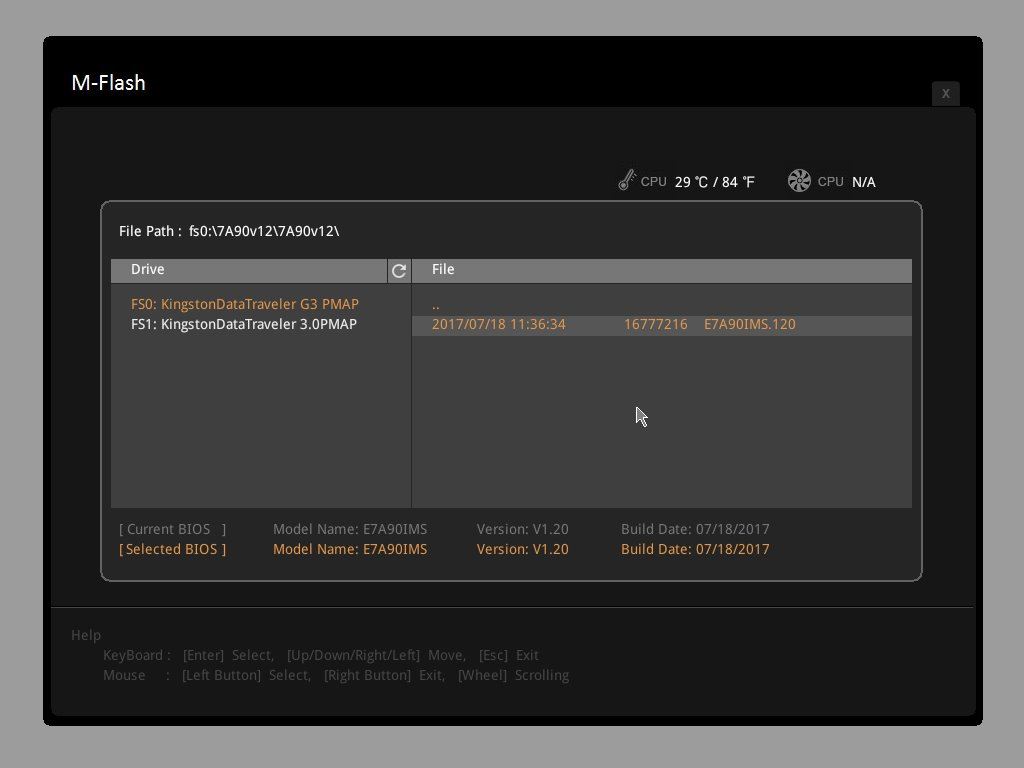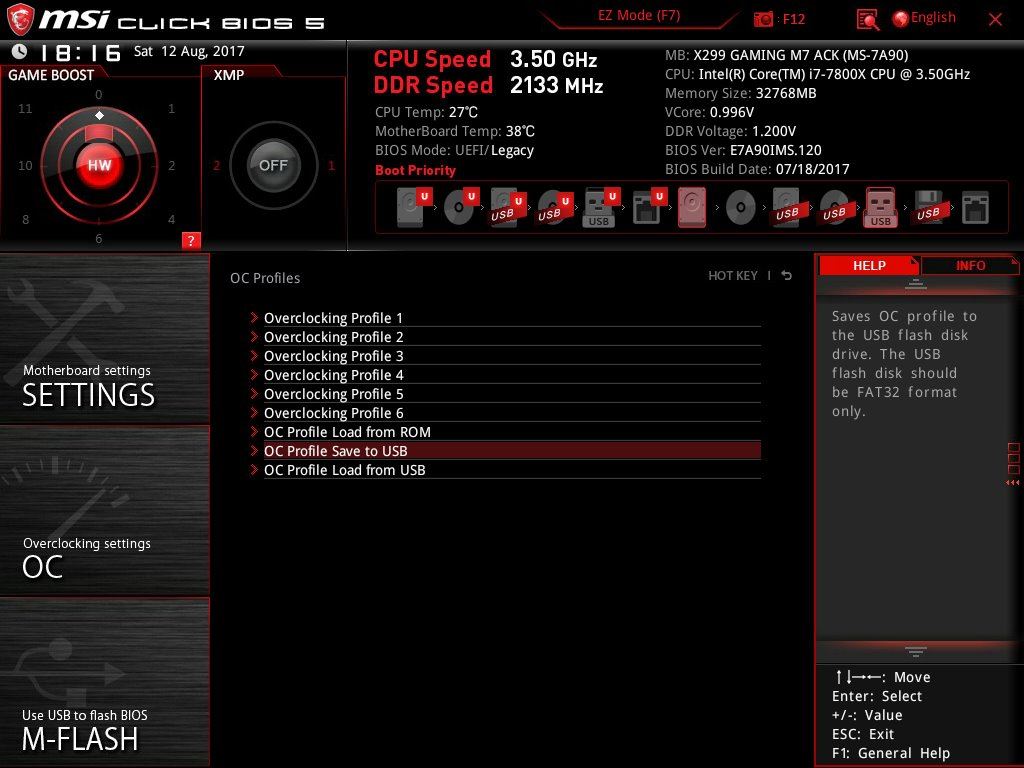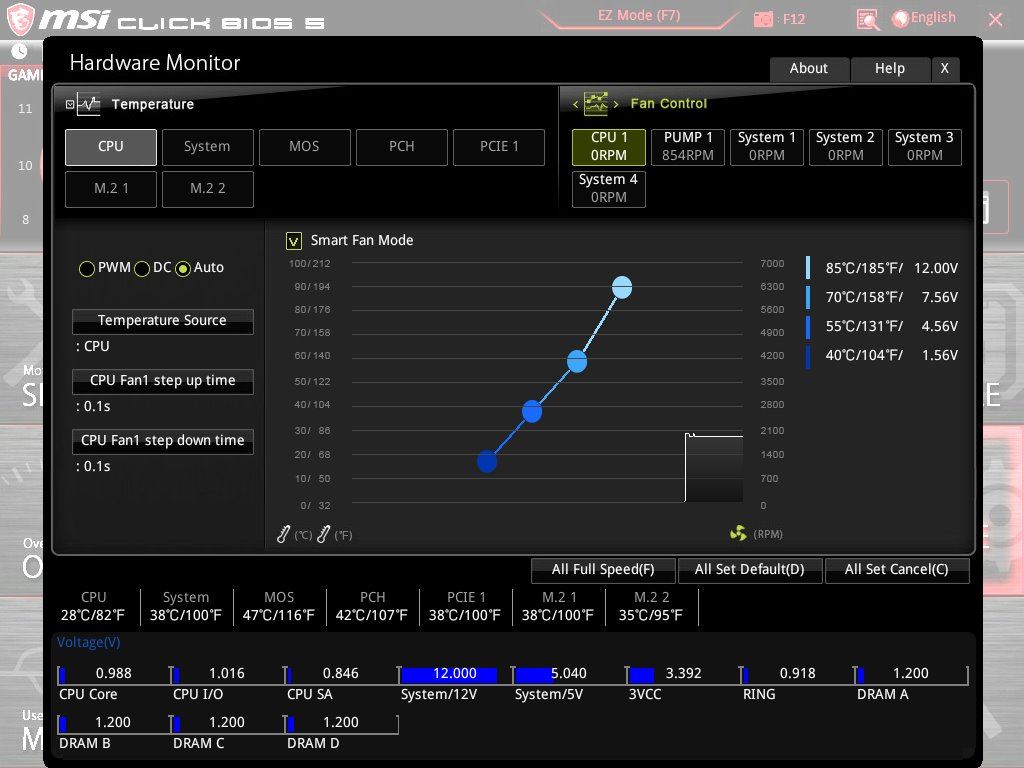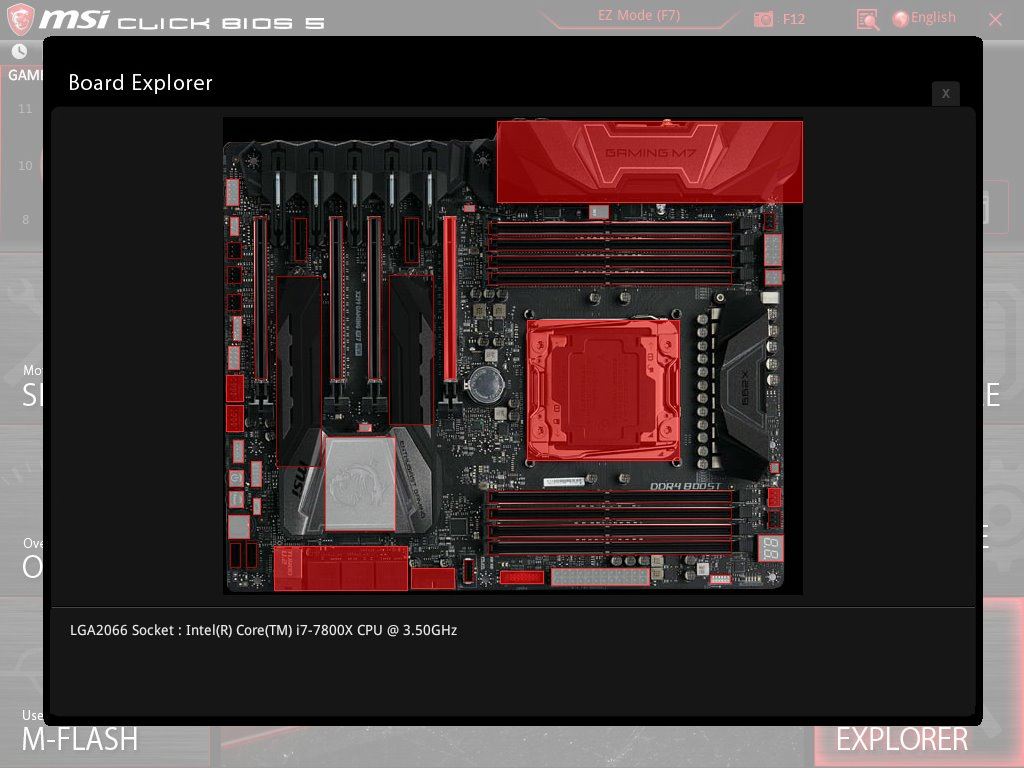Test: MSI X299 Gaming M7 ACK
Bundkort, Intel d. 21. august. 2017, skrevet af Renissen2 0 Kommentarer. Vist: 18751 gange.
Billed behandling: Renissen2
Oversættelse: DeXTRoNiaN
Pristjek på http://www.pricerunner.dk 2953,00
Produkt udlånt af: n/a
DK distributør: n/a
BIOS
Første gang man kommer til BIOS bliver man mødt at en simpel udgave af BIOS hvor man har mulighed for at få et overblik over status på systemet og ændre et par småting. Man kan blandt andet slå XMP profilen til for sine RAM eller indstille Game Boost funktionen her via BIOS eller angive at det skal skiftes på knappen på bundkortet.
Hvis man skifter til den avancerede udgave af BIOS får man straks flere muligheder. Den øverste del af billedet er stadig dedikeret system informationer, og under det har man mulighed for at vælge hvilken del af systemet man vil til.
Under Settings finder man forskellige muligheder for systemet. Det er blandt andet her man kan angive sin boot rækkefølge og sikkerhedsindstillinger. Jeg løber dem lige igennem i det følgende.
Første linje er blot en system status hvor man kan sætte dato og tid samt checke at ens enheder er detekteret i SATA portene.
Andet punkt er mere spændende herunder er der en del indstillinger til selve bundkortet. Så der følger en række små billeder som alle har at gøre med linjen Advanced.
ACPI settings her er ikke andet at stille på end om Power LED'en skal blinke eller ej. På næste billede kan man slå en hel del interne enheder til/fra f.eks. Lydkort, LAN kort, Option ROM, og om netværks stakken er til/fra. Det er også her man kan aktivere SATA Hotplug.
På næste billede USB konfiguration er der enkelte USB indstillinger. På billedet ved siden af er det bundkortets indstillinger til hvad der skal ske ved strømsvigt.
Næste punkt hedder Windows OS konfiguration og her er der forskellige indstillinger til Win 10 eller 7, det er også her man kan slå Fastboot og MSI Fastboot til/fra. På billedet til højre er vi nået ti wake up event setup og her sættes hvilke events der kan få lov at vække bundkortet.
Sidste punkt i Advanced punktet er Secure Erase og det skal bruges med forsigtighed da man meget nemt kan få slettet sin boot ssd.
Så er vi tilbage i Settings 5 punkter og er nået til nummer 3 som er linjen Boot. Herunder opsættes alt der har at gøre med opstart af systemet f.eks. Boot Mode og Boot rækkefølgen. Der er også lidt andre indstillinger såsom Fulscreen Boot Logo til/fra og auto CLR CMOS.
i fjerde linje kan man opsætte sikkerhed på bundkortet.
i femte og sidste linje drejer det sig om at gemme eventuelle ændringer til BIOS eller over springe Boot rækkefølgen, Der er flere forskellige muligheder for at Exitte.
OC området har på et kort, som det her naturligvis en fremtrædende plads og MSI har sørget for at lave en overskuelig BIOS med masser af muligheder for indstillinger. Meget praktisk er der en informationsboks på højre side, så hvis man skulle være i tvivl om hvad de enkelte ting er kan man finde lidt hjælp her. Man kan selv rode med masser af indstillinger i forbindelse med overclocking og strømstyring i forbindelse med dette. Det mest oplagte i dette punkt er CPU ratio, Extreme Memory Profile og længe nede vcore spændingen.
i tredje punkt nederst er det M-Flash man kan gå i for f.eks. at opdatere sin BIOS. Når man trykker på feltet genstarter systemet og gå i ovenstående billede de tilsluttede USB Sticks og så vælger man den hvor BIOS filen ligger og trykker på den hvorefter systemet går i gang med opdatering, og når den er færdig genstarter systemet igen.
Så er vi rykket over i højre side til knappen OC PROFIL og her er det muligt at gemme eller loade op til 6 OC Profiler fra enten USB Stick eller ROM.
Det er også muligt via BIOS at opsætte profiler for sine tilsluttede blæsere, baseret på enten system eller CPU temperaturen.
I sidste knap Board Explorer kan man se et grafisk billede at sit bundkort med de forskellige enheder monteret. I de med rødt oplyste felter er der hardware monteret. Hvis nogen undrer sig over at Rammen ikke kan ses, så er det ganske rigtigt en fejl i BIOS ver 120, for det virkede i en tidligere version. Det bliver sikkert rettet til næste version.
Vi fortsætter til Software.
Anmeld
Information