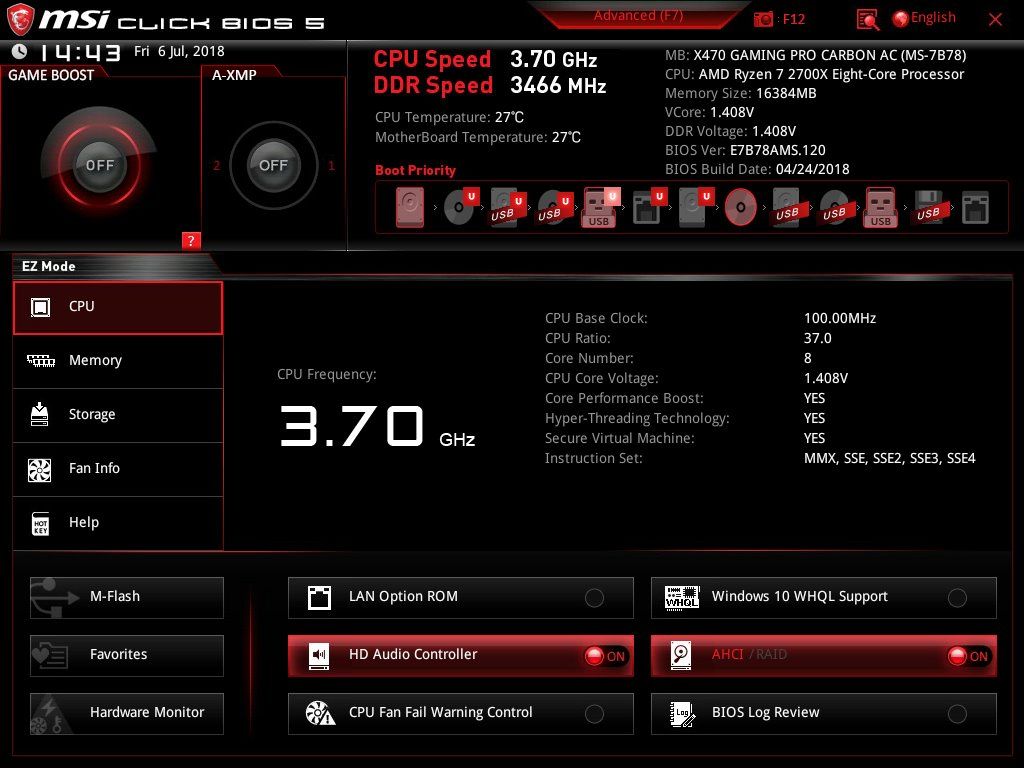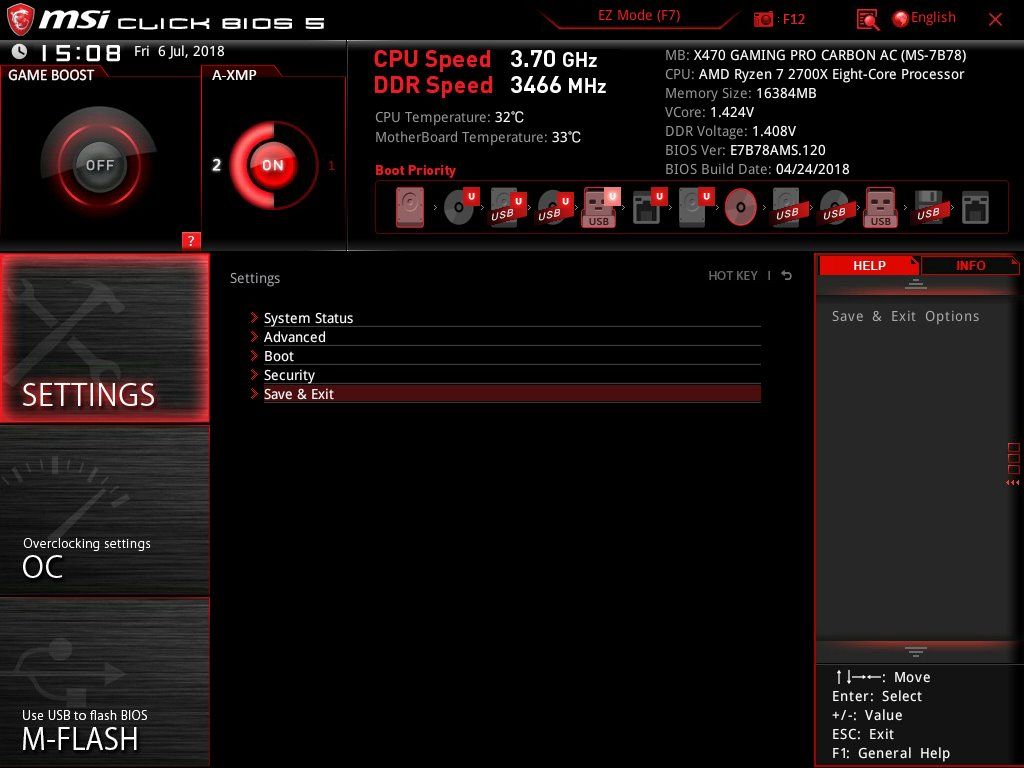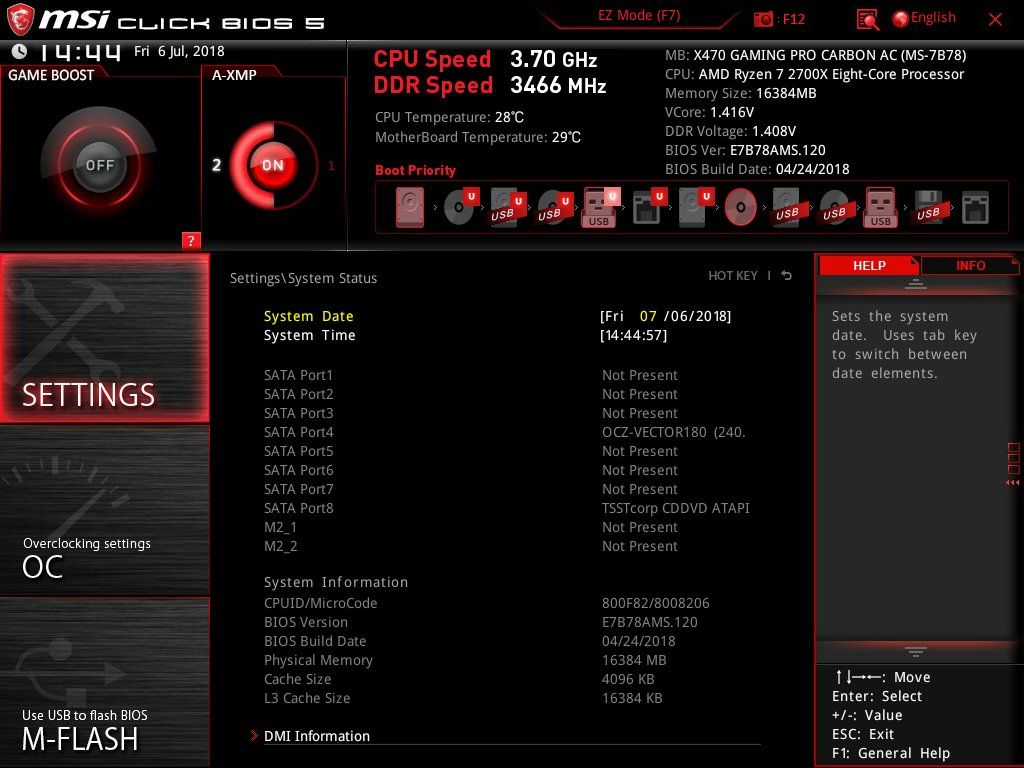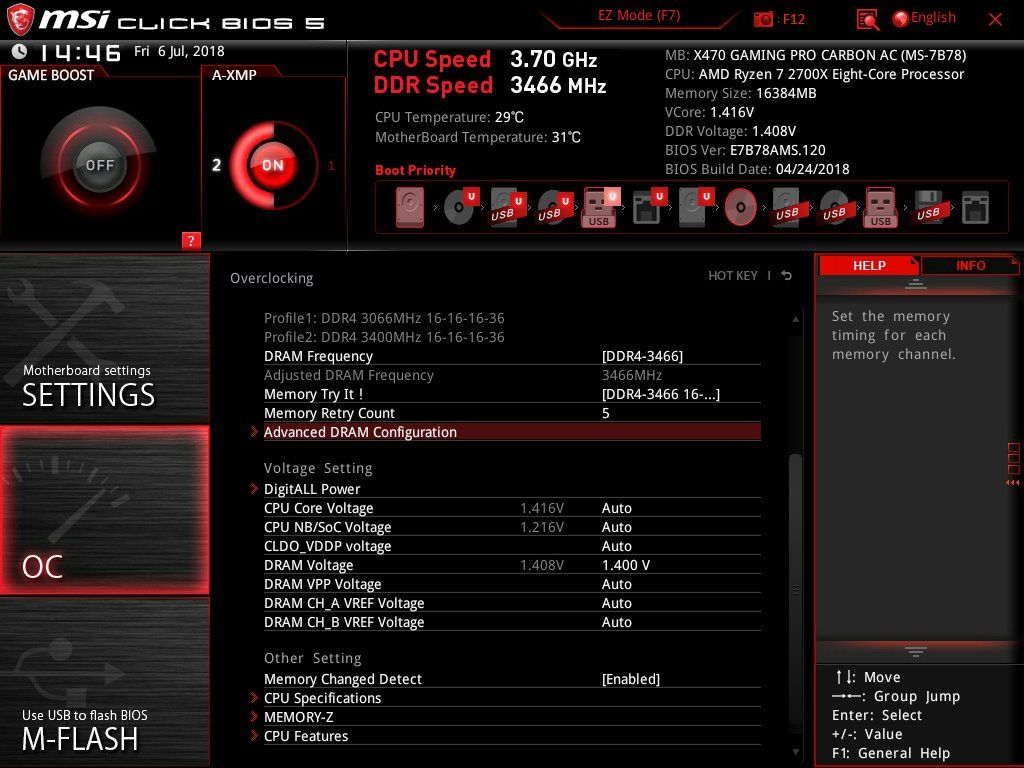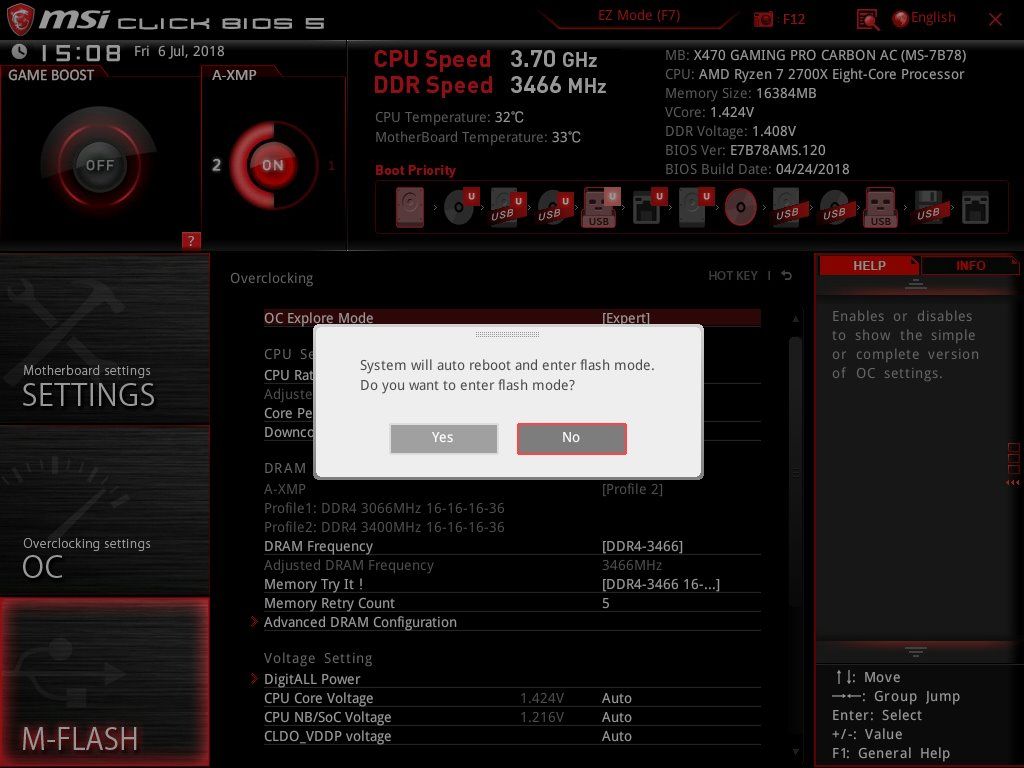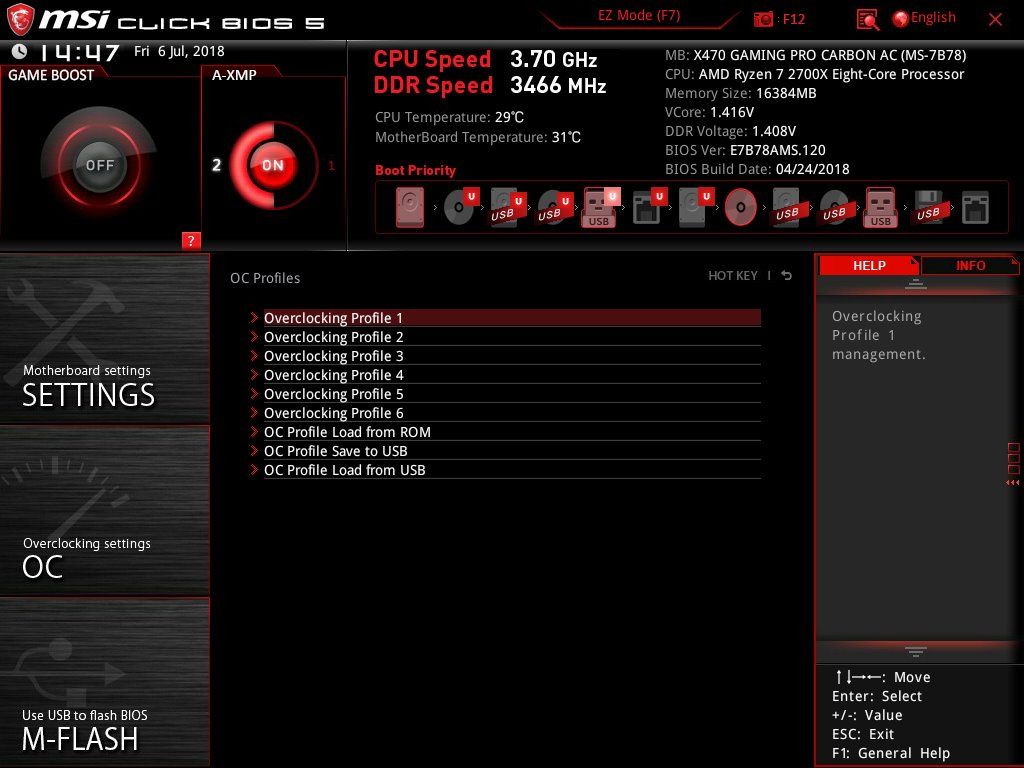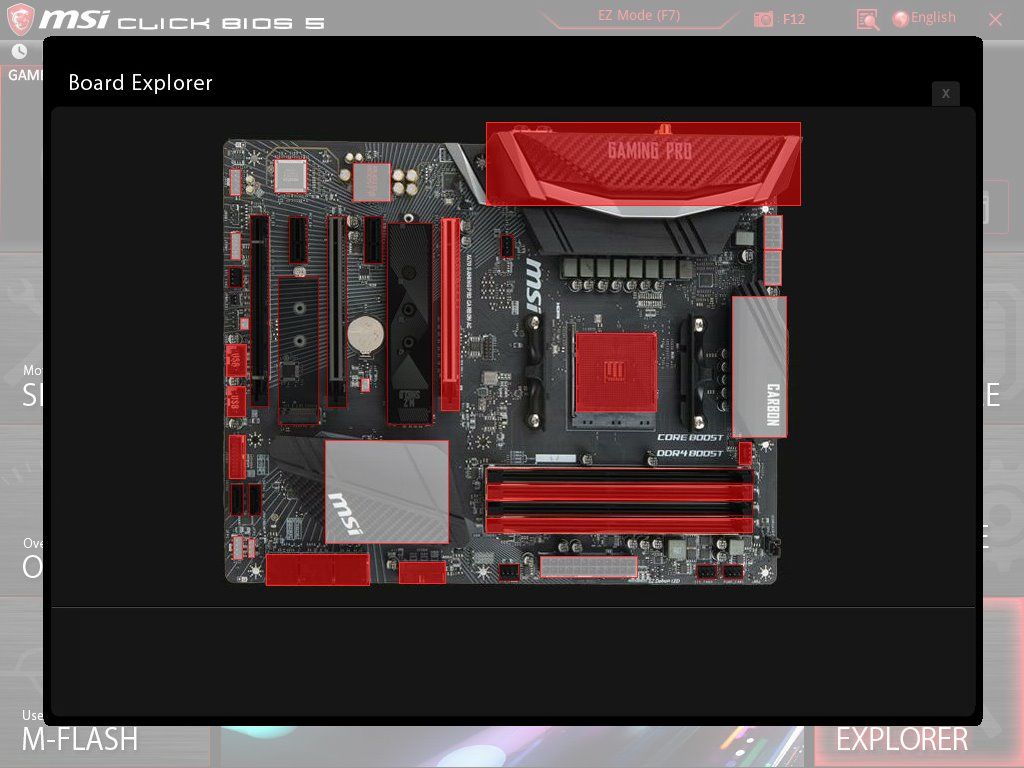Test: MSI X470 GAMING PRO CARBON AC bundkort
Bundkort, AMD d. 20. juli. 2018, skrevet af Renissen2 0 Kommentarer. Vist: 13417 gange.
Billed behandling: Renissen2
Oversættelse: DeXTRoNiaN
Pristjek på http://www.pricerunner.dk 1299,00
Produkt udlånt af: n/a
DK distributør: n/a
BIOS
MSI's Click BIOS 5 er nem at navigere i, her er det EZ BIOS som er den lette udgave med et hurtigt overblik over de mest gængse indstillinger.
Her har jeg med F7 skiftet til en BIOS udgave der hedder Advanced og det er den jeg bruger fremover i beskrivelsen. I øverste del ligner advanced udgaven EZ da de samme ting går igen. fra venstre får man præsenteret tid og dato og derunder temperaturerne på CPU og bundkort. Dernæst kommer Game BOOST knappen som giver CPU'en et lille overclock. Næste knap er til at slå XMP overclock på RAMmen til/fra og den bliver flot rød når det er slået til. Til højre for dem vises bundkort og CPU model samt installeret RAM størrelse til sidst vises aktuel Vcore og RAM spænding.
i det første punkt i venstre side som hedder Settings får man adgang til mange af bundkortets indstillinger. Der er 5 punkter som jeg beskriver i det følgende.
I første linje får man info om tilsluttede enheder, BIOS version og RAM mængde. Det er også herinde man kan opsætte tid og dato. På det næste billede som er advanced er der en masse linjer at trykke på og det er herinde man slår diverse ting på bundkortet til og fra f.eks. lydkort. Det er også herinde man opsætter hvordan systemet skal opføre sig ved strømsvigt. USB legacy mode og lignende kan også opsættes her.
Tredje linje hedder Boot og her opsættes hvilket drev man booter fra, det er også her man kan slå startbilledet til/fra. På det næste billede linje 4 er det Security vi er nået til og her opsættes Admin password og indtrængen i kabinettet kan også sættes her.
Så nåede vi sidste linje i Settings og det er Save & Exit som næsten giver sig selv. Her gemmes BIOS ændringer og man kan så vælge at gemme og genstarte eller skippe de ændringer man har lavet. Man kan også her vælge at override det sædvanlige Boot drev.
Når man skal overclocke er det i næste punkt OC i venstre side man vælger. Det er her man kan sætte en masse parametre men især CPU Ratio er interessant her. I stedet for Auto som den står til skriver man bare det ønskede tal ind f.eks. 40 og straks får man en gange faktor på 40 i stedet for de 37 (afhængigt af CPUen) den som standard står til. Længere nede er det muligt at f.eks. justere på Vcore spændingen.
Tredje punkt i venstre side er M-Flash, og trykker man på den booter systemet og går i flash mode som er en tilstand hvor man via en USB-stick kan opgradere sin BIOS.
I højre side under OC Profile er det muligt at gemme sin overclock profil hvis man giver sig i kast med OC på dette bundkort. Det er muligt at hente en profil fra ROM eller USB og gemme på USB.
I punktet Hardware Monitor får man mulighed for at justere på bundkortets blæsere. Som man kan se her er det muligt at definere sin egen kurve over hvordan blæseren skal køre ved at trække i de fire blå punkter på kurven. Man kan også slå Smart Fan Mode fra og køre blæserne manuelt. I venstre side vises CPU og bundkort temperatur og forneden kan man se systemet forskellige spændinger.
I det sidste punkt i højre side er det Board Explorer vi er nået til det er blot en grafisk fremstilling af hvad der er sat i bundkortet. De røde felter indikerer at der er monteret hardware, når man lader pilen køre over et af dem vises det hvad hardware der er monteret.
Den medfølgende software beskrives på næste side.
Anmeld
Information