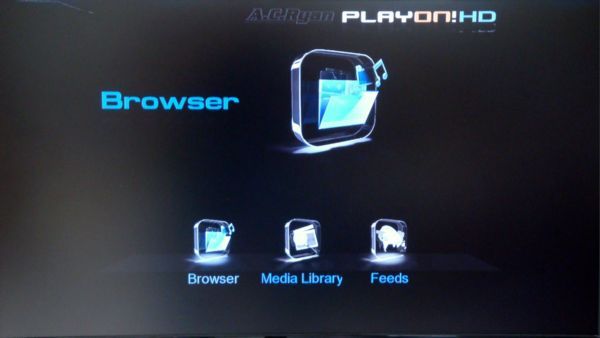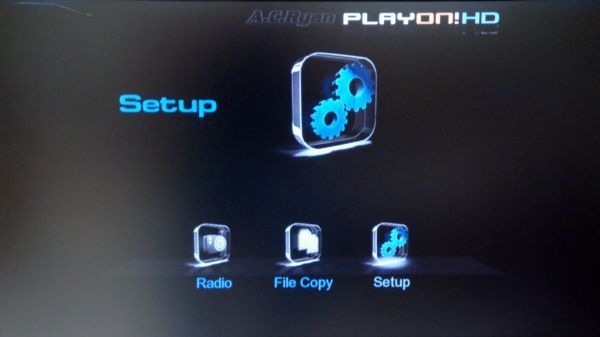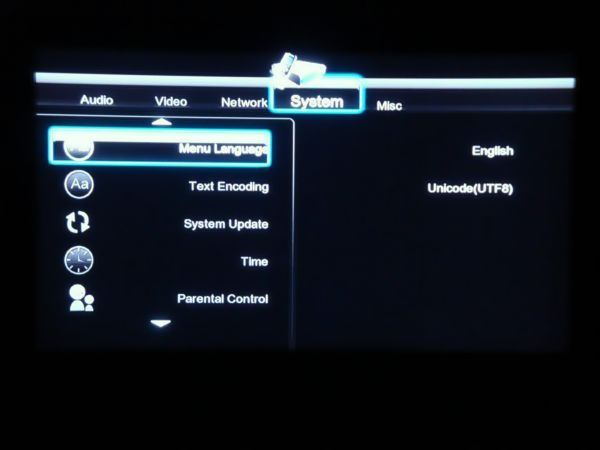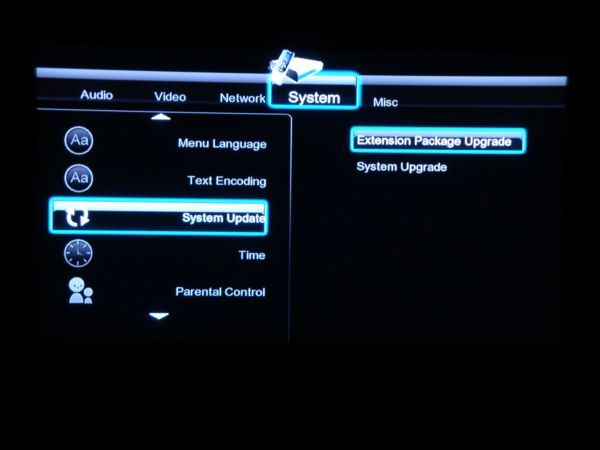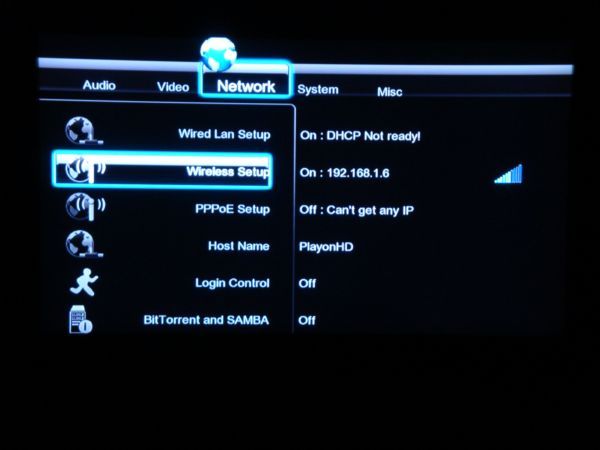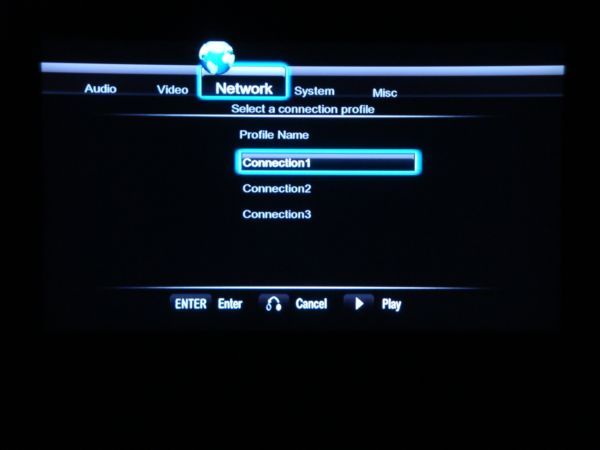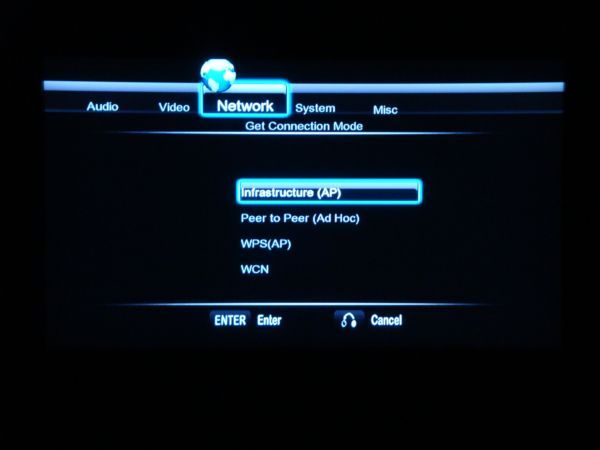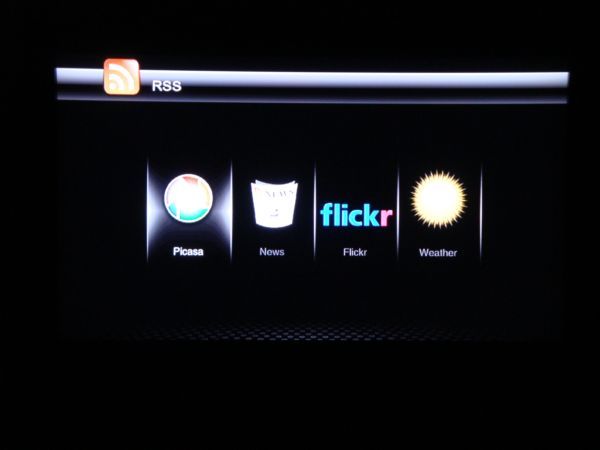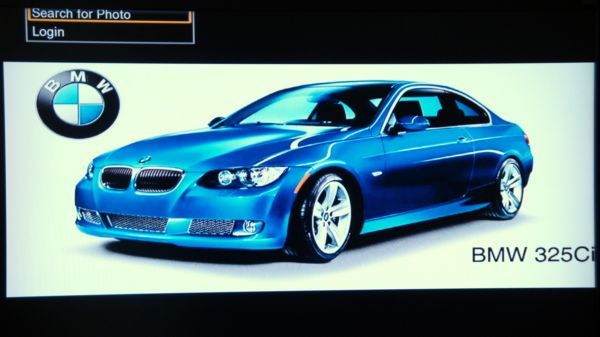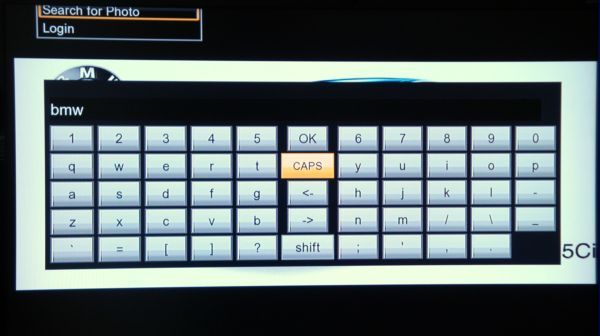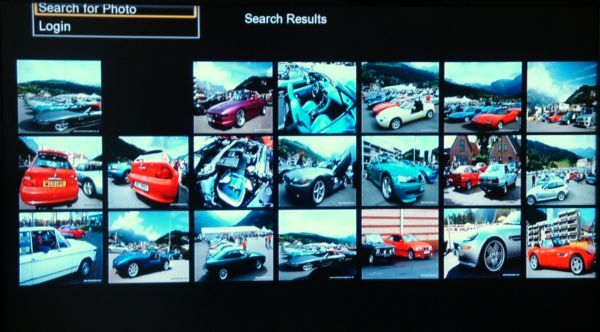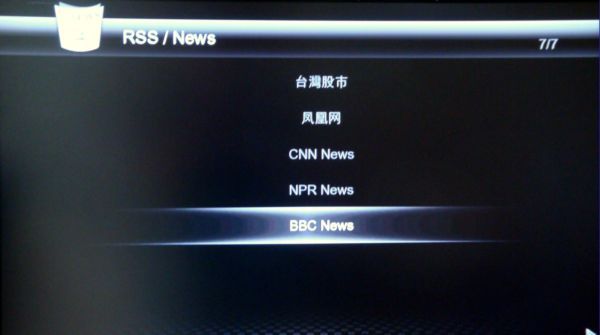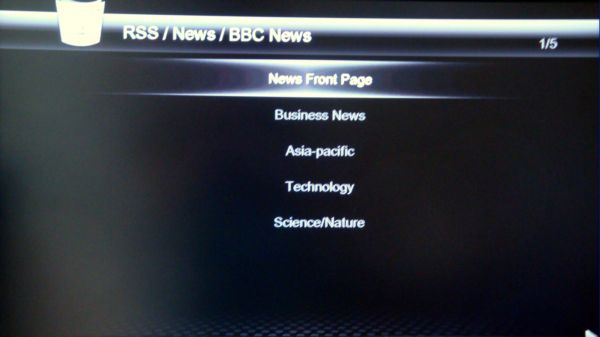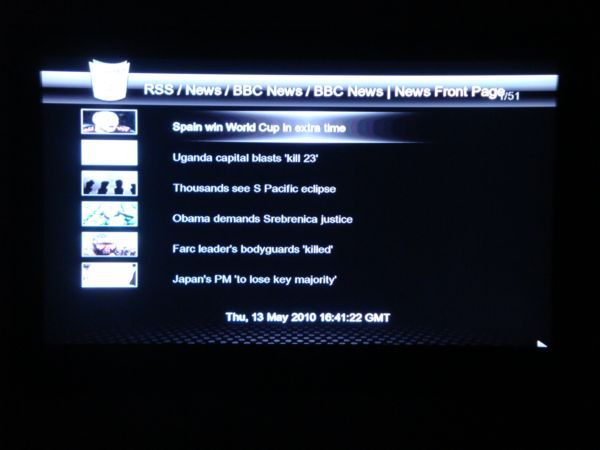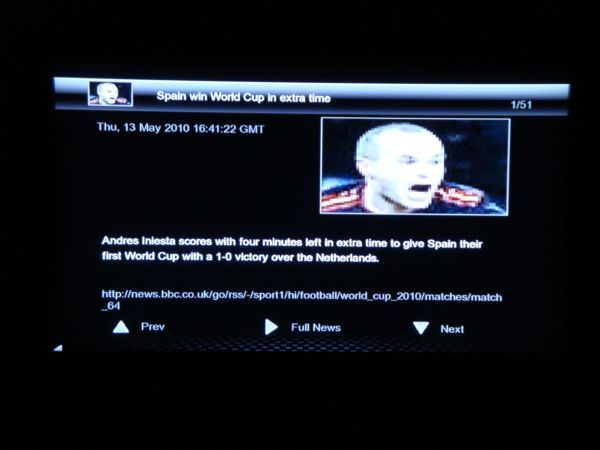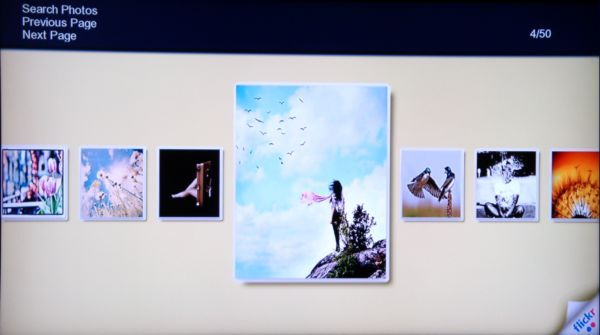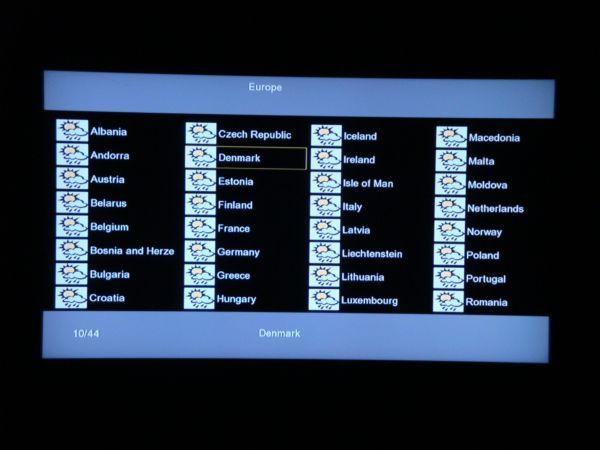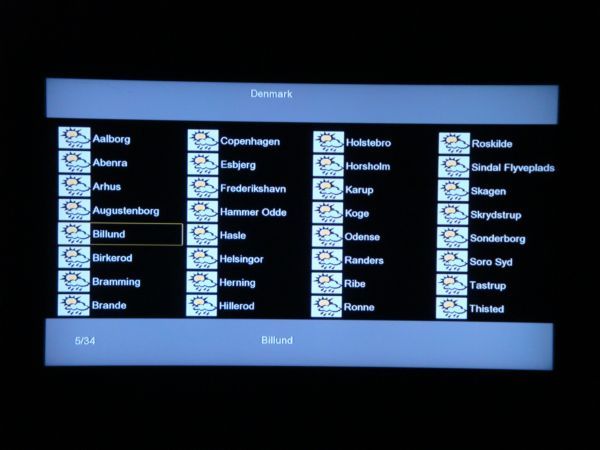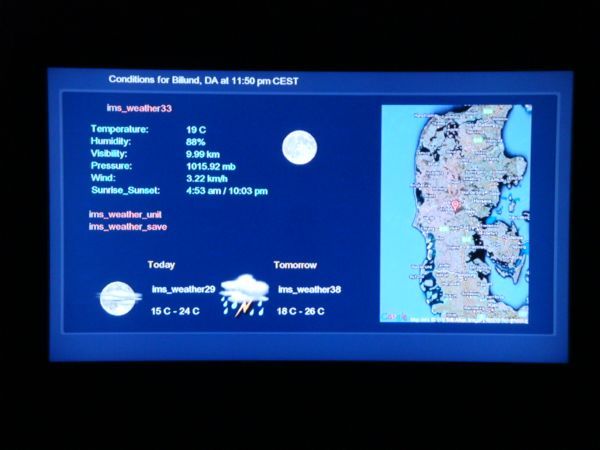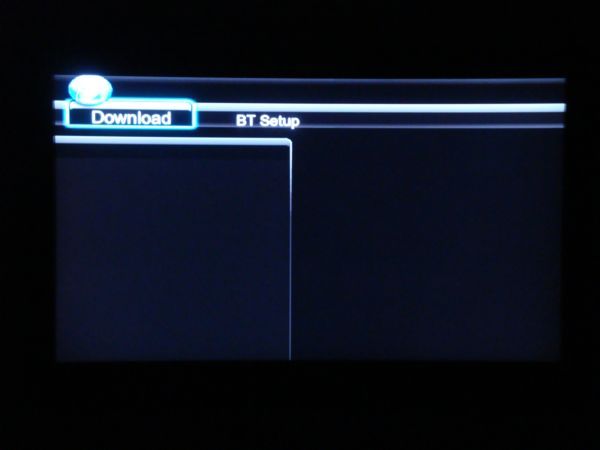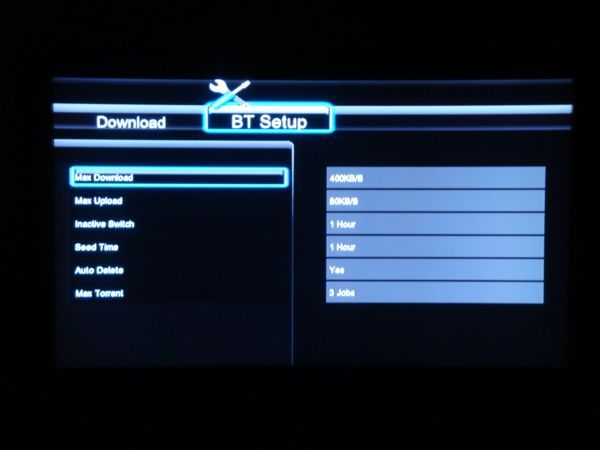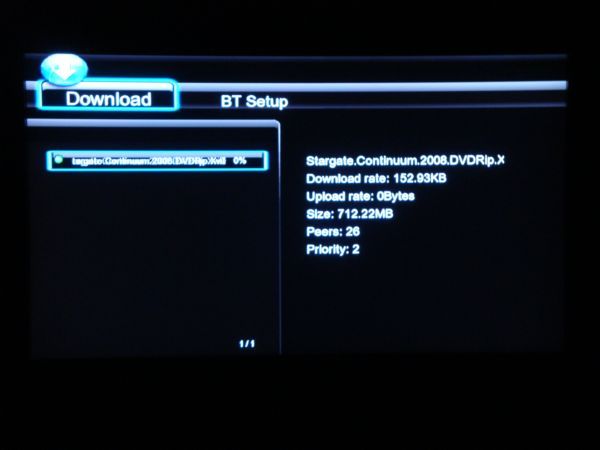Test: A.C.Ryan Playon!HD - Big Brother
Netværk d. 10. august. 2010, skrevet af Vaptor-x 14 Kommentarer. Vist: 15521 gange.
Korrekturlæser: Verdenshersker
Billed behandling:
Oversættelse:
Pristjek på http://www.pricerunner.dk
Produkt udlånt af: A.C.Ryan
DK distributør: Komplett.dk
Billed behandling:
Oversættelse:
Pristjek på http://www.pricerunner.dk
Produkt udlånt af: A.C.Ryan
DK distributør: Komplett.dk
#1
Er der autodetect hz på. Således den tilpasser outputtet i forhold til kilden ?
#2
#0 Rigtig god test - jeg får helt lyst til at købe en 🙂
Hvordan har den det med menuer fra dvd film (kan den klare .iso med menuer?)
Hvordan har den det med menuer fra dvd film (kan den klare .iso med menuer?)
#3
#1 Der må jeg melde pas... Aner det simpelthen ikke... 😕
#2 Havde ingen problemer med menuerne på de filer jeg smed i den, og som jeg skrev er den hurtig til at load filerne.
#2 Havde ingen problemer med menuerne på de filer jeg smed i den, og som jeg skrev er den hurtig til at load filerne.
#4
0#
Kan du uploade torrent også eller er det kun download??
Rigtig fin test, ved min WDTV HD skal i soveværelset, men eneste problem er bare om den nye skal være denne eller en Mini 😀
Kan du uploade torrent også eller er det kun download??
Rigtig fin test, ved min WDTV HD skal i soveværelset, men eneste problem er bare om den nye skal være denne eller en Mini 😀
#5
#2 Der er auto framerate detection med de nyest firmwares på mini, så mon ikke også det er på denne. Jeg ved dog ikke om det virker, hvis du ikke kører 1080p og har mulighed for 24Hz.
Svaret blev redigeret 2 gange, sidst af eeyore d. 11-08-2010 11:44:13.
Svaret blev redigeret 2 gange, sidst af eeyore d. 11-08-2010 11:44:13.
#6
Jeg tror jeg hopper på den uden harddisk, Playon!HD 73100P+ : http://www.komplett.dk/k/ki.as... ( 929 kr. ) og smider en Seagate Barracuda® LP 2TB 5900RPM : http://www.komplett.dk/k/ki.as... ( 899 kr.)
Så har man en Playon!HD 2TB for 1828 kr. PP. Ca. samme pris som deres egen 1.5TB og 5900 RPM drevet fra Seagate burde da være relativt støjsvagt.
Svaret blev redigeret 1 gang, sidst af gabbadoo d. 16-08-2010 16:07:48.
Så har man en Playon!HD 2TB for 1828 kr. PP. Ca. samme pris som deres egen 1.5TB og 5900 RPM drevet fra Seagate burde da være relativt støjsvagt.
Svaret blev redigeret 1 gang, sidst af gabbadoo d. 16-08-2010 16:07:48.
#7
Lidt trist den ikke understøtter 1Gbit, især med henblik på streaming af HD matriale :(
#8
Ja nu har jeg så en HD mini, og den kan slet ikke håndtere bd 25 eller bd 50 iso. Og ac ryan indrømmer selv at deres processor slet ikke kan klare HD stuff via stream.....
Satme dårlig service!
Satme dårlig service!
#9
Processoren i Playon!HD, er den bedre end den i Mini'en ?
#10
det skulle være den samme, AC ryan skrev at man så bare kunne sætte en ekstern HD til sin mini...... men så er det jo bare at købe denne her i har.
den kan simpelthen ikke håndtere stream og HD på samme tid. der er processoren for langsom, og trivler på deres opdateringer kan gøre en disse ved det :(
den kan simpelthen ikke håndtere stream og HD på samme tid. der er processoren for langsom, og trivler på deres opdateringer kan gøre en disse ved det :(
#11
Men hvis jeg nu gør som jeg har tænkt mig, at bygge en 2TB HDD ind i den, kan den sagtens klare BluRay-fremvisning etc?
#12
det burde den, der er dog nogen der må gå nogle opdateringer tilbage for at den kan køre ordenligt med HD audio
#13
Hvis man vil have den til sit trådløse netværk, hvilken wifi adaptor skal man så bruge?
Kan man eks. bruge en hvilken som helst USB?
Kan man eks. bruge en hvilken som helst USB?
#14
Nej man kan ikke bruge hvilken som helst desværre, der er testede rigtig mange , og de fleste ser ud til kun at få det til at fungere med Realtek RTL8192S , RTL8192SU, RTL8188SU, RTL8191SU, RTL8192GU chipset
Ellers er der AC Ryans egen adaptor som køre 300 mbs
Svaret blev redigeret 1 gang, sidst af Hitman1973 d. 25-08-2010 16:38:13.
Ellers er der AC Ryans egen adaptor som køre 300 mbs
Svaret blev redigeret 1 gang, sidst af Hitman1973 d. 25-08-2010 16:38:13.