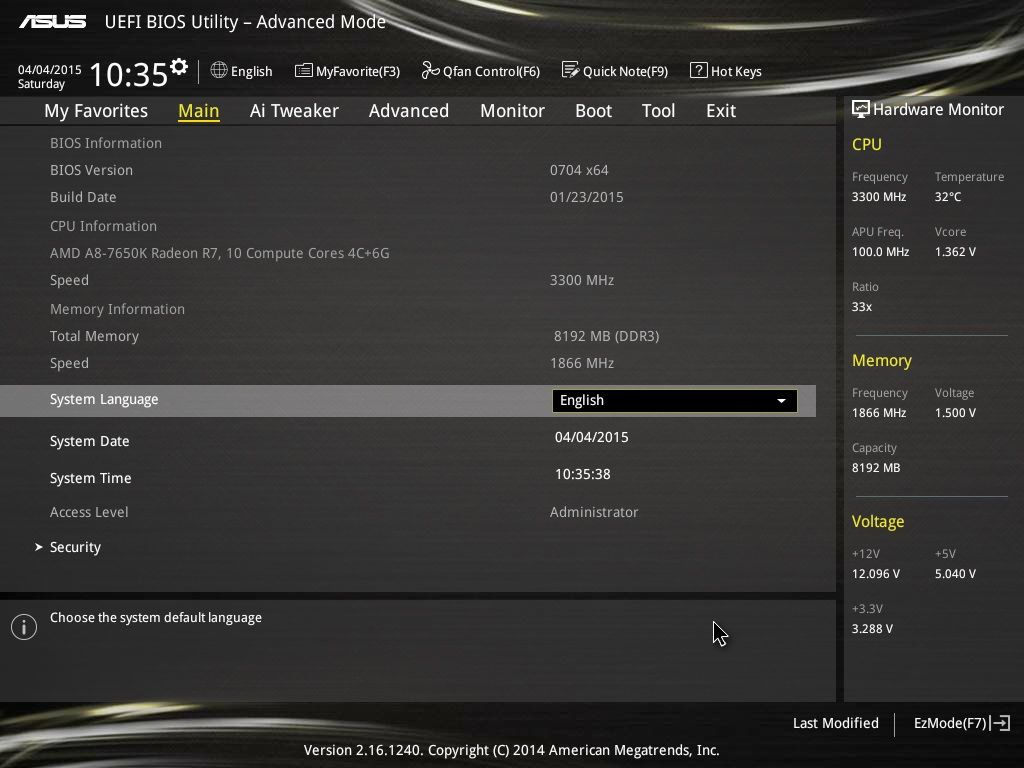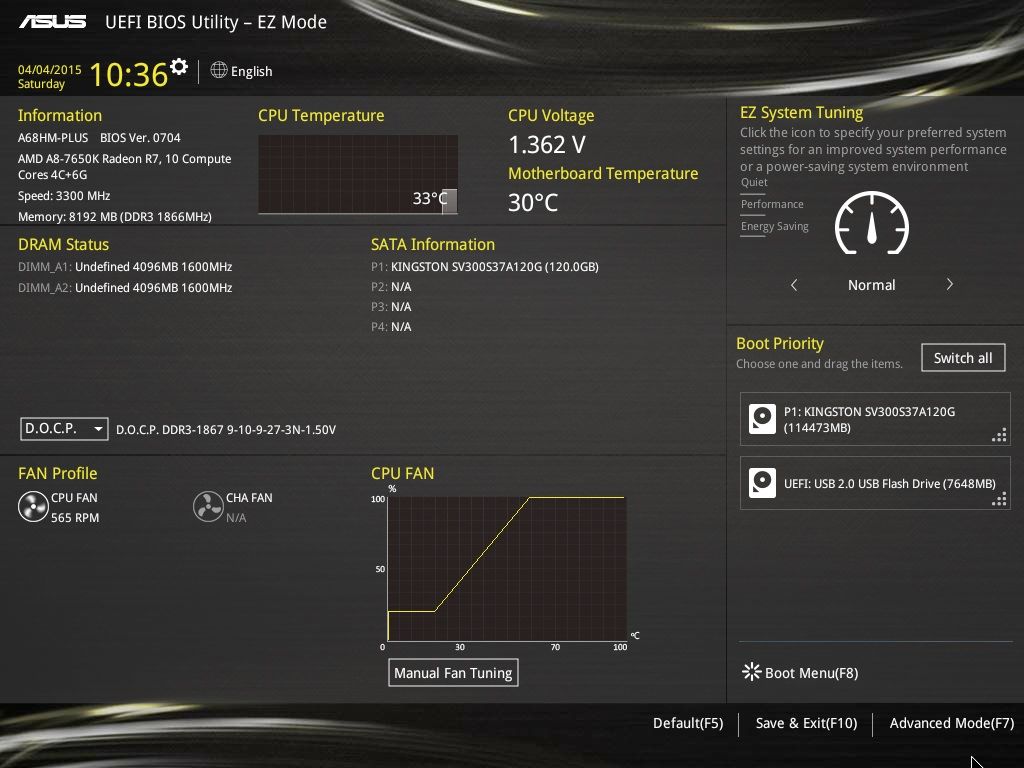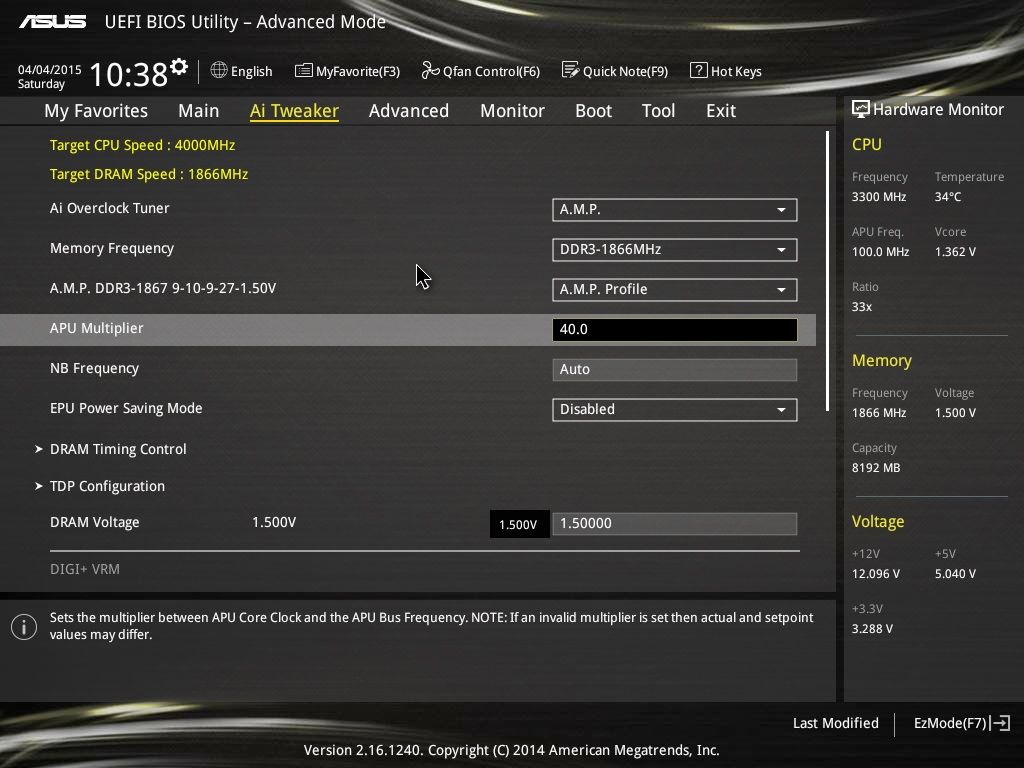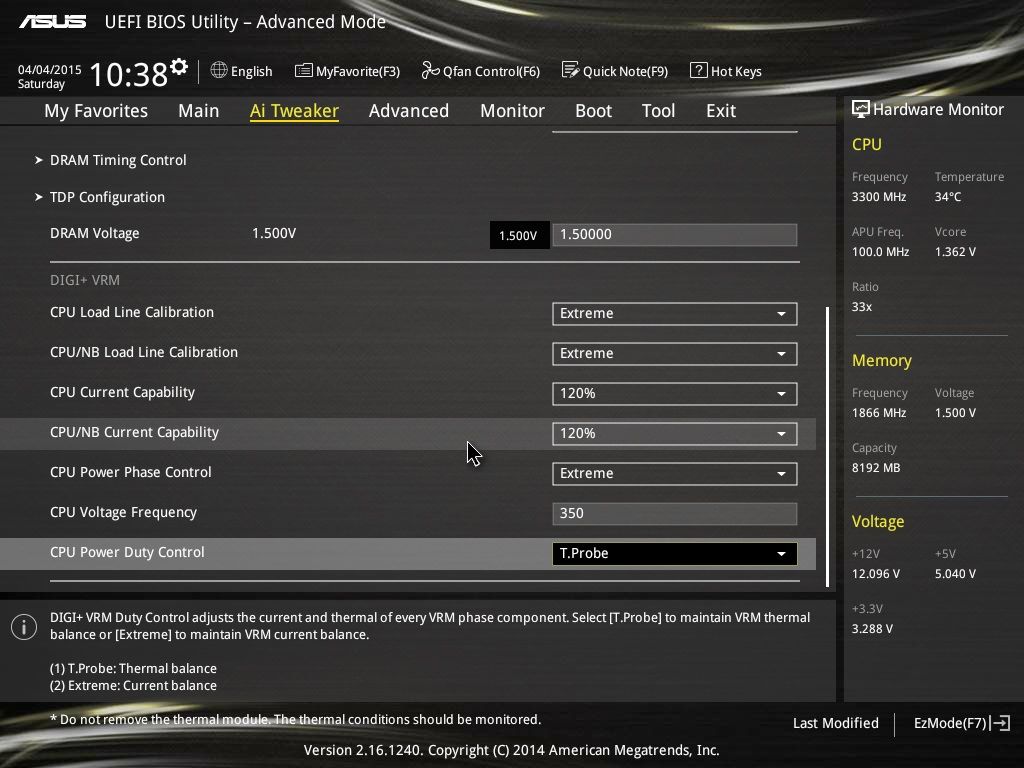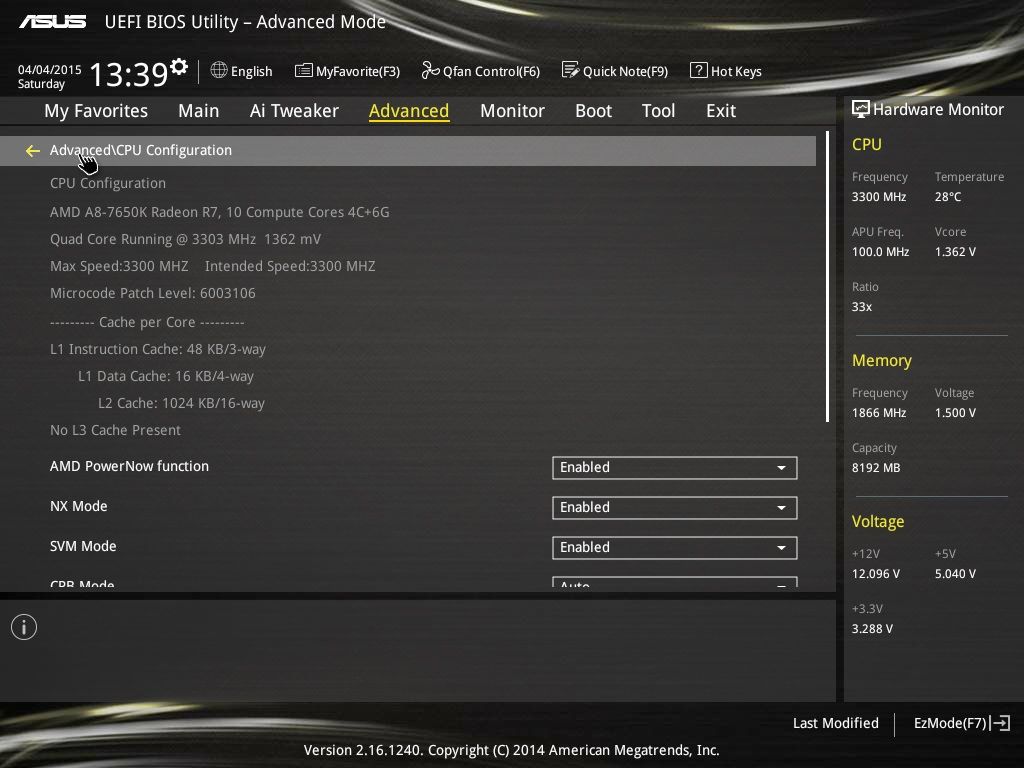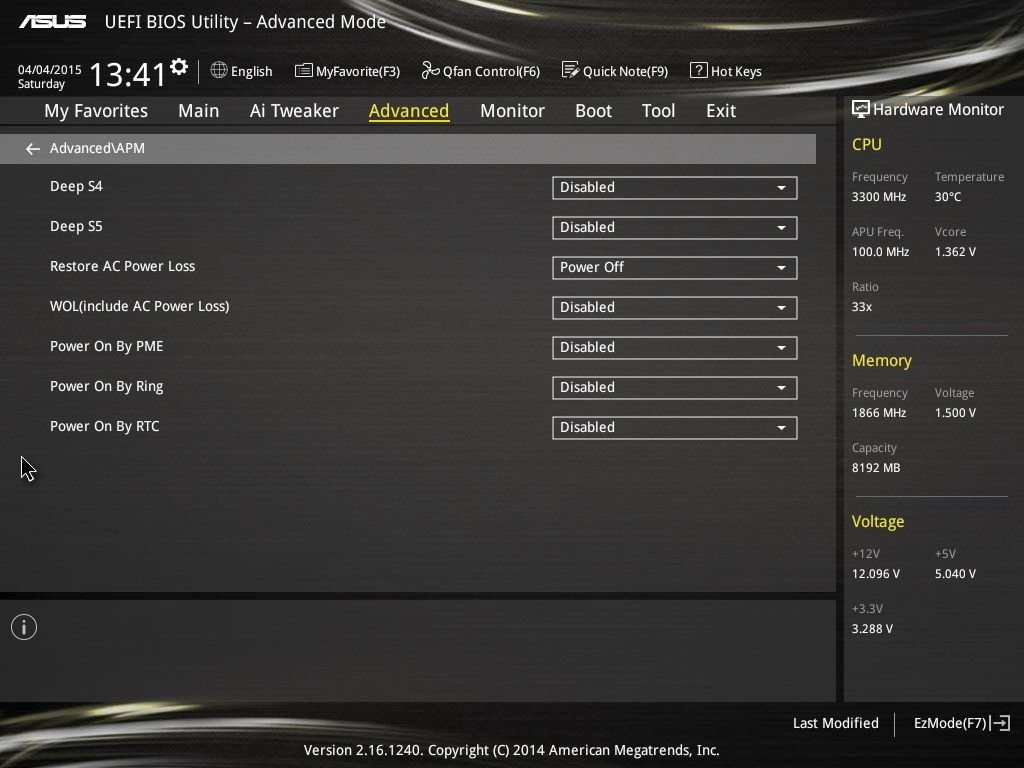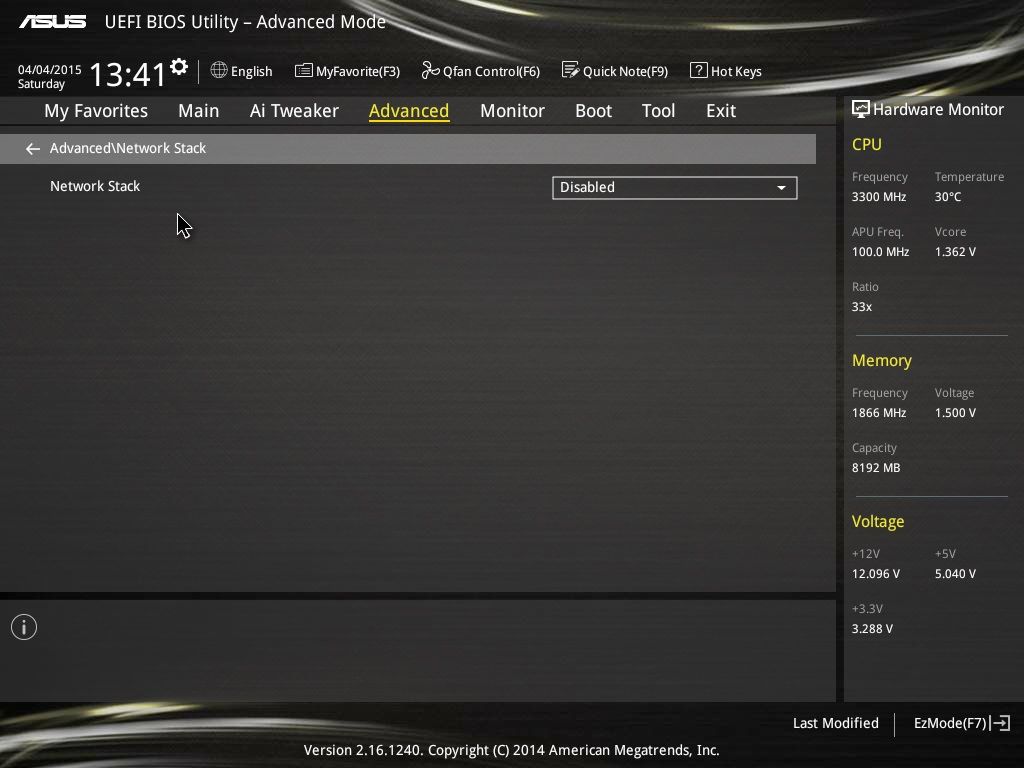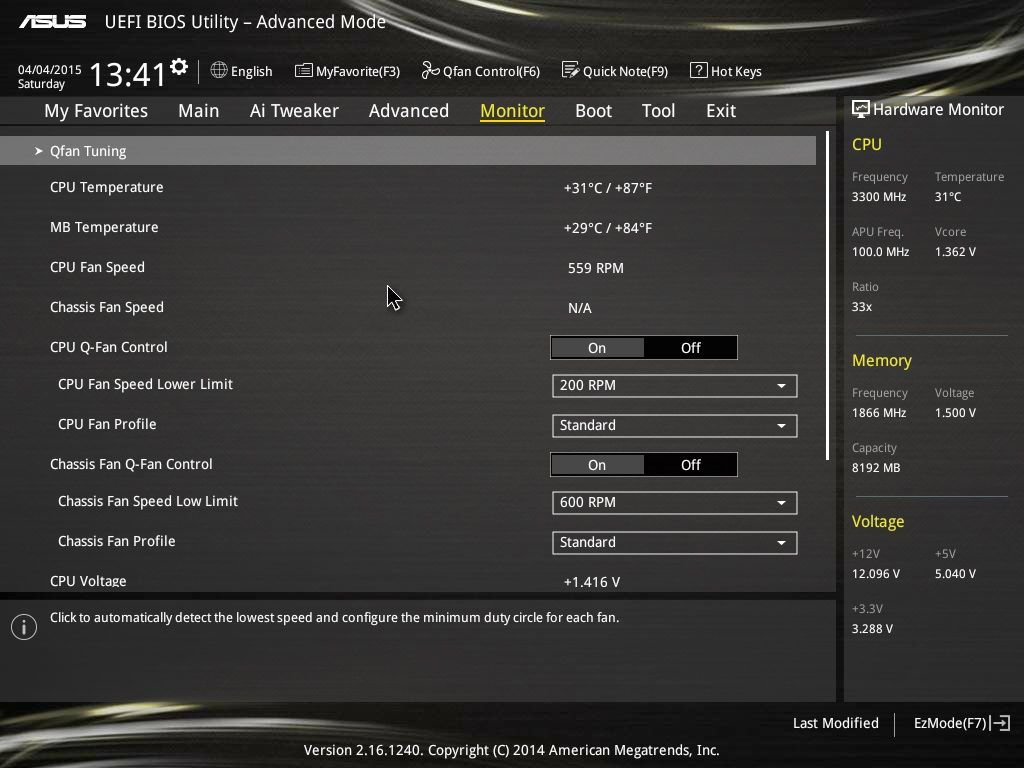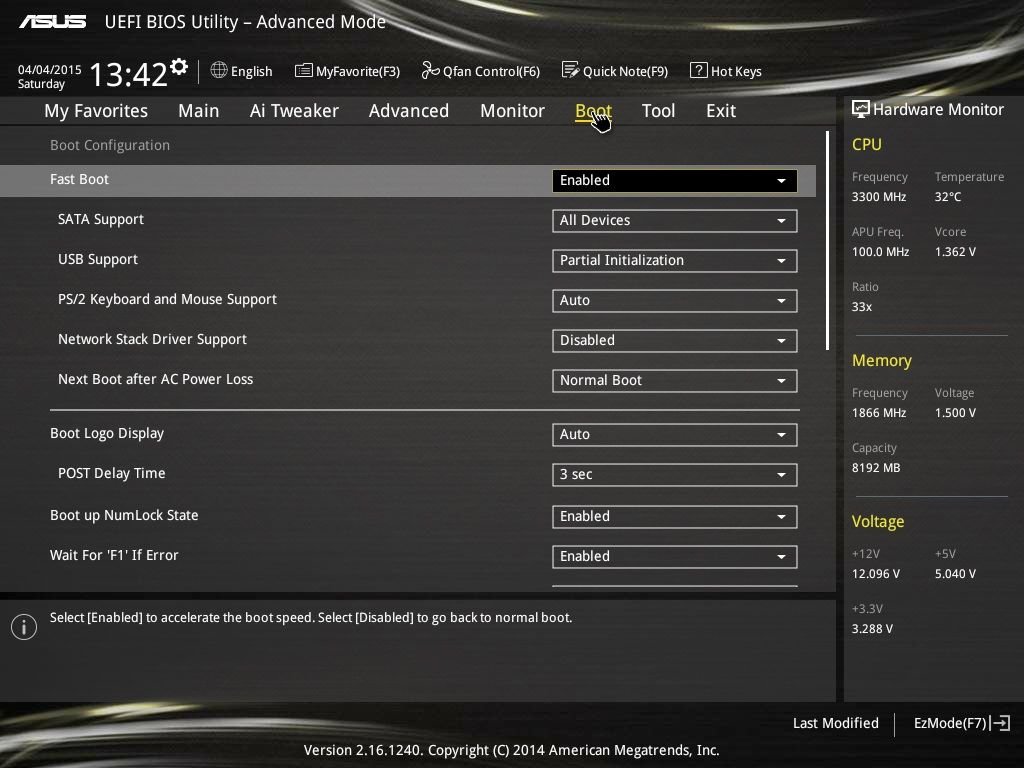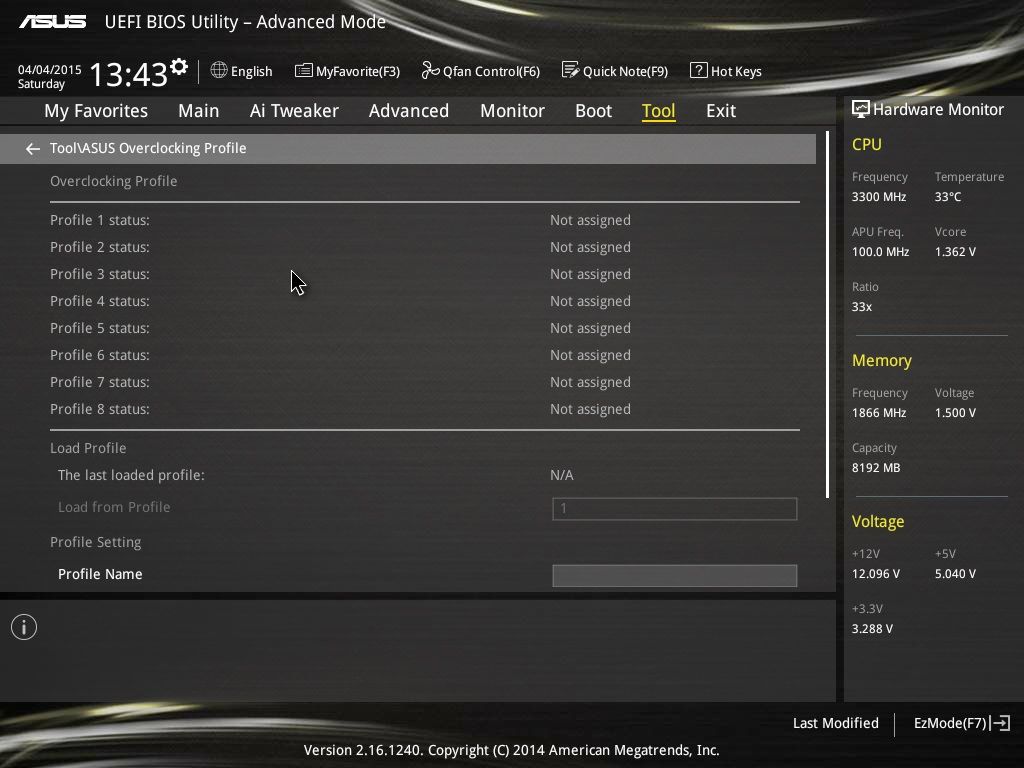Test: Asus A68HM PLUS bundkort
Bundkort, AMD d. 17. april. 2015, skrevet af Renissen2 0 Kommentarer. Vist: 12861 gange.
Billed behandling: Renissen2
Oversættelse: DeXTRoNiaN
Pristjek på http://www.pricerunner.dk 471,00
Produkt udlånt af: n/a
DK distributør: n/a
BIOS
Når der tastes F2 eller Delete under opstart mødes man af dette "Main" billede som hurtigt og overskueligt giver info om systemets BIOS version, CPU info og hastighed samt info om mængden af RAM, samt hastighed. Yderligere sættes systemets dato og tid også på denne side. BIOS'en styres af en menulinje foroven og går vi helt op i toppen vises det at man bruger BIOS i "Advanced Mode". BIOS'en kan også bruges i EZ Mode som forenkler indstillingerne til det mestt basale, men også en nem og hurtige måde som det ses på billedet her under, som er EZ Mode.
Her ses "Main" i EZ Mode. I det følgende vises kun Advanced Mode, da det jo er her der rigtigt kan skrues og indstilles på mange flere parametre.
Det er her det sker, hvis der skal overclockes og også her man vælger profil for RAM klodserne. Da jeg bruger et AMD kit bruger jeg det der hedder A.M.P. Profil. Det plejer faktisk også at være her man kan skrue op for GPU frekvensen, men den funktion findes ikke på dette bundkort. Så man må formode at intensionerne er man skal køre med dedikeret grafikkort.
Her har jeg rullet lidt ned i AI Tweaker punktet, for hernede sætter man Load Line kalibreringer og andre ting der vedrører strøm og spænding til APUén. Jeg kører Extreme for at presse det hele ud af APU'en.
I punktet "Advanced" konfigureres diverse indstillinger for CPU, SATA, USB, Nord Broen, de indbyggede enheder f.eks. netkort og audiokort til og fra, APM og netværksstakken.
I ovenstående billeder er det USB indstillinger til venstre og valg af Grafikkort til højre og da det er APU'ens GPU er det selvfølgelig den der er valgt. Det gøres automatisk hvis der ikke er grafikkort isat.
På billedet til venstre slår man diverse enheder til eller fra f.eks. lydkort, USB 3.0 og netkort. Til højre er det indstillingerne for slumre og strømsvigt og deslige man kan konfigurere.
I dette sidste punkt kan man slå netværksstakken til eller fra.
I menupunktet "Monitor" overvåges systemets spændinger, temperaturer og blæsere. Man kan også her sætte blæsernes omdrejninger. Øverst i "Anti Surge Support" kan man slå overspændings beskyttelsen til eller fra.
Under punktet "Boot" sætter man en masse parametre der vedrører boot og post under opstart. På billedet til højre vises de valgte boot drev og deres rækkefølge og nederst Boot override hvor man booter direkte til det drev man vælger.
Punktet "Tool" giver næsten sig selv, det er her vi finder værktøjskassen til bl.a. at opdatere BIOS. Det er værktøjet ASUS EZ Flash Utillity 2 som jeg brugte til via et USBdrev at opdatere til sidste nye BIOS på dette bundkort. I ASUS Overclocking Profile kan man gemme og indlæse adskillige profiler for forskelligt OC og endelig i ASUS SPD Information får man info om den isatte RAM timings og lignende.
Det er også muligt i Tools at se data for de isatte ram klodser.
Hvis man trykker på Q-Fan tuning på "Main" får man dette billede op og her kan man gå ind og vælge indstillinger for systemets blæsere. Der kan også vælges om det er en PWM blæser eller om der skal reguleres på spændingen ved en DC blæser. Jeg har valgt "manual" og DC blæser da Antecs blæserstik er trebenet ydelsen er sat til fuldt knald da der ellers ikke kommer spænding nok til at styre blæserne fornuftigt på Antec køleren. Sædvanligvis vil man i dette punkt sætte blæserne til at yde i forhold til en eventuel temperatur på CPU'en.
På næste side ser vi på den medfølgende software.
Anmeld
Information