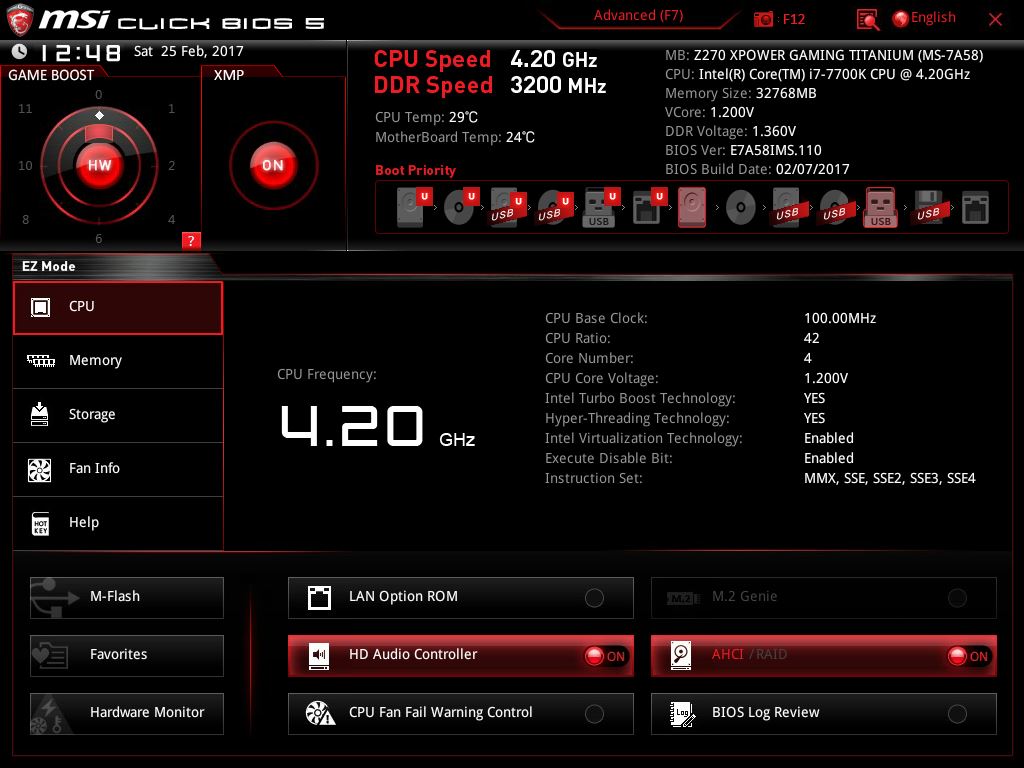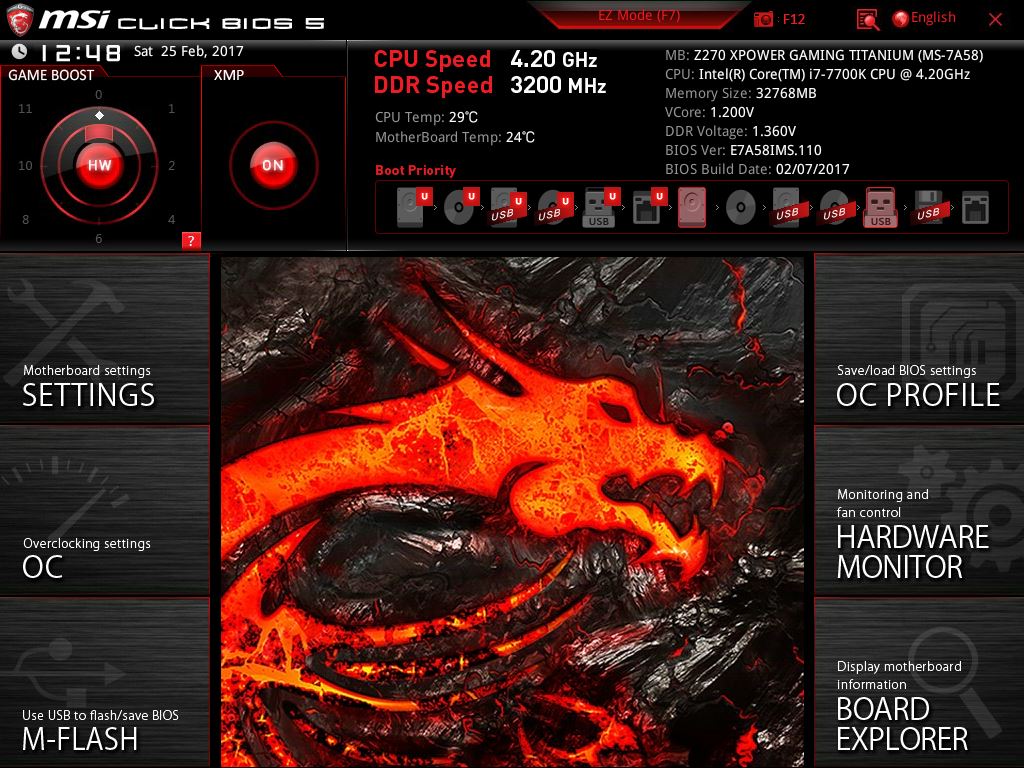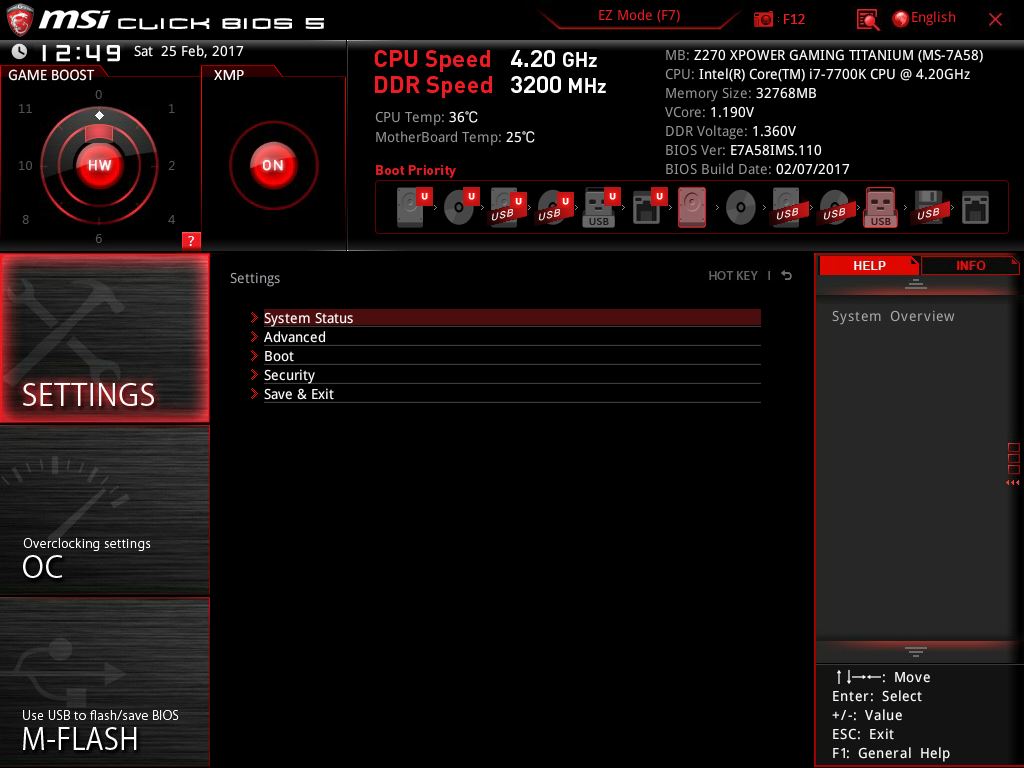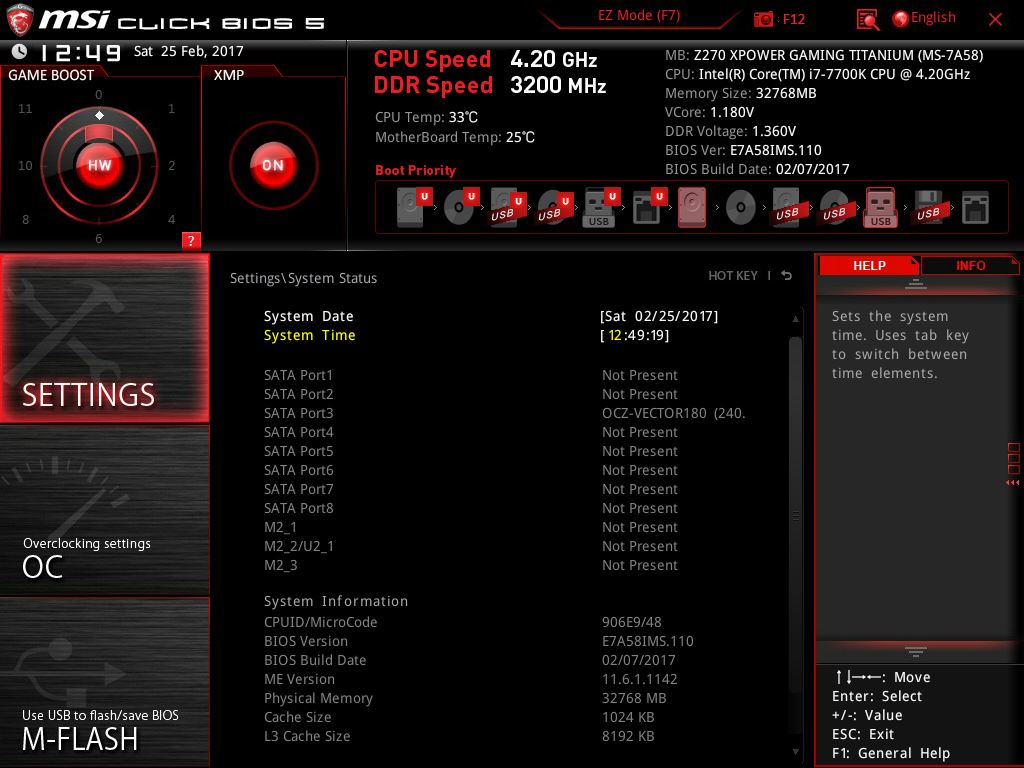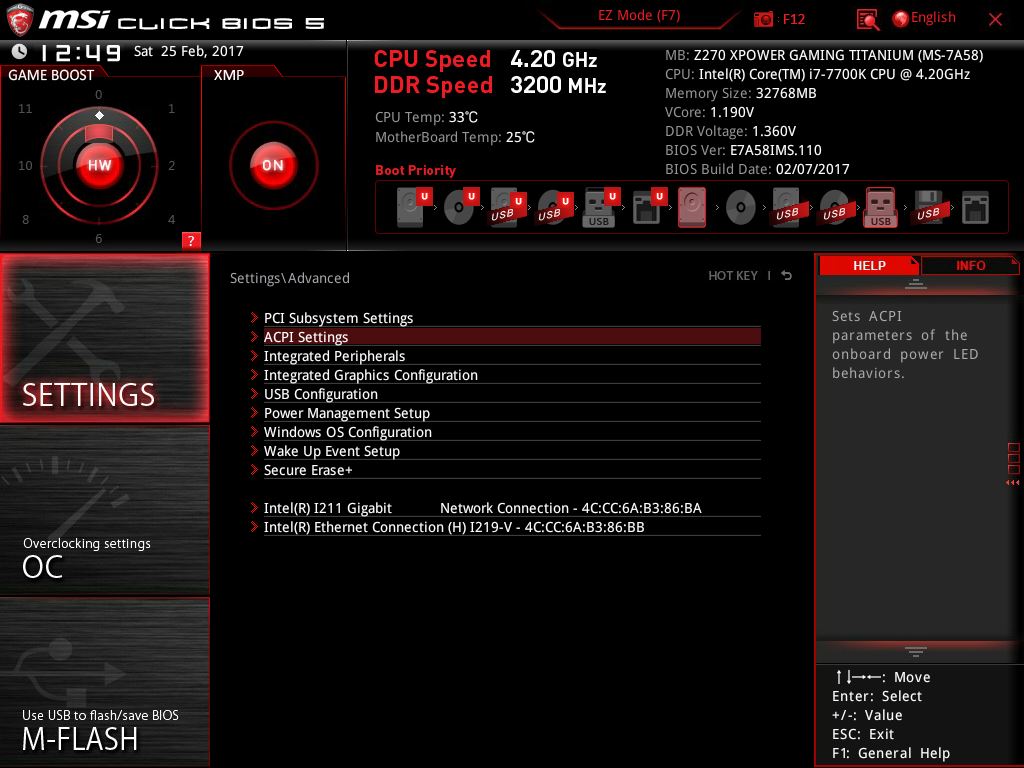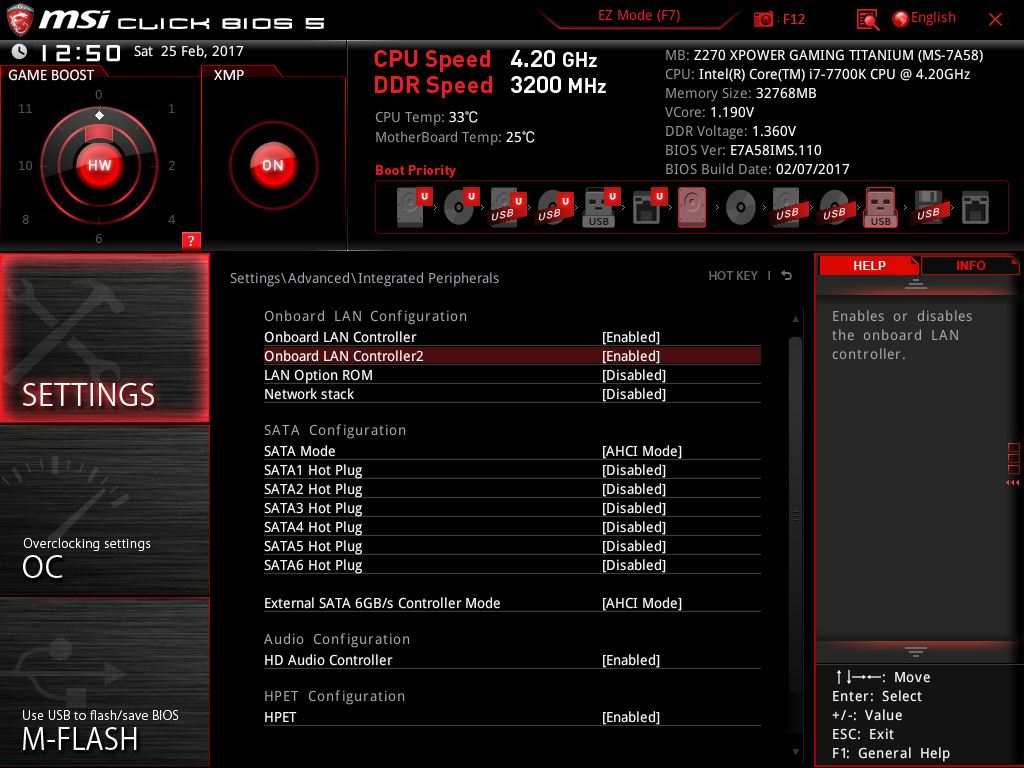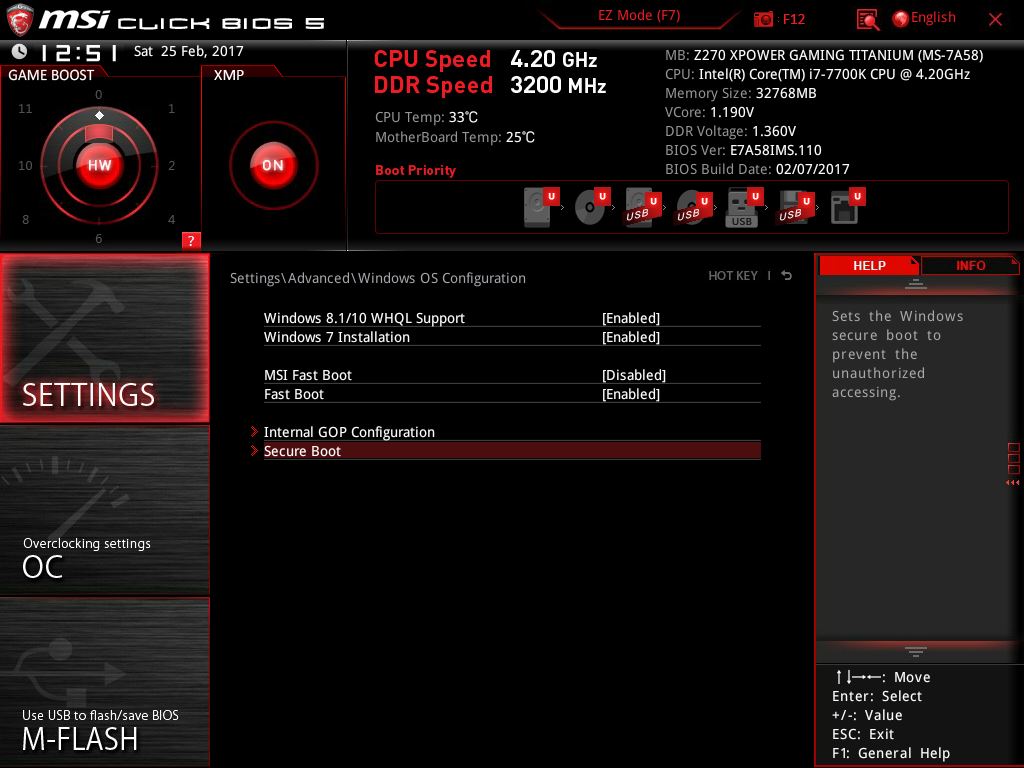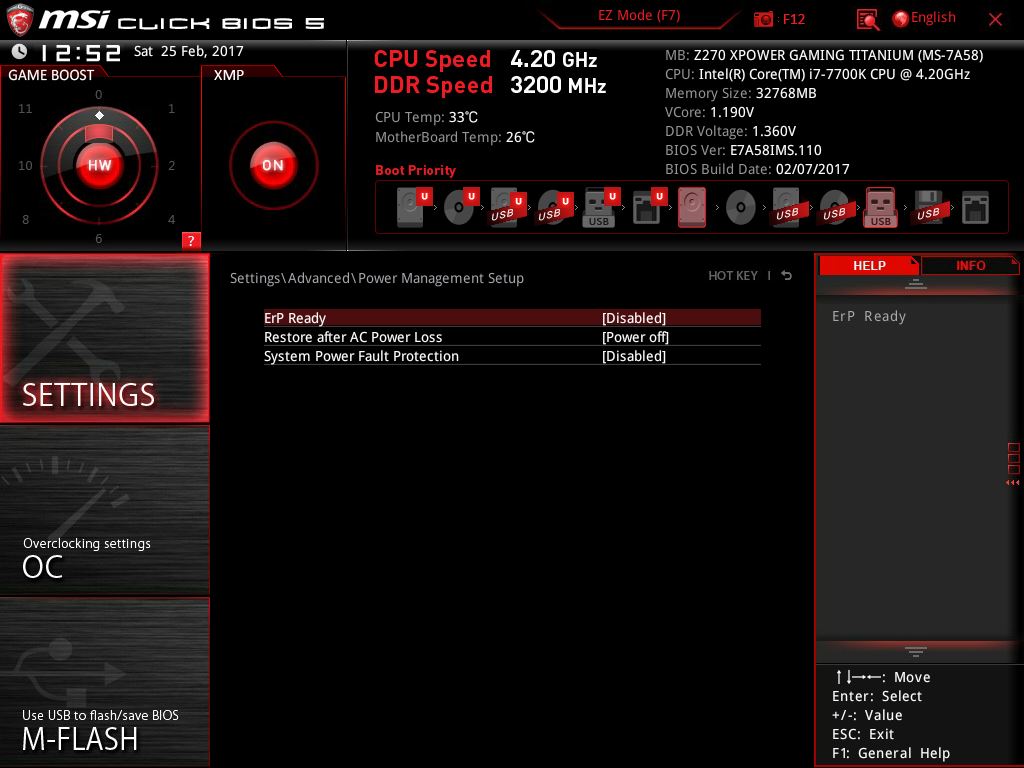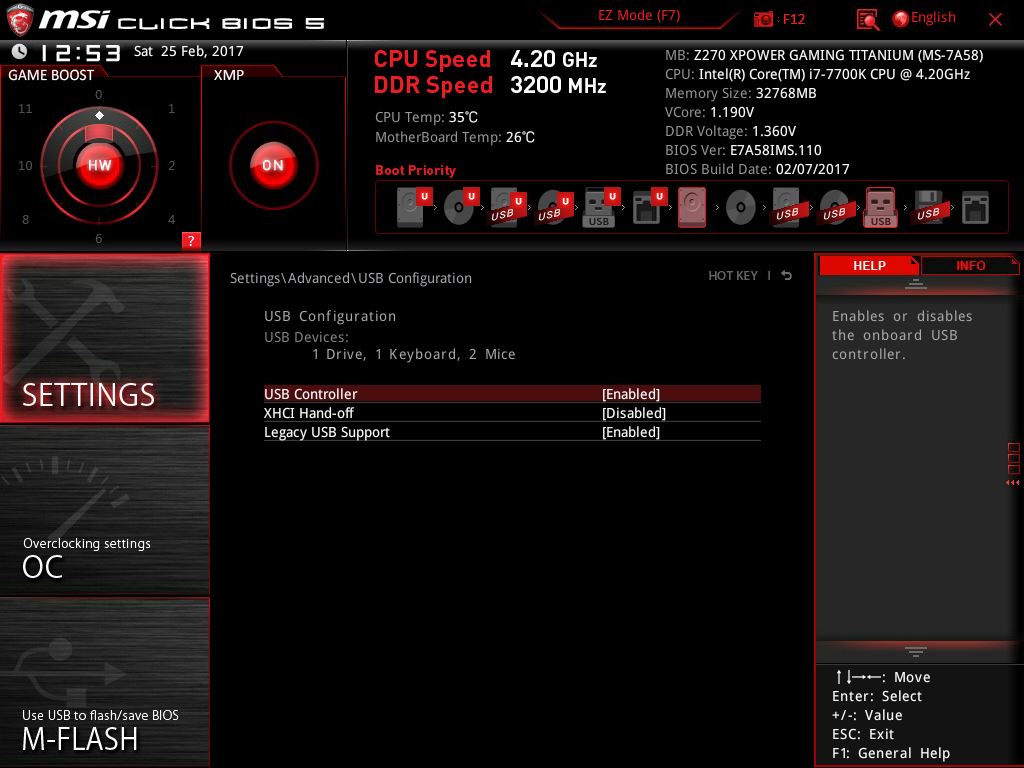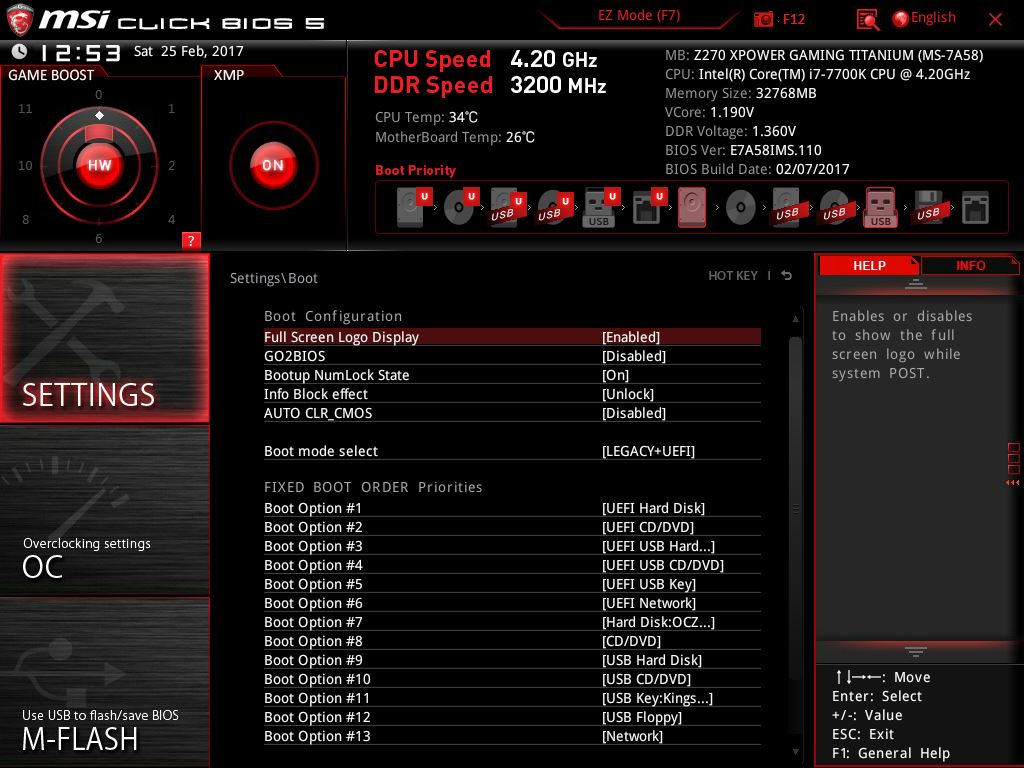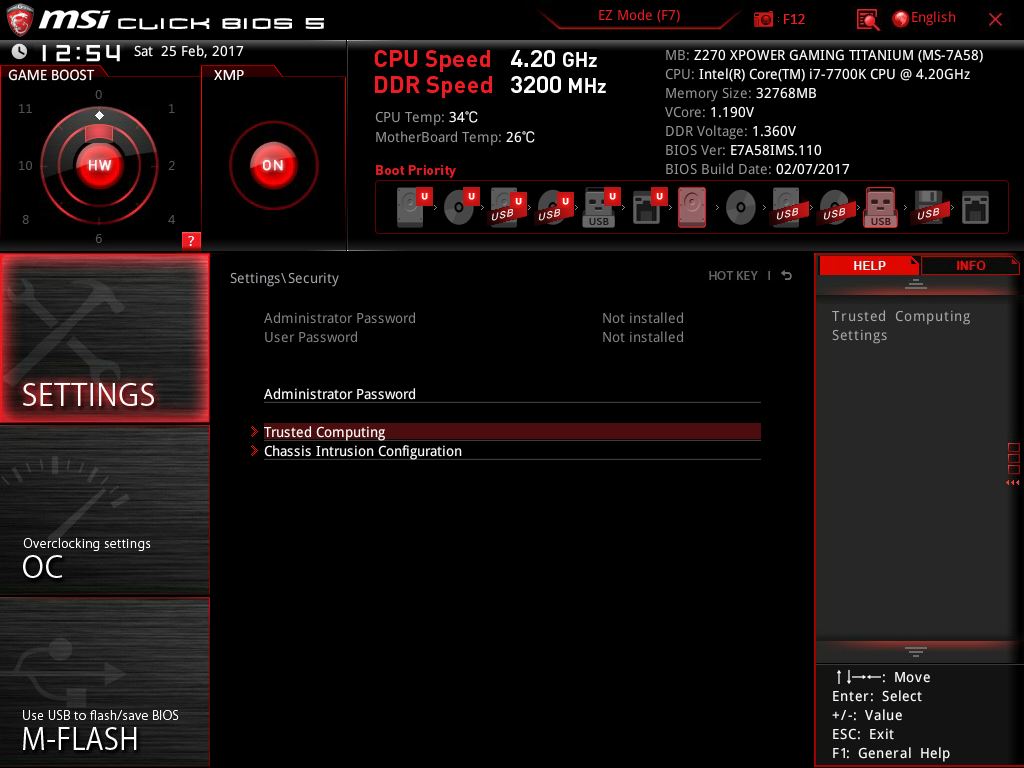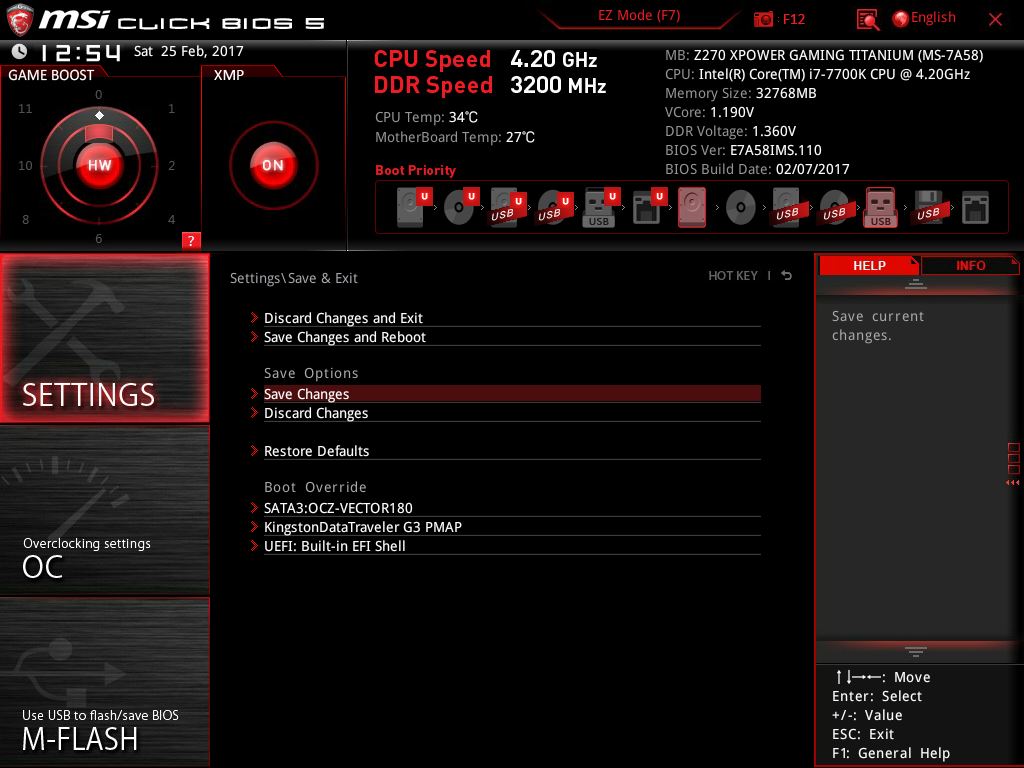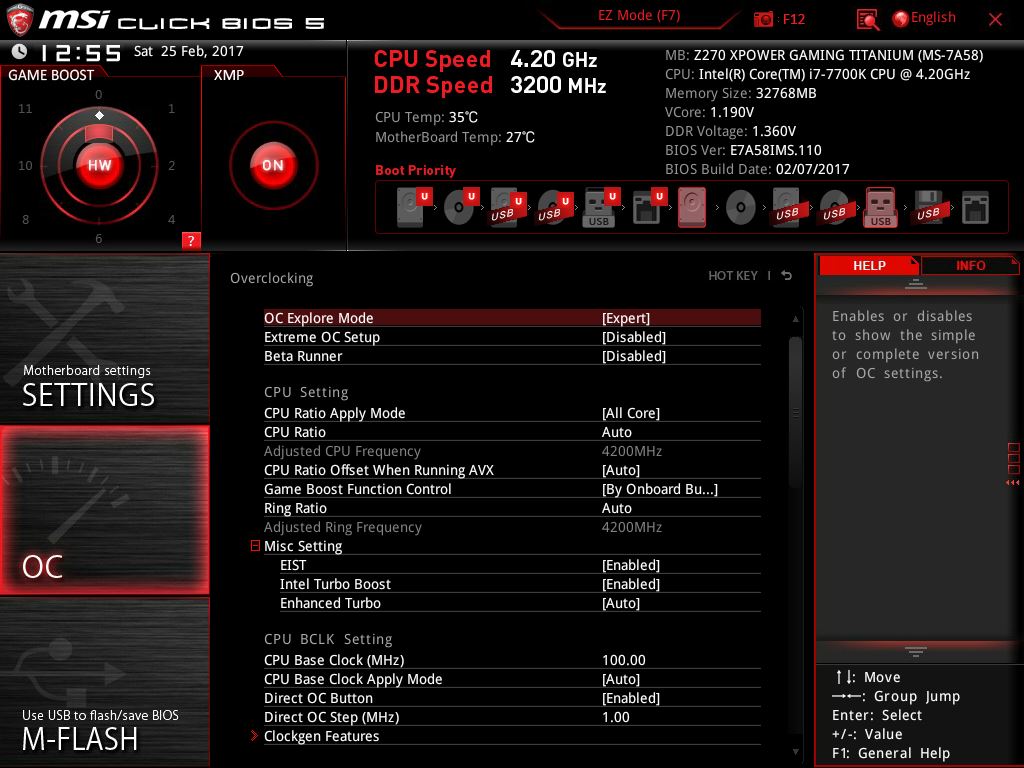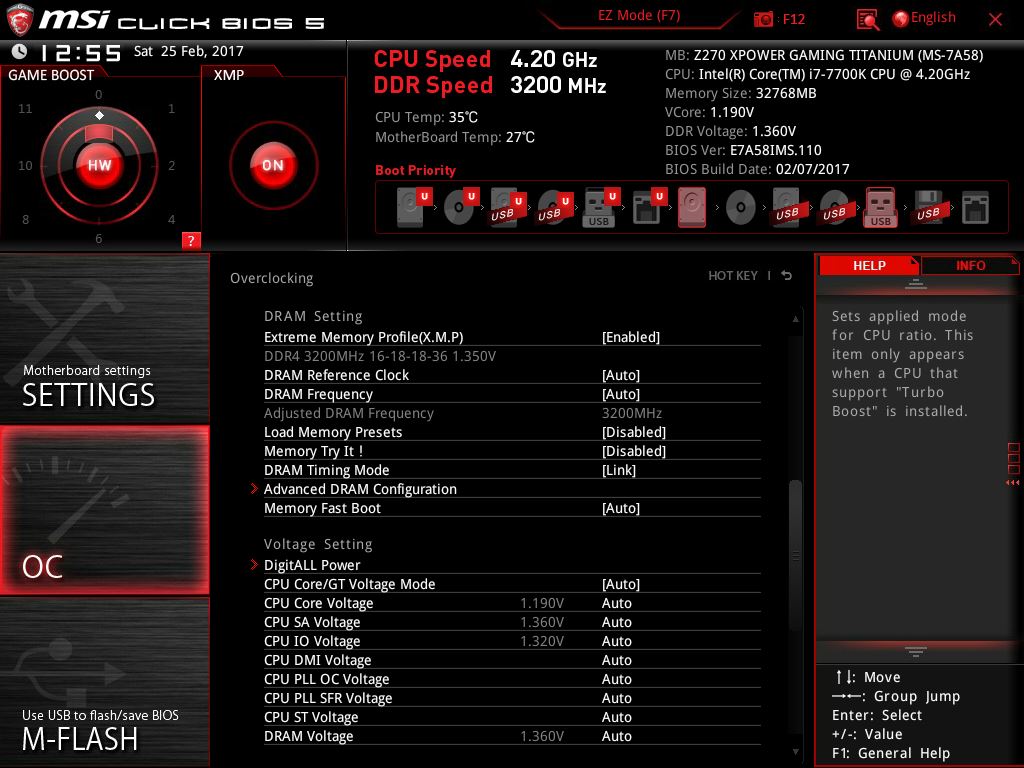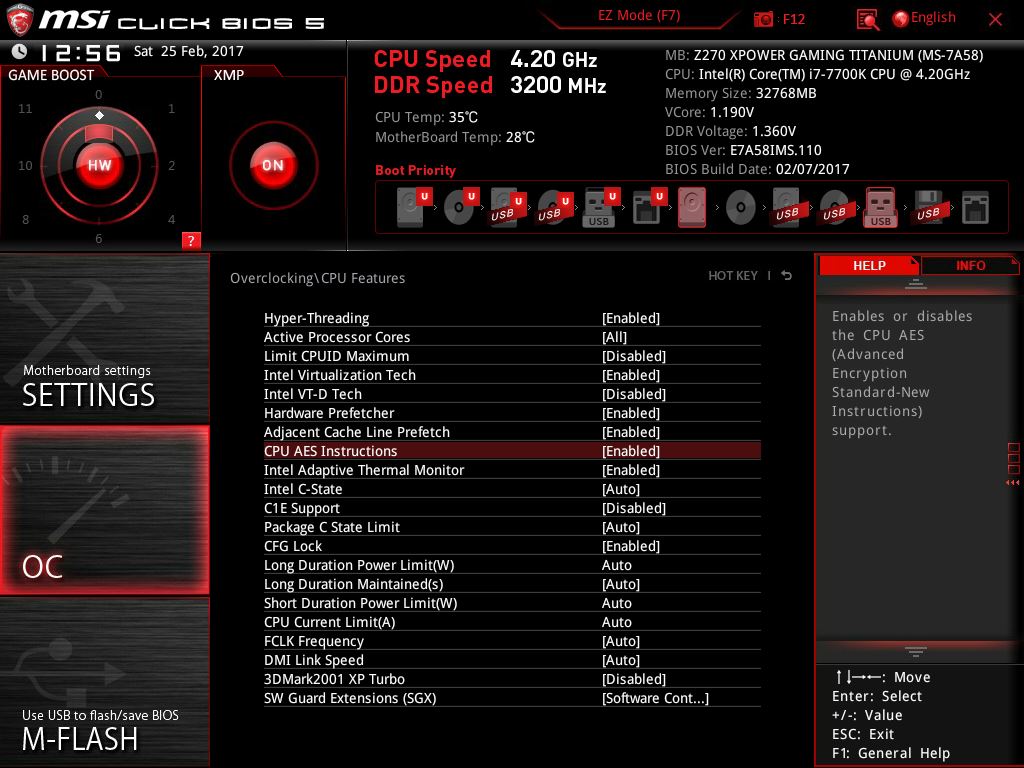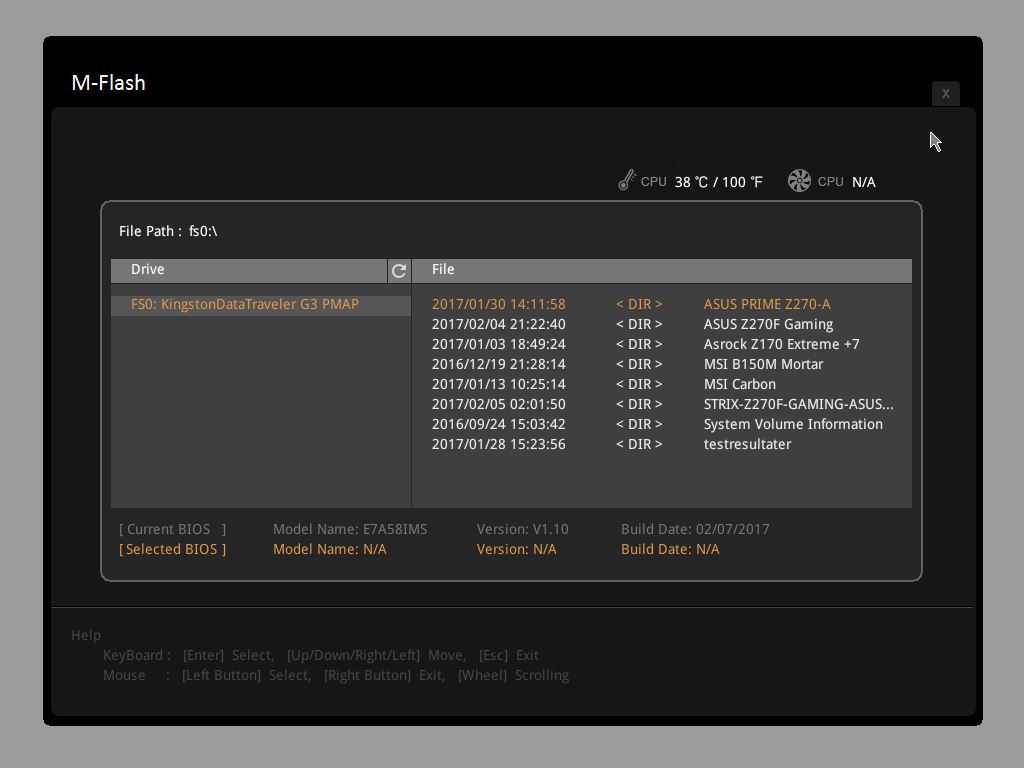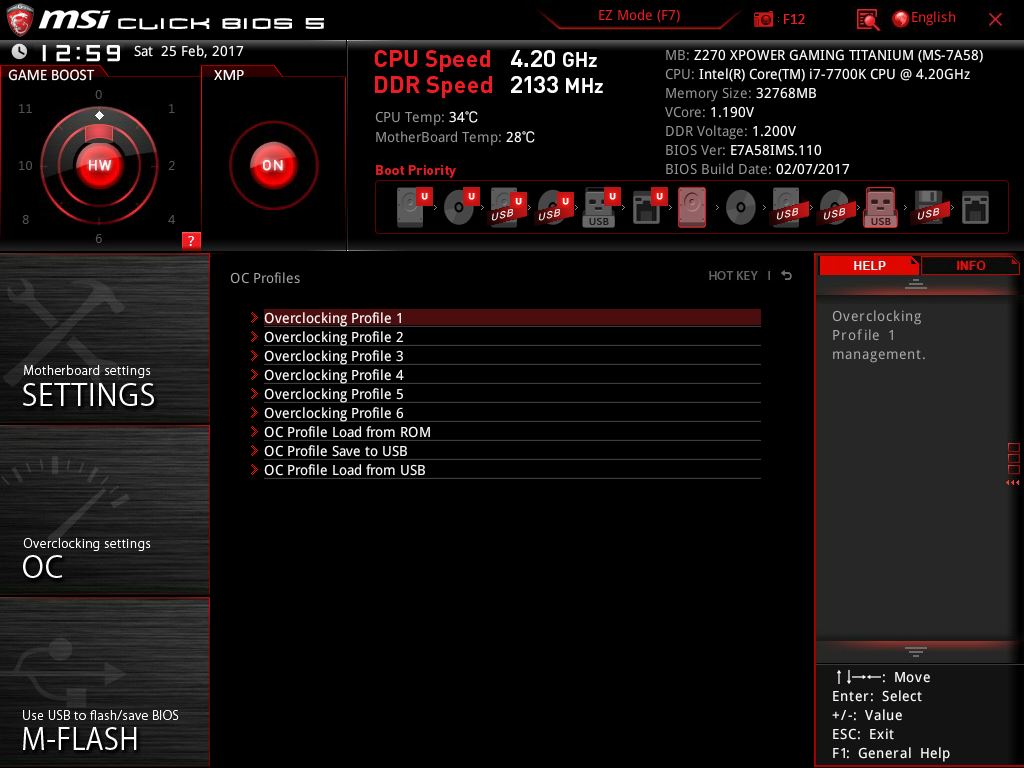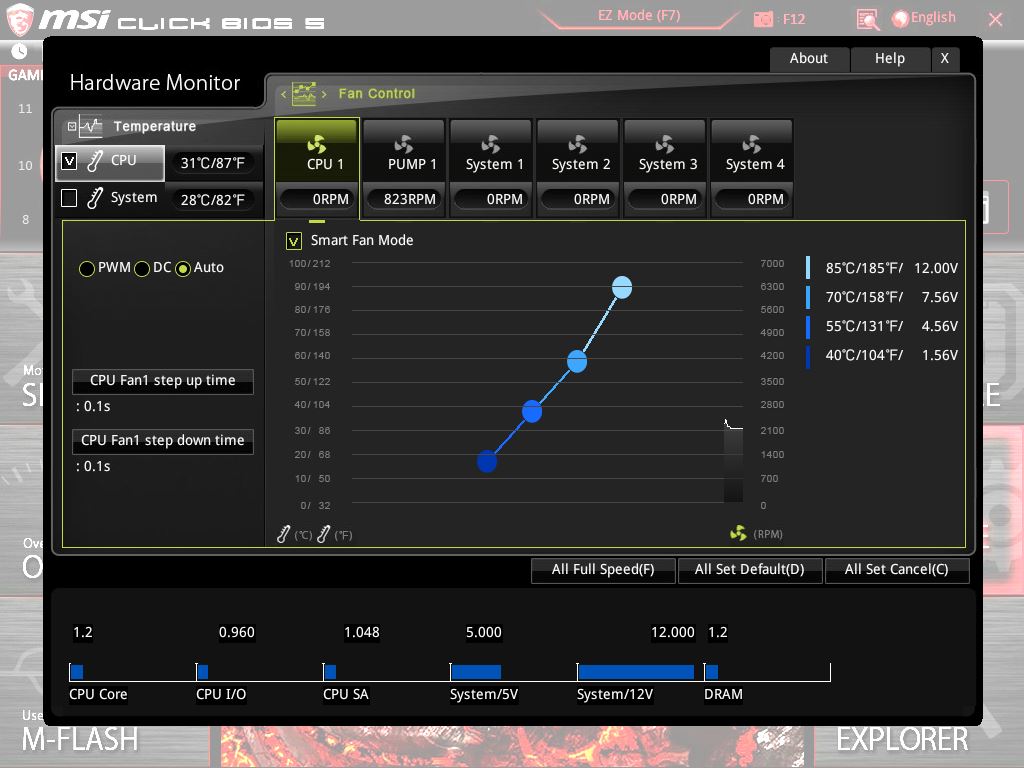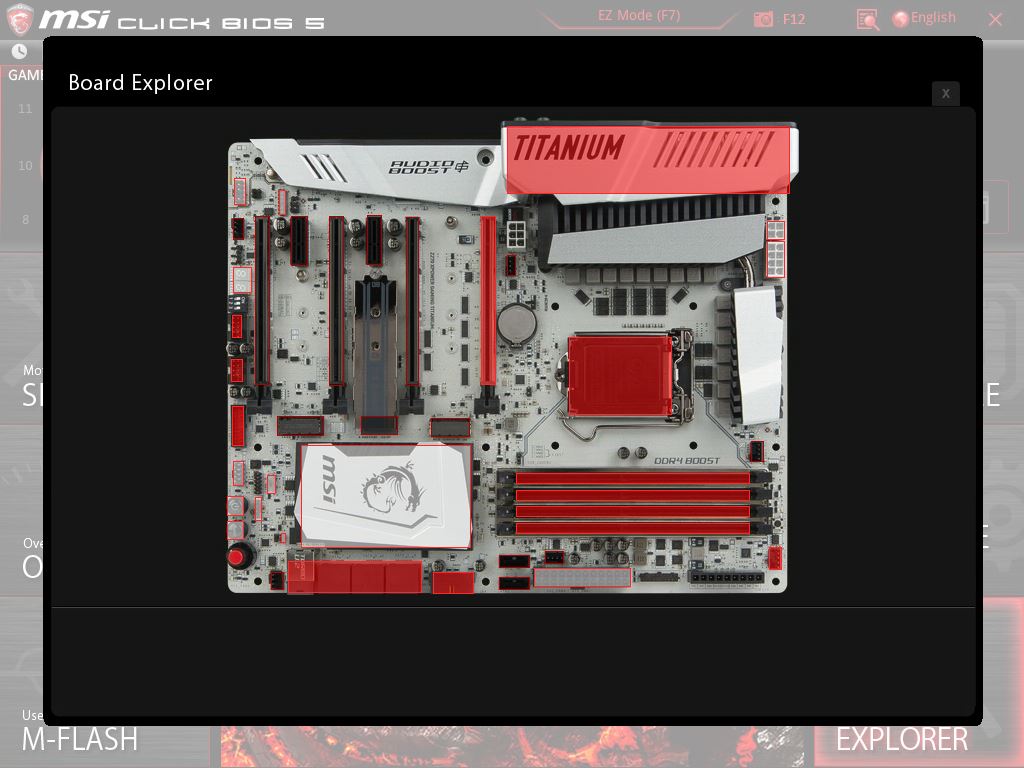Test: MSI Z270 XPower Gaming Titanium
Bundkort, Intel d. 10. marts. 2017, skrevet af Renissen2 7 Kommentarer. Vist: 21385 gange.
Korrekturlæser: jmose
Billed behandling: Renissen2
Oversættelse: jmose
Pristjek på http://www.pricerunner.dk 2735,00
Produkt udlånt af: MSI.com
DK distributør: Sharkgaming.dk
Billed behandling: Renissen2
Oversættelse: jmose
Pristjek på http://www.pricerunner.dk 2735,00
Produkt udlånt af: MSI.com
DK distributør: Sharkgaming.dk
#1
Rigtig fin gennemgang, mange tak 🙂 .
Jeg stiller så bare migselv det spørgsmål, om ikke prisen på bundkort går lidt i den forkerte retning ?.
Jeg mener for et mainstream x270 bundkort, som koster ligeså meget, som jeg gav for mit X99(tæt på) i sin tid.
Med dualchannel ram, mindre PCI-e lanes, måske er det bare mig, som syntes at det er dyrt.
Jeg stiller så bare migselv det spørgsmål, om ikke prisen på bundkort går lidt i den forkerte retning ?.
Jeg mener for et mainstream x270 bundkort, som koster ligeså meget, som jeg gav for mit X99(tæt på) i sin tid.
Med dualchannel ram, mindre PCI-e lanes, måske er det bare mig, som syntes at det er dyrt.
#2
#1
Takker. Jeg stillede mig selv det samme spørgsmål, men kom frem til at det kunne forsvares i kraft af de lækre features til specielt OC som dette bundkort er særligt velegnet til. 🙂
Takker. Jeg stillede mig selv det samme spørgsmål, men kom frem til at det kunne forsvares i kraft af de lækre features til specielt OC som dette bundkort er særligt velegnet til. 🙂
#4
#3
Ja men det er nok uden specielt meget load. 🙂
Ja men det er nok uden specielt meget load. 🙂
#5
#4 ok troede den trak Max. Voltage på max. clock.
Det er sådan jeg kender til OC.
Det er sådan jeg kender til OC.
#6
#5
Ja sådan kan man også gøre det. Jeg har dog ladet Throttling være til, ingen grund til at køre 100% hele tiden. 🙂
Ja sådan kan man også gøre det. Jeg har dog ladet Throttling være til, ingen grund til at køre 100% hele tiden. 🙂
#7
Bundkort producenterne skulle begynde at gøre ligesom Gigabyte gjorde førhen med SOC bundkortene, der er lavet til overclocking uden alt muligt andet unødvendigt fis for at holde prisen nede.