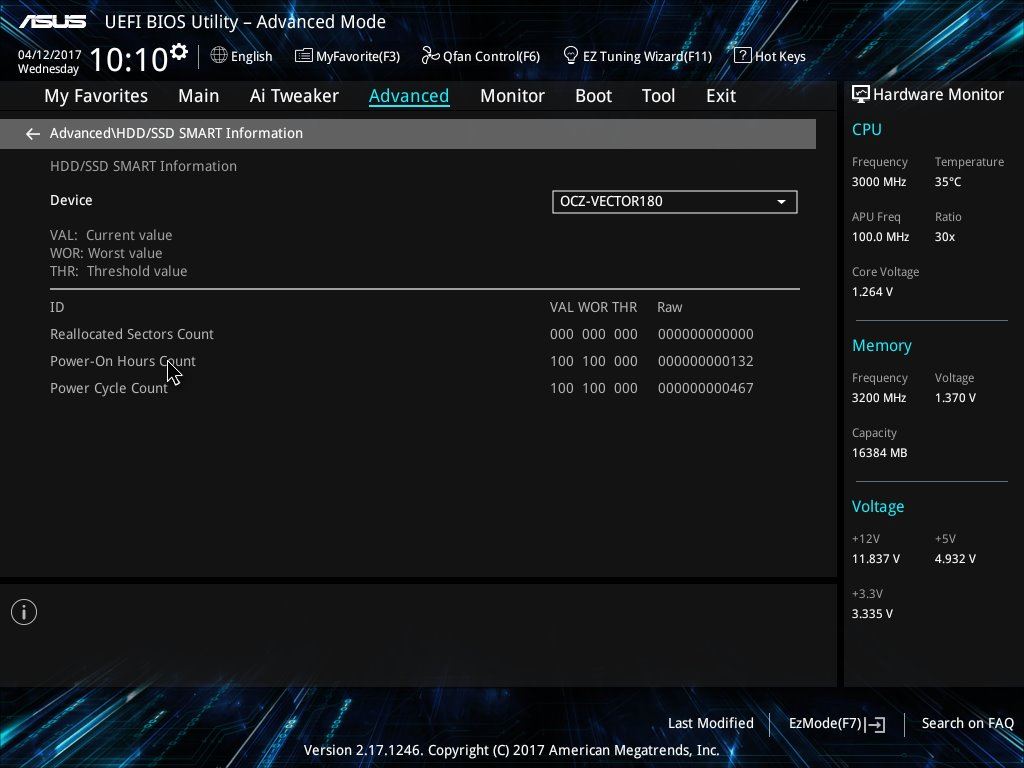Test: ASUS Prime X370-PRO
Bundkort, AMD d. 02. maj. 2017, skrevet af Renissen2 9 Kommentarer. Vist: 21785 gange.
Der hvor du nævner.
(I det tredje felt "AI Tweaker" bliver det for alvor interessant når man vil Overclocke CPU'en. Der kan her justeres på BClock og lidt længere nede sættes gangefaktoren på CPU'en. I AI Tweaker kan man også Manuelt opsætte sine RAM indstillinger. Længere nede på siden i "AI Tweaker" kan man justere på Vcore spændingen. Jeg har valgt at køre manuelt. Man kan også sætte systemet til at køre D.O.C.P og det vil så overclocke RAM som jeg har gjort her, Så sættes RAM timings automatisk og det fungerede perfekt lige ud af boxen.)
Du nævner at man kan oc´e på BClock oc´e, dette er en FEJL og det passer ikke, boardet har ikke en indbygget BClock generator som er nødvendig for at lave BClock oc.
Man kan KUN oc´e via multiplier på 2 forskellige måder.
Vi mangler også en uddybende forklaring på hvordan i har sat ram op, + hvilke ram/andet hardware i bruger, + den v-core er stadig for høj, specielt til 24/7 brug, alt over 1,425v er over AMD´s max for hvornår komponenter tager skade i cpu´en.
Svaret blev redigeret 1 gang, sidst af Fearless Angel d. 02-05-2017 14:18:52.
(I det tredje felt "AI Tweaker" bliver det for alvor interessant når man vil Overclocke CPU'en. Der kan her justeres på BClock og lidt længere nede sættes gangefaktoren på CPU'en. I AI Tweaker kan man også Manuelt opsætte sine RAM indstillinger. Længere nede på siden i "AI Tweaker" kan man justere på Vcore spændingen. Jeg har valgt at køre manuelt. Man kan også sætte systemet til at køre D.O.C.P og det vil så overclocke RAM som jeg har gjort her, Så sættes RAM timings automatisk og det fungerede perfekt lige ud af boxen.)
Du nævner at man kan oc´e på BClock oc´e, dette er en FEJL og det passer ikke, boardet har ikke en indbygget BClock generator som er nødvendig for at lave BClock oc.
Man kan KUN oc´e via multiplier på 2 forskellige måder.
Vi mangler også en uddybende forklaring på hvordan i har sat ram op, + hvilke ram/andet hardware i bruger, + den v-core er stadig for høj, specielt til 24/7 brug, alt over 1,425v er over AMD´s max for hvornår komponenter tager skade i cpu´en.
Svaret blev redigeret 1 gang, sidst af Fearless Angel d. 02-05-2017 14:18:52.
#2
#1
Du har fuldkommen ret. 🙂 Det med Bclock er forkert .... det er fjernet.
Med hensyn til "opsætning af RAM" så foregik det nøjagtigt som jeg skriver i Det tredje felt i BIOS satte RAMmen i og valgte D.O.C.P hvorefter RAMmen kører som vist i tredje billede i BIOS. I øvrigt er det også nævnt øverst i Test afsnittet at rammen er 3200 MHz og det skal de så naturligvis også køre i testen. Andet hardware er som det plejer at være, nævnt i øverst i Test afsnittet.
I øvrigt vil jeg blæse på hvad du mener er en for høj Vcore jeg sætter Vcore til en værdi som f.eks. Cinebench CPUtesten kan køre igennem på uden at crashe ved den angivne clock.
Svaret blev redigeret 3 gange, sidst af Renissen2 d. 03-05-2017 12:45:33.
Du har fuldkommen ret. 🙂 Det med Bclock er forkert .... det er fjernet.
Med hensyn til "opsætning af RAM" så foregik det nøjagtigt som jeg skriver i Det tredje felt i BIOS satte RAMmen i og valgte D.O.C.P hvorefter RAMmen kører som vist i tredje billede i BIOS. I øvrigt er det også nævnt øverst i Test afsnittet at rammen er 3200 MHz og det skal de så naturligvis også køre i testen. Andet hardware er som det plejer at være, nævnt i øverst i Test afsnittet.
I øvrigt vil jeg blæse på hvad du mener er en for høj Vcore jeg sætter Vcore til en værdi som f.eks. Cinebench CPUtesten kan køre igennem på uden at crashe ved den angivne clock.
Svaret blev redigeret 3 gange, sidst af Renissen2 d. 03-05-2017 12:45:33.
#2 jeg hentød til at i ikke nævnte hvilke ram (brand /navn mm).
det har stor betydning ,da det kunne tyde på at i tester med nogle ram baseret på samsung B dies, når i kan ramme 3200mhz så let.
det har stor betydning ,da det kunne tyde på at i tester med nogle ram baseret på samsung B dies, når i kan ramme 3200mhz så let.
#4
#3
OK fair nok Jeg lægger nummeret på den ind i testafsnittet. :)
Så kan jeg næsten regne ud at du selv havde problemer med dine Corsair RAM?. DEm jeg normalt bruger også nogle Corsair 3200 MHz ville ikke køre 3200 på dette bundkort, så derfor måtte jeg hive fat i GeIL RAMmen som generelt er bedre til at køre 3200 MHz end Corsairs RAM. Det bliver måske fixet med nye BIOSer hen ad vejen. 🙂
Svaret blev redigeret 2 gange, sidst af Renissen2 d. 03-05-2017 20:42:35.
OK fair nok Jeg lægger nummeret på den ind i testafsnittet. :)
Så kan jeg næsten regne ud at du selv havde problemer med dine Corsair RAM?. DEm jeg normalt bruger også nogle Corsair 3200 MHz ville ikke køre 3200 på dette bundkort, så derfor måtte jeg hive fat i GeIL RAMmen som generelt er bedre til at køre 3200 MHz end Corsairs RAM. Det bliver måske fixet med nye BIOSer hen ad vejen. 🙂
Svaret blev redigeret 2 gange, sidst af Renissen2 d. 03-05-2017 20:42:35.
#4 ja muligvis, Corsair ram under 3400/3466, er med Hynix sk, og de er kendt for at clocke dårligere med Ryzen, end Samsung b dies baserede moduler, som dog også ofte er dyere.
Hvilke geil stænger er der helt nødaktigt tale om, det er svært at finde god info på netop geil ram, så hvis det er et 2*8gb kitt der er til at betale sig fra, så kan det være smart at skrive ned i testen også. Havde jeg ikke købt disse billigt, havde jeg også selv villet ud og finde nogle sticks baseret på Samsung B dies nemlig. 🙂
Hvilke geil stænger er der helt nødaktigt tale om, det er svært at finde god info på netop geil ram, så hvis det er et 2*8gb kitt der er til at betale sig fra, så kan det være smart at skrive ned i testen også. Havde jeg ikke købt disse billigt, havde jeg også selv villet ud og finde nogle sticks baseret på Samsung B dies nemlig. 🙂
#6
#5
Ok nu har jeg indsat et nøjagtigt billede fra GEIL's hjemmeside som viser nøjagtigt hvilket sæt jeg har kørt med, så nu kan andre så købe deres 3200 MHz RAM kit efter det billede. Det er indsat i Test afsnittet. 😀
Ok nu har jeg indsat et nøjagtigt billede fra GEIL's hjemmeside som viser nøjagtigt hvilket sæt jeg har kørt med, så nu kan andre så købe deres 3200 MHz RAM kit efter det billede. Det er indsat i Test afsnittet. 😀
#6 Tak, jeg er sikker på at det kan hjælpe eventuelle nye ryzen købere.. 🙂
#8
Mine corsair vil kun 2933mhz på dette bundkort. Bevares sidste bios update kan jeg boote ind i Windows ved 3200mhz men så crash er den også.
#9
#8
Ja desværre det duer ikke med Corsair RAM. De vil ikke 3200 🙂
Ja desværre det duer ikke med Corsair RAM. De vil ikke 3200 🙂