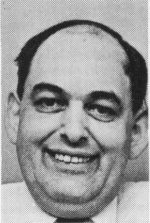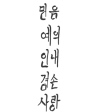Tilslutning & Opsætning
Tilslutning er en ret smal sag, da det sådan set kun er strømforsyningen og netværks kablet der skal tilsluttes. Netværkskablet tilsluttes til U.S. Robotics med den ene ende, og den anden ende sættes til en D-Link Gigabit Switch.
(alt udstyr som U.S Robotics testes på er gigabit netværks udstyr, for at undgå flaskehalse) Antennen var fra fabrikkens side allerede monteret 100% korrekt.
Opsætningen
Det første undertegnede gjorde, var at åbne manualen for at undersøge den hurtigste måde, man kunne sætte dette Access Point op på. I manualen henviser de til et program der ligger på den medfølgende CD-ROM - så vupti, i med CD´en, og meget passende åbner der sig et vindue automatisk. Vinduet der åbner sig, viser en lille flash animation, omkring U.S.R. produkter.
Når Flashen er færdig, får man nogle forskellige muligheder.

Det eneste, jeg føler mig nødsaget til at bruge lige pt. er "Setup" linket, så den får et tryk, hvor efter installations programmet til "Detection Utility" går i gang.
Efterfulgt, af de sædvanlige "næste, næste og næste" klik, kommer "udfør", som også får et klik.
Når det er sket, åbner U.S. Robotics Detection Utility programmet, her klikkes "Næste", og programmet går så i gang med at finde efter U.S.R. produkter.
Men i mit tilfælde, finder den ikke nogle U.S.R. produkter - aha, er faktisk det eneste der ryger igennem mit hoved.
Så er der ikke andet for, end at jeg må finde ud af, hvilken IP adresse U.S.R 5451, har fået.
Jeg logger derfor på min server, for at se, hvilken IP adresse har lånt, og den har fået 10.10.2.2. Hvor efter der bliver åbnet et Internet Explorer vindue, og der bliver indtastet " http://10.10.2.2 " og så er jeg i forbindelse med U.S.R produktet.

Det første vindue jeg mødes af, står der en "Tak, fordi at du købte dette produkt" osv osv.
Lige nede under det, er der en knap, hvor der står "Start-->", den får selvfølgelig et tryk.
Så kommer man videre til en "Step-by-Step" Wizard på to steps.

I step 1, omhandler det sikkerheds opsætning.
Man bliver bedt om, at angive et Netværks navn (SSID), her er det meget passende at skrive "Hardware-TEST".
En ting der gør mig positiv over for dette produkt fra U.S.R. er deres rådgivning samt forklaring af hvad de forskellige funktioner gør, hvilket indiker at de ønsker den højst mulige sikkerhed for deres kunder.
Nede under netværks navnet, er en "Security" opsætning.
Ud over den lidt aldrende WPA, har U.S.R valgt at tage den nyeste form for kryptering inde for WiFi-LAN i brug - nemlig WPA2.
Her kan man indtaste en krypterings kode til sit netværk mellem 8 og 16 karakter.
U.S.R. har også valgt at implantere en løsning, som både er lidt komisk, men også genialt.
Man kan vælge at trykke på knappen der hedder "Generate", hvor der så bliver genereret en nøgle automatisk på alle 16 karakter og består af en masse blandet bogstaver og tal, som helt sikkert ikke lige er nøglen som man går hen og finder på, eller husker på for den sags skyld.
Der afsluttes med "Next-->" og videre til næste side.

Nu er vi så kommet til "Access Point Login", som er hvor vi sætter brugernavn og adgangskode, til når der skal logges ind på Access Pointen.
Heller ikke her, er der mange ben at få galt i halsen. Man skriver blot det brugernavn som man ønsker at logge ind med - i mit tilfælde vælger jeg "admin". Men dette anbefales ikke, da "admin" kontoen er den første man vil gå efter hvis man vil bryde ind i et system.
Herefter er turen kommet til "Password", her angives blot det ønskede adgangskode, og mere er der ikke i det.
Som slut på denne side, klikkes der på "Finish", hvor man så bliver sendt hen til en side, som U.S.R. har valgt at kalde "Information", og hvor der ikke er andre valg end "Continue

Her havde jeg så håbet på, at automatisk komme videre ind i Setup mulighederne, men dette er ikke tilfældet.
Jeg beslutter mig derfor, at aflægge U.S.R. web interfacet et besøg mere, da den tidligere "opsætning" ganske enkelt syns alt for simpelt.
Så derfor skriver jeg endnu engang http://10.10.2.2 og logger så ind med "admin".
Og her er situationen bleven en helt anden med opsætningen.
Det første billede man mødes af, er en "Status" side. Som fortæller om hvilken enhed, firmware, sikkerhedsindstillinger, LAN og hvilken klienter der er godkendt og tilsluttet.

Næste faneblad i rækken, er "Log", her kan man vælge om U.S.R. skal logge over på en server eller computer - ikke så meget at komme efter her.

Videre til næste faneblad, som er "Security", her bliver tingene så rigtig spændene, da her er mange flere muligheder at vælge imellem.

Her er blandt andet mulighed, for at skifte metode og kryptering til:
WPA2 and WPA WPA2 WPA WEP Open WEP Shared None Lige nede under metode, finder vi kryptering formen:
TKIP and AES TKIP AES Efter kryptering, kommer adgangskoden, som her kan ændres til hvad man nu ønsker, så længe at det minimum er på 8 karakterer.
Nede under dette, er der en mulighed der hedder "Key Rotation". Her kan man angive, hvor tit, netværks nøglen skal valideres.
Det vil sige, at hvis man eks. skriver værdien "10", så skal netværks nøglen godkendes hver gang, der er gået 10 sekunder.
Sidste mulighed i Security fanebladet er "MAC Filter", hvor man kan nægte eller godkende MAC adresser som må benytte netværket.
Næste faneblad i rækken er "Wireless".
Her får man muligheden, for at trimme sit trådløse netværk endnu mere.
Man finder blandt andet mulighed for at skjule sit "SSID". Hvilket betyder, at man kan se, at der er et trådløst netværk, men ikke hvad det hedder. Så skal man forbinde til det, skal der laves en "Profil" på computeren man vil forbinde op imod, hvor netværks navnet er angivet manuelt.
Under "Transmission", har man mulighed for at angive hvor lang Access Pointet skal række, samt hvilken kanal den skal benytte og hvor hurtig (hvilken 802.11) den skal bruge.
I hastigheds mulighederne, finder man :
Automatisk 802.11g Performence 802.11b Only I "Supportet Rate", finder man alle hastigheds understøttelser - som er:
1 Mbps 2 Mbps 5.5 Mbps 6 Mbps 9 Mbps 11 Mbps 12 Mbps 18 Mbps 24 Mbps 36 Mbps 48 Mbps 54 Mbps Der findes også en "Acceleration", hvor vi finder :
None 54 g+ (Xpress) MAXg 125 Mbps 

LAN fanen byder på opsætning af Ethernet LAN´et, hvor man kan vælge om det Access Pointet skal få sin IP adresse igennem en DHCP service (dynamisk), eller om den skal have fast (statisk) IP adressering.

 I får lige to ScreenShots, simpelthen, fordi, at jeg er så vild med "fold ud" menuerne, som U.S.R., har smidt i deres produkter
I får lige to ScreenShots, simpelthen, fordi, at jeg er så vild med "fold ud" menuerne, som U.S.R., har smidt i deres produkter
Device fanebladet, virker ved første øjekast lidt forvirrende. Da rubrikkerne ser ud som om, at de er kastet tilfældigt ind.
Men under denne fane, finder vi ting som Reboot, Firmware upgrade, Backup Settings, Restore Settings og Factory Settings.


Ikke det store at komme efter her, men da jeg møder Reboot knappen, gik det på for mig, at U.S.R., ikke skulle genstartes efter, at have lavet ændringer, hvilket Access Points fra eks. D-Link og AVAYA skal stort set hele tiden.