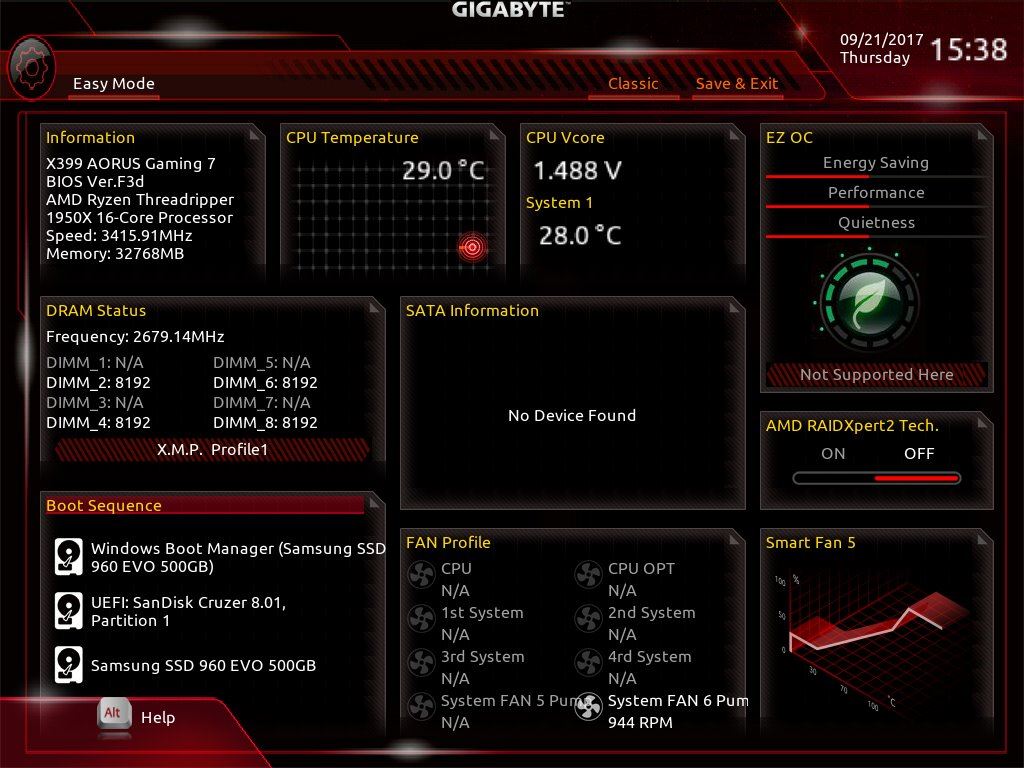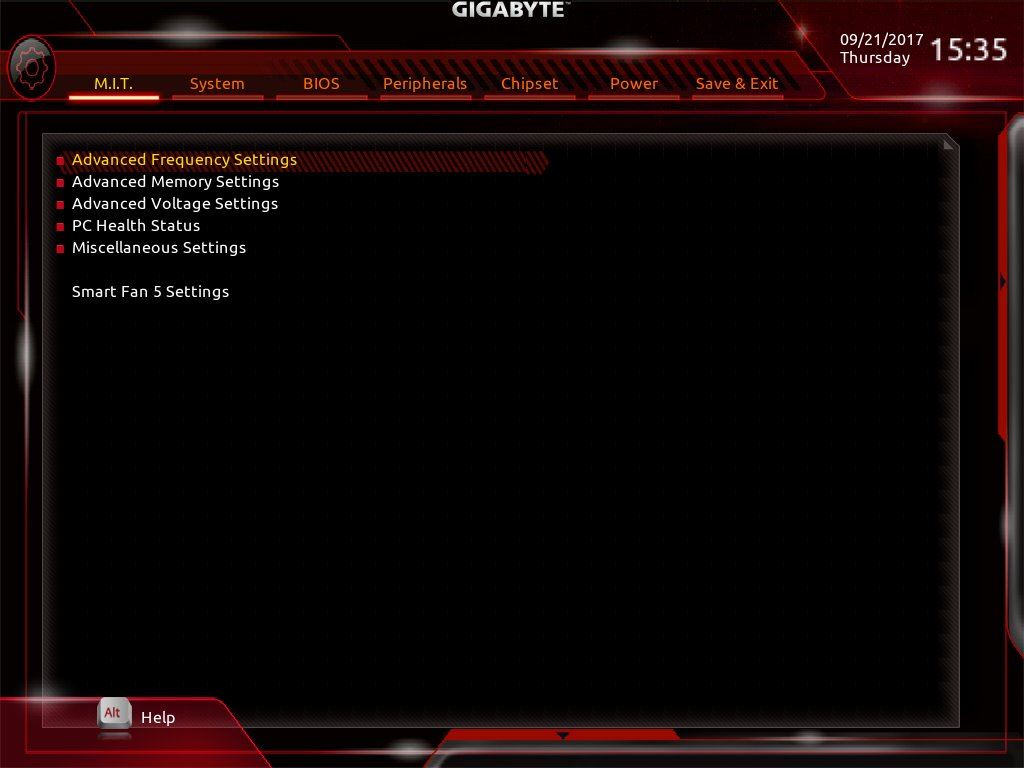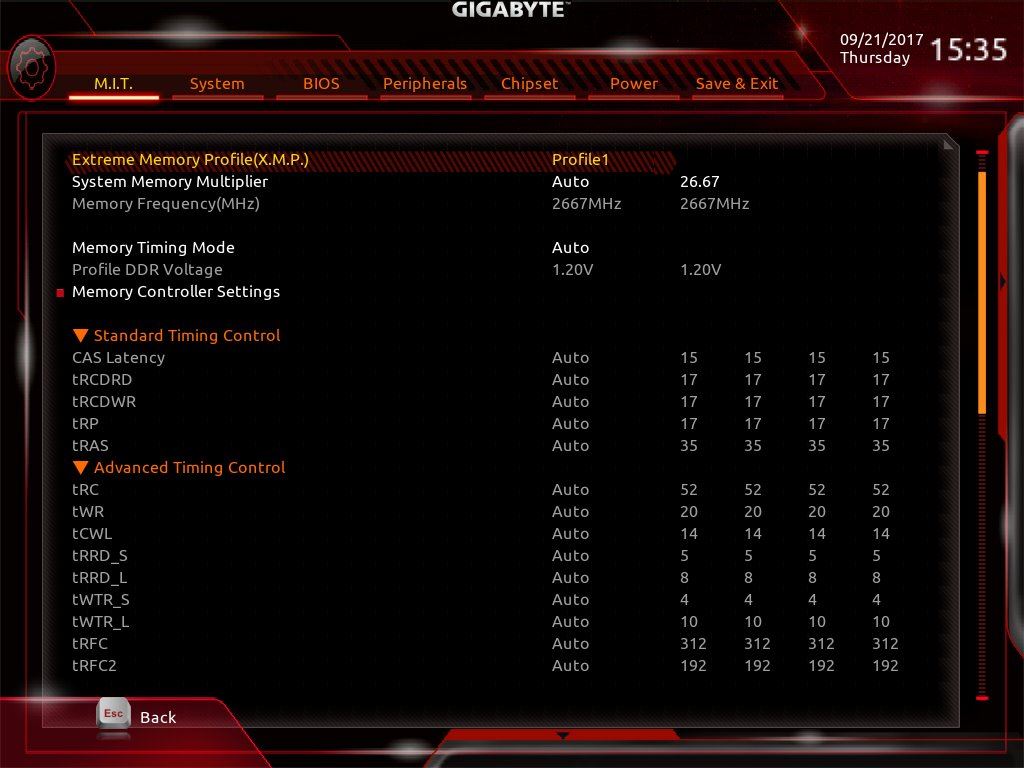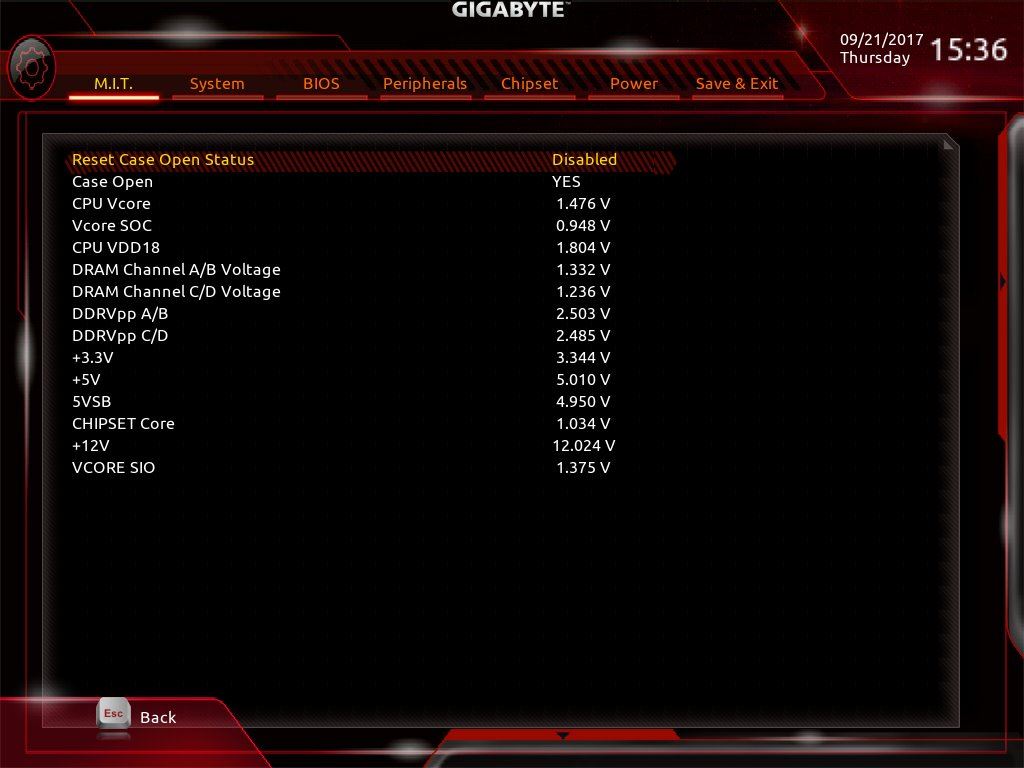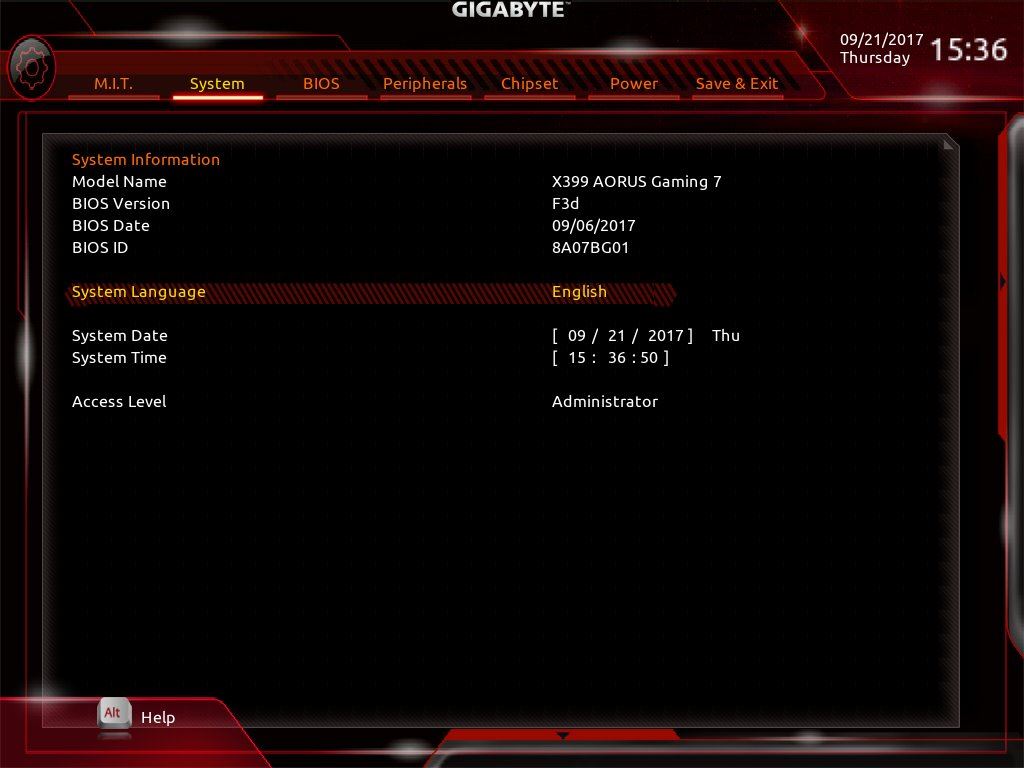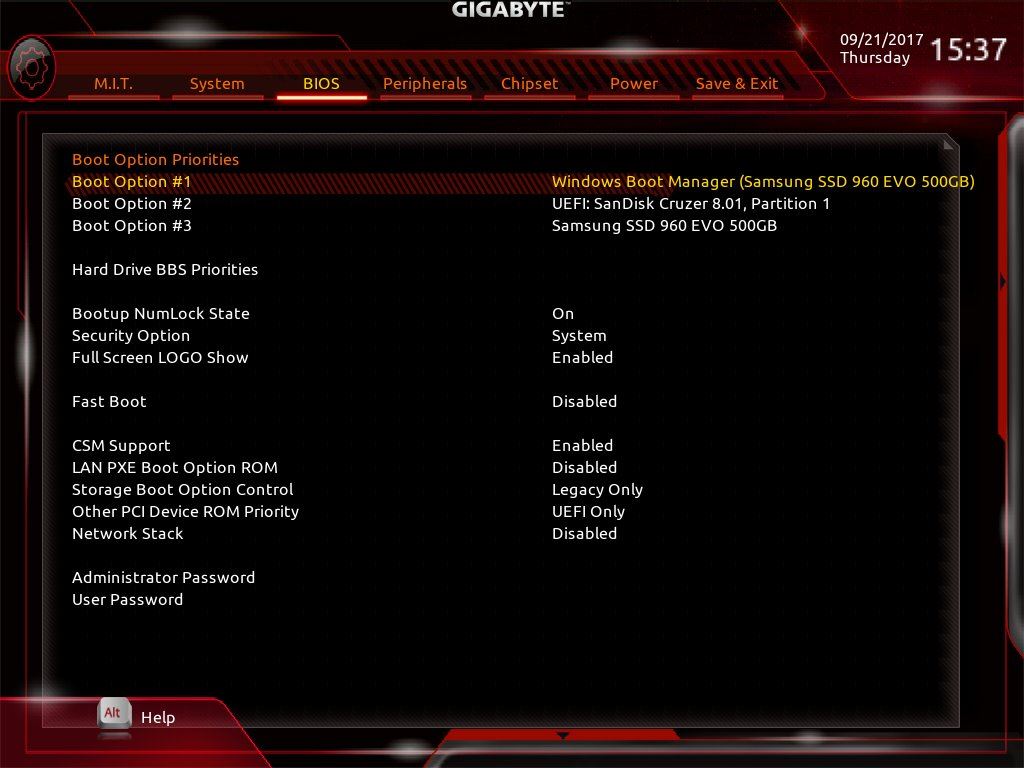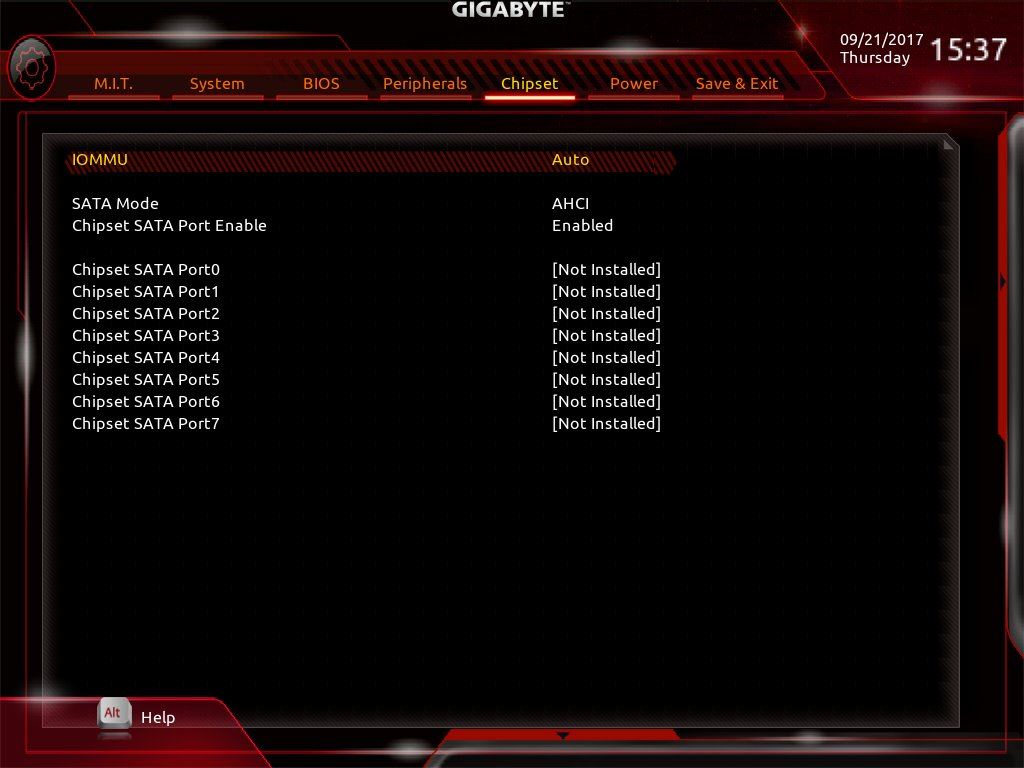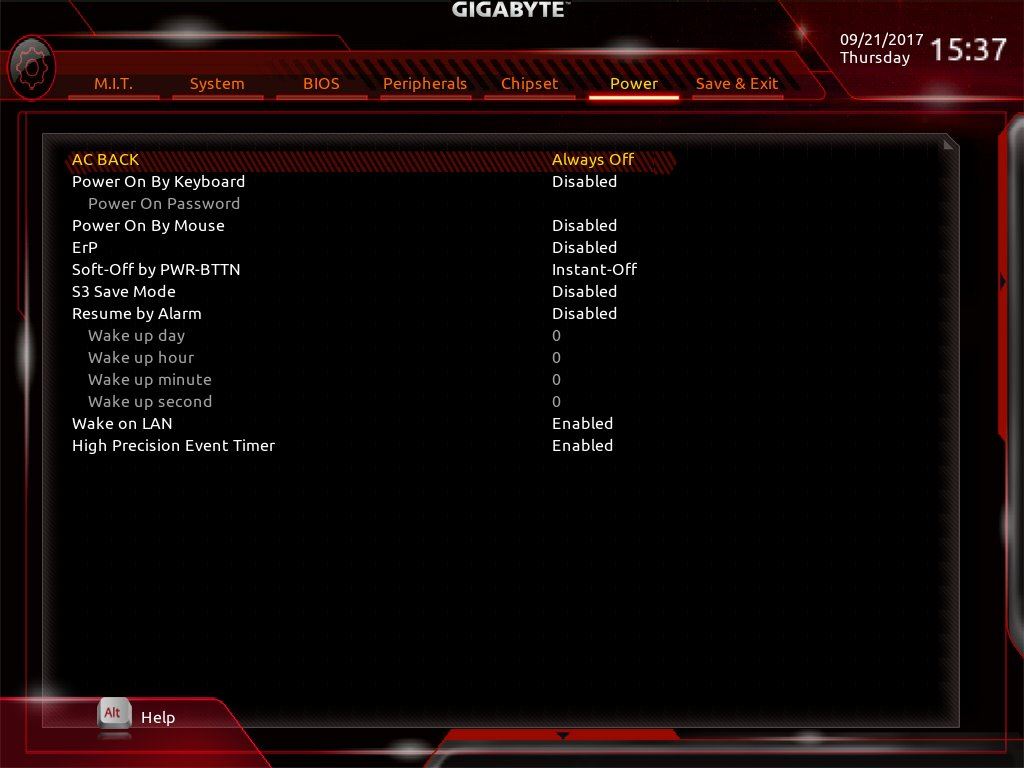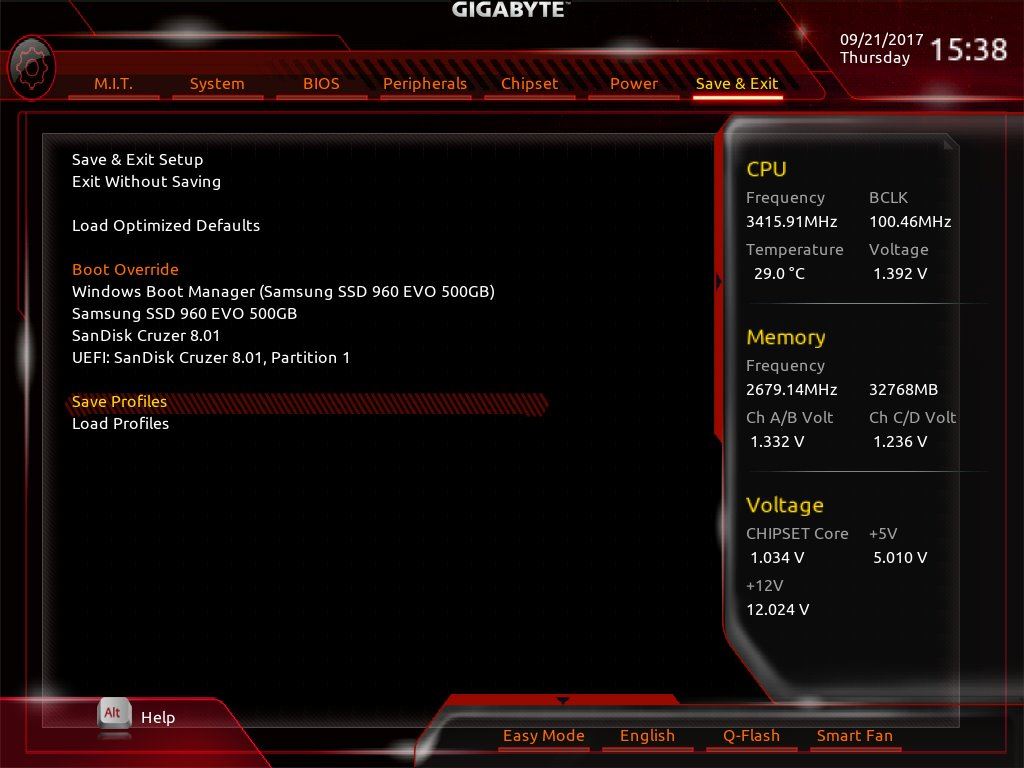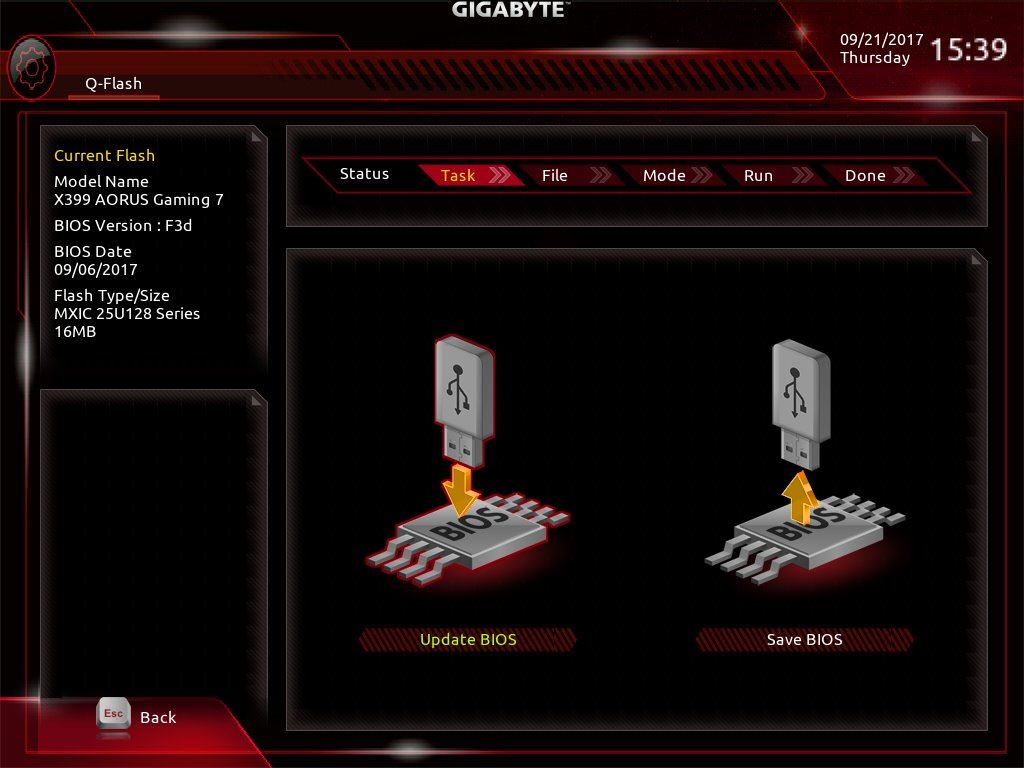Test: GIGABYTE AORUS X399 Gaming 7
Bundkort, AMD d. 03. oktober. 2017, skrevet af Renissen2 1 Kommentarer. Vist: 19497 gange.
Billed behandling: Renissen2
Oversættelse: DeXTRoNiaN
Pristjek på http://www.pricerunner.dk 2746,00
Produkt udlånt af: Gigabyte
DK distributør: Fourcom
BIOS
Vi starter i BIOS "Easy Mode" skal der ikke Overclockes og stilles på særlige parametre er det alt rigeligt at lade BIOS'en blive i denne mode hvor man stort set har adgang til det mest basale og alligevel avancerede indstillinger på dette ene billede. Det grafiske overblik er blevet endnu bedre her i GIGABYTEs BIOS. Alle væsentlige områder er inddelt i bokse og et hurtigt blik henover giver fin info om hele systemet. Foroven til højre ses Dato og tid.
På samme linje kan man se at BIOS'en kører i Easy Mode og på samme linje kan man skifte til Classic Mode, samt gemme opsætningen og forlade BIOS. På næste linje får man en masse info om Bundkortets navn, BIOS version, CPU navn og hastighed samt den samlede RAM størrelse. I næste felt ses CPU'ens øjeblikkelige temperatur og ved siden af den boks ses Vcore spændingen og bundkorts temperaturen.
EZ mode er stedet hvor man kan sætte systemet i strømspare, ydelse eller stille mode men det er åbenbart ikke helt integreret i Easy Mode endnu. Vi fortsætter nedad og får info om RAM modulerne og kan her slå X.M.P. til/fra for at Overclocke RAMmen. I boksen til højre for ses SATA info om de tilsluttede enheder. I sidste boks på denne linje kan man slå Intel Rapid Storage Tech til/fra. I den sidste linje kan man indstille sit Boot drevs rækkefølge. Boksen på højre side viser blæser profiler og hastighed på de tilsluttede blæsere. I feltet nederst til højre bringes Smart FAN programmet op så man kan justere på de enkelte blæsere.
I det følgende bruger jeg udelukkende den klassiske mode og det mest vigtigste sted at dykke ned er her i M.I.T. hvor alt det sjove foregår. Så i det følgende tager jeg et blik ned i de 6 punkter der vises på billedet herover.
I Advanced frequency settings kan man regulere på bl.a. CPUens gange faktor ved blot at skrive et tal og straks ses den nye faktor på linjen og standard frekvensen vises til højre for, et Enter afslutter valget, man skal dog stadig justere på Vcore spændingen.
I første linje kan man justere på RAM spændingerne og f.eks. vælge XMP profil.
På tredje linje Advanced Voltage Settings er det naturligvis alt der vedrører spænding man kan skrue på - mest interessant er nok Vcore spændingen.
På billedet som er PC Health status ses systemets mange spændinger og man kan hurtigt se om noget skiller sig ud.
Miscellaneus settings er stedet hvor man kan vælge sit PCIe slot manuelt eller bare lade det køre på auto. Så er der en lille finesse som man kan slå til /fra og det er for at give programmet 3DMark 01 mere Boost. Hmmmm gad vide om nogen overhovedet bruger denne test mere.
Sjette og sidste linje fører til Blæserstyringen Smart Fan.
I andet punkt på menulinjen foroven er vi skiftet til system og her kan man sætte systemets tid, dato og sprog samt ændre på noget sikkerhed med administrator rettigheder på at få adgang. Igen ses her en del info om Bundkortets navn og BIOS version.
I menulinjen er vi her nået til BIOS og det dækker over et sted med mange indstillinger. Til en start er det her man sætter sit Boot drev og man kan sætte prioriteten i Hard Drive BBS. Det er også her man kan slå Fast Boot til/fra, indstille USB om PS2 enheder er slået til/fra og om man vil starte over et netværk.
I næste punkt Peripherals er der igen et væld af indstillinger RGB Fusion som styrer Farverne på bundkortets mange LED'er og LED til/fra, om USB Legacy er slået til og det er også her man kan give USB portene noget mere boost for at kompensere for spændings fald. NVMe SSD 'er opsættes også her og til sidst er det selve den eksterne SATA controller man kan konfigurere hvis man har en sådan sat til. Det er også her man kan slå f.eks. LAN kortet og lydkortet til og fra.
Menupunktet Chipsæt er stedet hvor man vælger SATA Mode og slår SATA kontrolleren til/fra. Man kan ud for de enkelte porte se om der er tilsluttet en enhed. Her er naturligvis ingen da jeg bruger M.2. SSD.
Under menulinjen er vi nået til Power og her sættes alt der vedrører Strøm. Om man vil kunne starte systemet med tastatur til om systemet skal vågne ved LAN aktivitet også kabinettets startknap kan her sættes til sluk øjeblikkeligt eller vent 4 sekunder.
Så nåede vi til menulinjens sidste punkt som er Save & Exit. Herunder gemmes de indstillinger man har lavet f.eks. OC i profiler så de let kan hentes ind igen. Man kan også her vælge at overspringe boot drevet og vælge et andet drev. Man kan også bare vælge gem og genstart eller gå tilbage til ens styresystem.
Nu er jeg så hoppet tilbage på M.I.T. men i princippet er det lige meget hvilket billede man står på for der er 2 røde faner gemt i højre side og i bunden som man hurtigt kan hive ind fra siden eller bunden. I højre side er der hele tiden opdaterede vigtigste oplysninger om CPU, RAM og Spænding. Fanen springer selv frem hvis man bevæger Musen helt ud i siden eller bunden.
I bunden er straks lidt mere spændende for hernede er der 4 knapper man kan trykke på. Den første skifter mellem BIOS'ens 2 Moder, den næste indstiller systemsproget, den tredje giver adgang til Q-Flash programmet hvis BIOS skal opdateres og den sidste giver adgang til at justere på Blæserne i systemet. Man kan sige at disse fire knapper er en slags genveje.
Q-Flash er stedet man bruger til at opgradere eller gemme sin BIOS, når der trykkes Update BIOS får man mulighed for at vælge den nye BIOS placering fra en USB stick.
Sidste knap er igen Smart Fan 5 man får op på skærmen og Her kan opsættes hvilken kilde blæseren får sit input fra af sensorerne på bundkortet eller som her CPU'en. Temperatur intervallet kan sættes i 3 trin og endelig kan blæseren køre silent, normal eller full speed, og om det styres med spænding eller PWM. Man kan også justere på hvornår man får en alarm samt sætte alarm op for hvis blæserne ikke kører.
Lidt om softwaren følger på næste side.