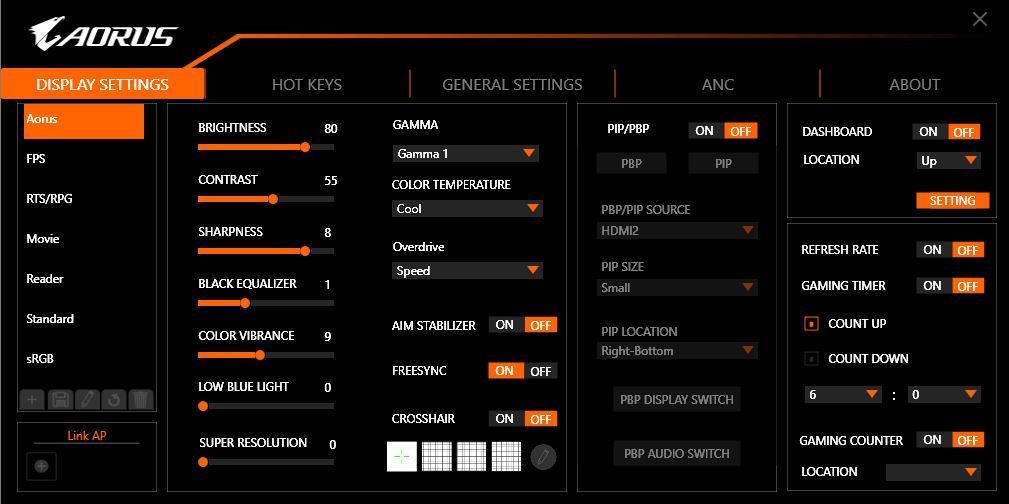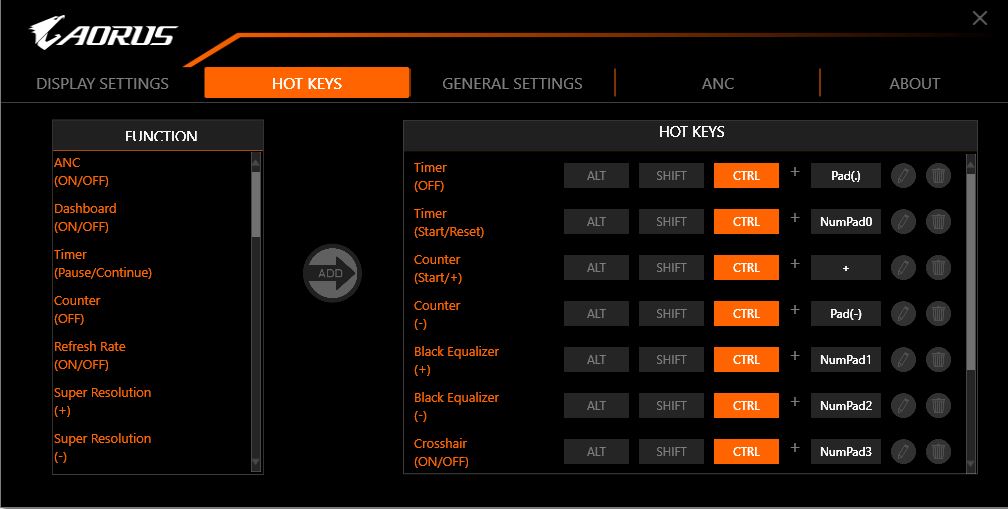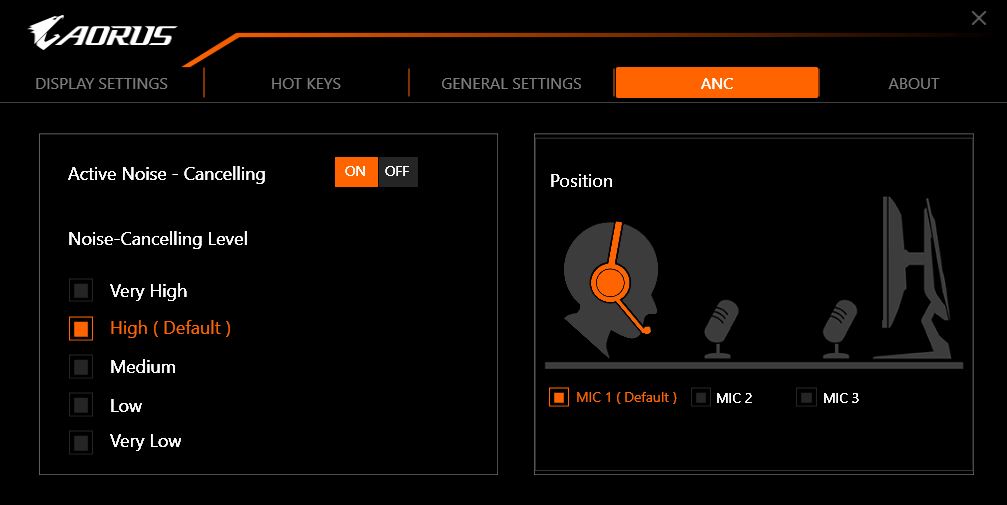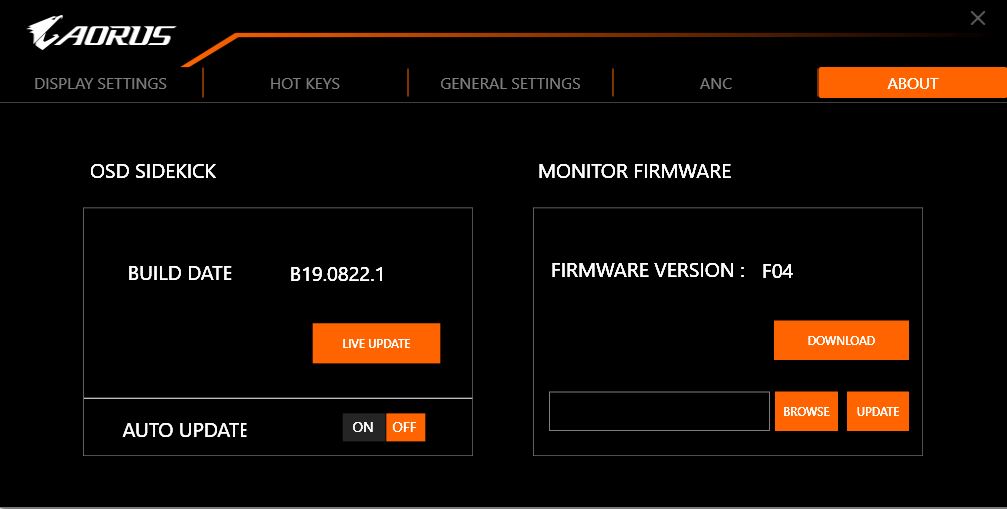Test: GIGABYTE AORUS KD25F monitor
Skærme d. 14. januar. 2020, skrevet af neemos 0 Kommentarer. Vist: 6547 gange.
Software
Skærmen kommer med sin "egen" software, så man ikke er bundet til at sidde og skulle styre det hele via et lille joystick under skærmen. Det gør det hele lidt nemmere og markant mere overskueligt når man sidder og lige skal fintune en bestemt setting på skærmen. Eneste ulempe ved at gøre det på denne måde, er at man ikke kan se selve effekten inde i spillet.
På første fane, ude i venstre side kan man se alle de forskellige profiler som man kan vælge. Disse er prædefineret fra GIGABYTEs side, men det er muligt selv at tilføje så mange profiler man ønsker, så det er muligt at have forskellige setups til forskellige spil.
Man har generelt mulighed for at ændre alt på denne skærm og tweake hver en lille ting man måtte ønske sig, som det også ses på billedet.
På anden fane har man mulighed for at ændre på diverse "hot keys" altså genveje til diverse settings, så man f.eks kan skrue op og ned på black equalizeren ved hjæp af et par tastetryk. Også her er det kun din fantasi der sætter grænser, og du kan oprette en genvej til alle indstillinger på skærmen, med lige præcis den genvej du nu ønsker.
På tredje fane finder vi de generelle indstillinger, som hvilket input signal skærmen skal bruge, OSD (on screen display) setting og andre ting. Her kan du også vælge genveje til joystikket under skærmen, så du hurtigt kan komme hen til lige den setting du bruger mest eller ofte.
På fjerde fane finder vi indstillingerne til ANC 2.0 ( Active Noise Cancelling 2.0) og her har du mulighed for at opsætte hvor meget ANC skal filtrere fra, samt hvordan dit mikron setup er. Det vil ANC så tage hensyn til når den begynder at filtrere baggrundstøjen fra.
På femte og sidste fane, der finder du informationer om hvilken software du bruger både til skærmen og i skærmen, og du har selvfølgelig mulighed for her at opdatere begge også.
På næste side får vi testet Aorus KD25F skærmen.
Anmeld
Information