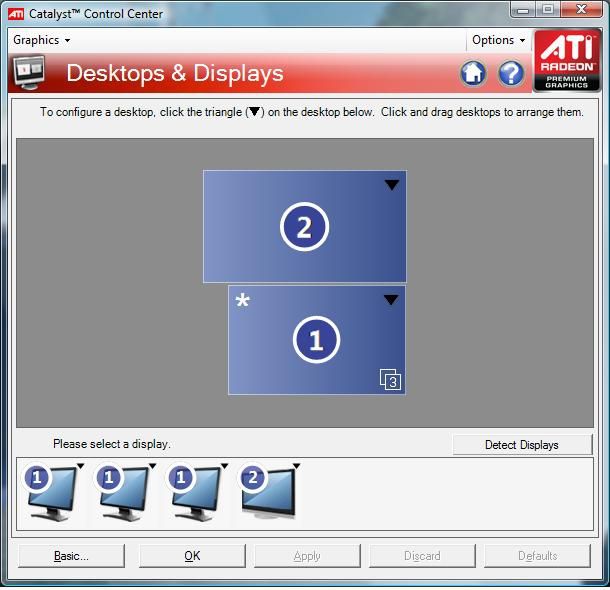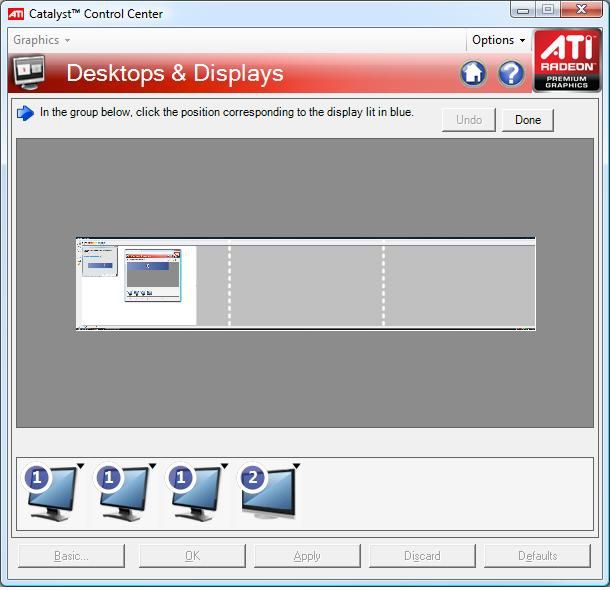Test: HIS HD 5550 Silence 1GB
Grafikkort, AMD/ATI d. 16. juni. 2010, skrevet af WinterSilence 9 Kommentarer. Vist: 11353 gange.
Korrekturlæser: rehan09
Billed behandling:
Oversættelse:
Pristjek på http://www.pricerunner.dk
Produkt udlånt af: HIS
DK distributør: Komplett.dk
Billed behandling:
Oversættelse:
Pristjek på http://www.pricerunner.dk
Produkt udlånt af: HIS
DK distributør: Komplett.dk
no offense!!!
men hvad sker der her.
hvorfor bliver i ved med at teste de her MEGA LOW END kort i SPIL??
hører i slet ikke hvad der er blevet skrevet de sidste par gange i har gjort det= 😕
sæt nu en der har noget MEDIECENTER til at teste kort som dem her for hulen.
det er IKKE rettet imod dig Winter, men imod redaktionen eller hvem der nu fordeler arbejdet 😉
ja jo en enkelt BR film, yay
test hvor godt kortet er til medie brug og IKKE spil, det er jo IKKE derfor folk køber det
ja undskyld min galde,
Svaret blev redigeret 1 gang, sidst af (FIH) The Don d. 16-06-2010 08:01:17.
men hvad sker der her.
hvorfor bliver i ved med at teste de her MEGA LOW END kort i SPIL??
hører i slet ikke hvad der er blevet skrevet de sidste par gange i har gjort det= 😕
sæt nu en der har noget MEDIECENTER til at teste kort som dem her for hulen.
det er IKKE rettet imod dig Winter, men imod redaktionen eller hvem der nu fordeler arbejdet 😉
ja jo en enkelt BR film, yay
test hvor godt kortet er til medie brug og IKKE spil, det er jo IKKE derfor folk køber det
ja undskyld min galde,
Svaret blev redigeret 1 gang, sidst af (FIH) The Don d. 16-06-2010 08:01:17.
#2
->#1
Det er skam blevet påpeget, at kortets mediecenterfunktioner skal testes. Dette har skribenten valgt at gøre ved, at se på CPU-load ved BluRay-afspilning. Og at køre kortet igennem et par spil, giver en god indikation af, om det kan bruges til "casual gaming"; noget der faktisk er ganske relevant med sådan et kort.
Hvis du har nogle konkrete forslag til, hvad og hvordan der skal testes, er du meget velkommen til at bringe dem.
Det er skam blevet påpeget, at kortets mediecenterfunktioner skal testes. Dette har skribenten valgt at gøre ved, at se på CPU-load ved BluRay-afspilning. Og at køre kortet igennem et par spil, giver en god indikation af, om det kan bruges til "casual gaming"; noget der faktisk er ganske relevant med sådan et kort.
Hvis du har nogle konkrete forslag til, hvad og hvordan der skal testes, er du meget velkommen til at bringe dem.
#3
Det undrer mig gang på gang hvorfor der i sådan en artikel skal skrives side op og side ned om præsentation af hver enkelt test program. Det burde da virkeligt ikke være nødvendigt.
Hvorfor får i ikke en side hvor der står beskrevet kort hvilke programmer der testes i. Det gør det hele langt nemmere for læseren, og i øvrigt tusinde gange mere overskueligt.
Og hvad så hvis en total "begynder" læser artiklen netop for at finde ud af, præcis hvad han/hun/de skal købe? Hvis jeg ikke perspektiverer og analyserer på hvert enkelt delresultat, så aner folk da hat af, hvad det er de ser - andet en en pæn graf.
Og da jeg ikke kan delanalysere og delkonkludere uden begrundelse (derfor forklaringen af testen ovenfor grafen) så kunne jeg lige så godt bare tage og sætte de rå data ind i en tabel - nej vent jeg tror jeg sparer tid og bare skriver dem direkte med kommaer imellem - og så kan folk selv gætte at X1300 PPU=OFF er 3DMV Extreme 1920x1200 uden PhysX :D
Desuden så hjælper det heller ikke med en samlet side, hvor vi beskriver testværktøjerne, da folk så skal sidde og klikke frem og tilbage mellem siderne.
Og da jeg ikke kan delanalysere og delkonkludere uden begrundelse (derfor forklaringen af testen ovenfor grafen) så kunne jeg lige så godt bare tage og sætte de rå data ind i en tabel - nej vent jeg tror jeg sparer tid og bare skriver dem direkte med kommaer imellem - og så kan folk selv gætte at X1300 PPU=OFF er 3DMV Extreme 1920x1200 uden PhysX :D
Desuden så hjælper det heller ikke med en samlet side, hvor vi beskriver testværktøjerne, da folk så skal sidde og klikke frem og tilbage mellem siderne.
#5
#4
Det var da bare at lave et link i hver artikel, hvis folk måtte ønske at læse mere om testprogrammet. Det ville da uden tvivl øge læsevenligheden og overskueligheden i artiklen.
Det var da bare at lave et link i hver artikel, hvis folk måtte ønske at læse mere om testprogrammet. Det ville da uden tvivl øge læsevenligheden og overskueligheden i artiklen.
#6
Der er en del rigtigt i det der efterlyses. Hvis man i overskriften "læser" at dette kort er designet til htpc og low-end kontor, kan jeg ikke ikke rigtigt se hvorfor jeg gang på gang skal igennem hvad den slags kort yder i Unreal Tournament 3, Devil May Cry 4, Call of Juarez, Resident Evil 5 mm. Er jeg på jagt efter kort der yder godt games af den kaliber så tror jeg ikke jeg ud fra overskriften ville bruge mange minutter på at læse om lige dette kort.
Omvendt så er jeg af den opfattelse at folk som går i tankerne om at brygge htpc vil suge alle data igennem, men gå meget let hen over de føromtalte data, da de ikke kan bruges til meget i sådan en maskine.
Et eksternt link til data ville ikke være dårligt, åbnet i et nyt vindue. Så kan man måske også nemmere kunne sammenligne 2-3 forskellige kort i samme klasse, hvis man vil grave dybt ned i hvad et kort af denne kaliber kan yde. For alle dem som ikke kan bruge disse data til noget, kan man let og elegant springe videre til det som jeg så syntes igen igen mangler->>> Meget mere test af kortet i forskellige htpc-sammenhæng.
Kan se at WinterSilence (tester) varmer op til testen med ikke mindre end 3 paneler/skærme, men hvor står der noget om de oplevelser han får ved at teste dem op mod hinanden?
Os der leger med HW til htpc, får igen en lidt flad fornemmelse af at de 5 linier der er skrevet om at "blu-ray spiller uden lag og kun belaster..."
Vi ønsker meget mere test af kortet under brug som det er beregnet. Altså under afspilning af div. lyd og video -formater. Hvor meget belaster man maskinen (et ønske her ville klart være en ref-maskine til den type tests) under de forskellige formater og opløsninger?
Se, det er nok meget mere relevant end games som nok ikke er det primære kortet vil blive handlet ind til. Kunne også rigtig godt tænke mig at have læst lidt mere om hvordan kortet opføre sig med varmeudviklingen under den værst tænkelige belastning i en htpc. Her igen ikke i et game, men under afspilning eller konvertering fra et video-format til et andet.
Altså... Ikke en negativ kritik af tester, men måske en generel ændring af de testforhold som jeres hårdtarbejdende tester ligger inde under. Tror ikke det vil koste ret mange basse-øre at bikse en testmaskine/ref-maskine sammen som kunne bruges til netop test af grej til htpc-segmentet, og lade denne være grundlag eller udgangspunktet for de tests der udføres af denne kaliber. Det vil bare her give et væsentlig bedre overblik over hvad man som indkøber af HW i denne kategorina skal gå efter.
Nå... Det var så lige lidt mere end først beregnet, men et par ting kastet i æteren til debat.
//Beach
Omvendt så er jeg af den opfattelse at folk som går i tankerne om at brygge htpc vil suge alle data igennem, men gå meget let hen over de føromtalte data, da de ikke kan bruges til meget i sådan en maskine.
Et eksternt link til data ville ikke være dårligt, åbnet i et nyt vindue. Så kan man måske også nemmere kunne sammenligne 2-3 forskellige kort i samme klasse, hvis man vil grave dybt ned i hvad et kort af denne kaliber kan yde. For alle dem som ikke kan bruge disse data til noget, kan man let og elegant springe videre til det som jeg så syntes igen igen mangler->>> Meget mere test af kortet i forskellige htpc-sammenhæng.
Kan se at WinterSilence (tester) varmer op til testen med ikke mindre end 3 paneler/skærme, men hvor står der noget om de oplevelser han får ved at teste dem op mod hinanden?
Os der leger med HW til htpc, får igen en lidt flad fornemmelse af at de 5 linier der er skrevet om at "blu-ray spiller uden lag og kun belaster..."
Vi ønsker meget mere test af kortet under brug som det er beregnet. Altså under afspilning af div. lyd og video -formater. Hvor meget belaster man maskinen (et ønske her ville klart være en ref-maskine til den type tests) under de forskellige formater og opløsninger?
Se, det er nok meget mere relevant end games som nok ikke er det primære kortet vil blive handlet ind til. Kunne også rigtig godt tænke mig at have læst lidt mere om hvordan kortet opføre sig med varmeudviklingen under den værst tænkelige belastning i en htpc. Her igen ikke i et game, men under afspilning eller konvertering fra et video-format til et andet.
Altså... Ikke en negativ kritik af tester, men måske en generel ændring af de testforhold som jeres hårdtarbejdende tester ligger inde under. Tror ikke det vil koste ret mange basse-øre at bikse en testmaskine/ref-maskine sammen som kunne bruges til netop test af grej til htpc-segmentet, og lade denne være grundlag eller udgangspunktet for de tests der udføres af denne kaliber. Det vil bare her give et væsentlig bedre overblik over hvad man som indkøber af HW i denne kategorina skal gå efter.
Nå... Det var så lige lidt mere end først beregnet, men et par ting kastet i æteren til debat.
//Beach
#6 flot skrevet og velformuleret :yes:
til crew på hwt, i kunne jo fx spørge mm-vision om de ville stille noget mediecenter til rådighed eller lign imod lidt reklame? jeg VED at de laver lækre mediecentre og i div størrelse.
til crew på hwt, i kunne jo fx spørge mm-vision om de ville stille noget mediecenter til rådighed eller lign imod lidt reklame? jeg VED at de laver lækre mediecentre og i div størrelse.
Jeg har bevidst udeladt konvertering, da denne serie kort fra AMD ikke er markedsført, eller målrettet encoding, men decoding og lavt strømforbug, lav pris og mindst mulig larm. Selvfølgelig er kortet testet med alle mulige typer afspilning af formater og disse er konstateret virkende fint. At jeg ikke har skrevet det er simpelhen fordi vi med HD5000-serien mange gange før har konkluderet og testet, at denne serie fra AMD evner det hele tilfredsstillende. Og jeg tror næppe nogen gider læse en meget lang liste af diverse formater, hvor jeg måler CPU-load og RAM-forbrug. Dette var relevant i min Icybox M309-artikel, hvor denne enhed ikke formåede, at gennemføre visse af de lovede ting, mht. afspilning og brug i hverdagen, generelt.
Jeg har testet med Youtube, DLNA, MP4, H.264, AVI, MPEG-1/2, DVD, HD-film fra nettet, streaming via internet fra salgstjenester, som SF-anytime og 2 flere, netlydbog fra biblioteket, wma, mediacenter optagelser og endeligt Blu-ray fra optisk drev, samt fra virtuelt drev af mine backupfiler af de hele to BD-ROM'er jeg ejer.
At jeg kun nævner det sidste med BD-ROM afspilning er simpelthen fordi alle i dag vil have både DNLA og Blu-ray. Derfor er det mest relevant et teste disse to tunge ting, da det er det forbrugeren primært fokuserer på til denne opgave. hvis jeg er forkert i min antagelse om, at I HTPC-folk encoder på den primære monstermaskine og ikke på selve HTPC'en vil vi meget gerne vide det, som skribenter
Jeg kunne ikke teste kortet i mit HFX MC-400 medicenter, da dette ikke har PCI-E x16, grundet on-board grafikkort, ellers havde jeg naturligvis gjort dette. Vi havde en C2D med 2GB RAM stående vi ville have testet kortets HTPC-evner i også - men på denne stod PSU'en af lige før testen skulle udføres. Den har M-ATX 24-pin plug og en konverter kunne ingensteder skaffes i tide - den originale PSU koster 2.500 DKK - det gad vi ikke lige selv financiere - konverter afventes. Min gamle homeserver med P-4 og 2 GB RAM er fra fortiden så den har kun AGP-slot og er ellers ikke ret relevant, at teste i. Vores gode ven har et Atom-setup på en homeserver der kører som HTPC - der gik BIOS'en dagen før vi skulle have været henne hos ham og prøve lidt at kortets funktioner af. Så vi har skam prøvet, at dække bredere, end vi fik gjort :) Det mest relevante at teste af på et kort til den pris til HTPC er for mig, at se disse ting:
1) Larmer det og brænder det varmt - konstateret det ikke gør (mod forventning det blev overclocket pænt meget i %-er)
2) Kan det spille det mest krævende der findes? - BD-ROM/matroska med kryptering? Ja.
3) Belaster det maskinen overmåde meget? - Nej
4) Virker det med netbaserede services? Ja.
5) Virker det med DNLA? - Ja.
6) Er det nemt at bruge, installere og passer det til lavprofil? - Ja.
7) 3-skærmstesten kunne ikke udføres. Kortet støtter 3 skærme, men den DisplayPort til HDMI konverter jeg havde suset rundt for, at finde der er aktiv, vil kortet ikke anerkende, som værende aktiv. Alle AMD 5000-serie kort kræver en aktiv DP-til-HDMI for, at Eyefinity vil virke. Jeg boksede meget med det, men fandt ikke en løsning. En halv arbejdsdag med det var nok, pga. deadline. Ny adapter skaffes, eller byttes, whatever. Næste gang er 3 skærm Eyefinity med. Vi kan desværre ikke tage forbehold for ekstraenheder der ankommer meget for sent og så ikke virker, som specificeret.
Kortet er testet på et Samsung 100Hz 32" 1920x1080p LCD-TV, næstnyeste luksusmodel. Virker glimrende. Virker også glimrende på BenQ 26" og Medion 25"5, begge Full-HD - ellers havde jeg skrevet det :)
Til #7:
Tak for rosen :) Vi har før testet et medicenter fra MM-Vision - HFX MC-400, jeg faktisk selv ejer en af. Skriv forslaget til Steen, hvis du vil have chefen tager det op.
Svaret blev redigeret 1 gang, sidst af WinterSilence d. 18-06-2010 11:39:18.
Jeg har testet med Youtube, DLNA, MP4, H.264, AVI, MPEG-1/2, DVD, HD-film fra nettet, streaming via internet fra salgstjenester, som SF-anytime og 2 flere, netlydbog fra biblioteket, wma, mediacenter optagelser og endeligt Blu-ray fra optisk drev, samt fra virtuelt drev af mine backupfiler af de hele to BD-ROM'er jeg ejer.
At jeg kun nævner det sidste med BD-ROM afspilning er simpelthen fordi alle i dag vil have både DNLA og Blu-ray. Derfor er det mest relevant et teste disse to tunge ting, da det er det forbrugeren primært fokuserer på til denne opgave. hvis jeg er forkert i min antagelse om, at I HTPC-folk encoder på den primære monstermaskine og ikke på selve HTPC'en vil vi meget gerne vide det, som skribenter
Jeg kunne ikke teste kortet i mit HFX MC-400 medicenter, da dette ikke har PCI-E x16, grundet on-board grafikkort, ellers havde jeg naturligvis gjort dette. Vi havde en C2D med 2GB RAM stående vi ville have testet kortets HTPC-evner i også - men på denne stod PSU'en af lige før testen skulle udføres. Den har M-ATX 24-pin plug og en konverter kunne ingensteder skaffes i tide - den originale PSU koster 2.500 DKK - det gad vi ikke lige selv financiere - konverter afventes. Min gamle homeserver med P-4 og 2 GB RAM er fra fortiden så den har kun AGP-slot og er ellers ikke ret relevant, at teste i. Vores gode ven har et Atom-setup på en homeserver der kører som HTPC - der gik BIOS'en dagen før vi skulle have været henne hos ham og prøve lidt at kortets funktioner af. Så vi har skam prøvet, at dække bredere, end vi fik gjort :) Det mest relevante at teste af på et kort til den pris til HTPC er for mig, at se disse ting:
1) Larmer det og brænder det varmt - konstateret det ikke gør (mod forventning det blev overclocket pænt meget i %-er)
2) Kan det spille det mest krævende der findes? - BD-ROM/matroska med kryptering? Ja.
3) Belaster det maskinen overmåde meget? - Nej
4) Virker det med netbaserede services? Ja.
5) Virker det med DNLA? - Ja.
6) Er det nemt at bruge, installere og passer det til lavprofil? - Ja.
7) 3-skærmstesten kunne ikke udføres. Kortet støtter 3 skærme, men den DisplayPort til HDMI konverter jeg havde suset rundt for, at finde der er aktiv, vil kortet ikke anerkende, som værende aktiv. Alle AMD 5000-serie kort kræver en aktiv DP-til-HDMI for, at Eyefinity vil virke. Jeg boksede meget med det, men fandt ikke en løsning. En halv arbejdsdag med det var nok, pga. deadline. Ny adapter skaffes, eller byttes, whatever. Næste gang er 3 skærm Eyefinity med. Vi kan desværre ikke tage forbehold for ekstraenheder der ankommer meget for sent og så ikke virker, som specificeret.
Kortet er testet på et Samsung 100Hz 32" 1920x1080p LCD-TV, næstnyeste luksusmodel. Virker glimrende. Virker også glimrende på BenQ 26" og Medion 25"5, begge Full-HD - ellers havde jeg skrevet det :)
Til #7:
Tak for rosen :) Vi har før testet et medicenter fra MM-Vision - HFX MC-400, jeg faktisk selv ejer en af. Skriv forslaget til Steen, hvis du vil have chefen tager det op.
Svaret blev redigeret 1 gang, sidst af WinterSilence d. 18-06-2010 11:39:18.
#8 sådan, tak!!! 😀 😎