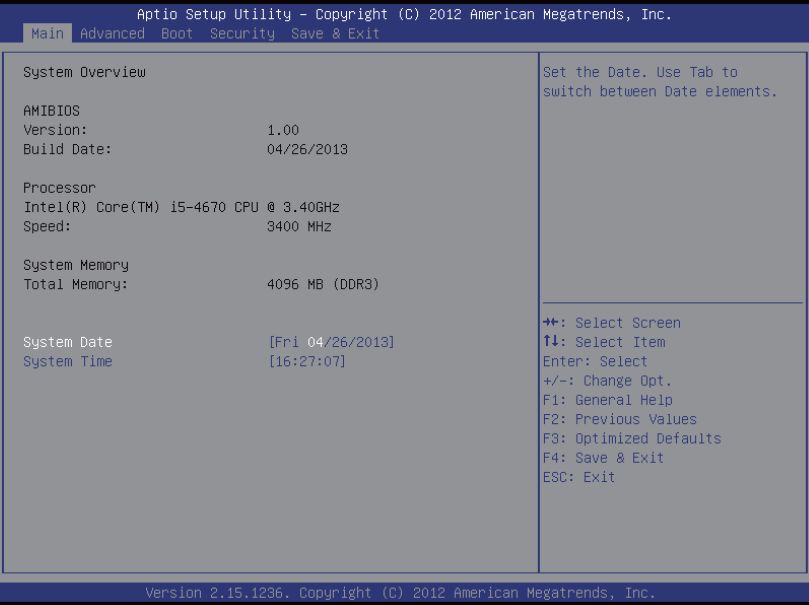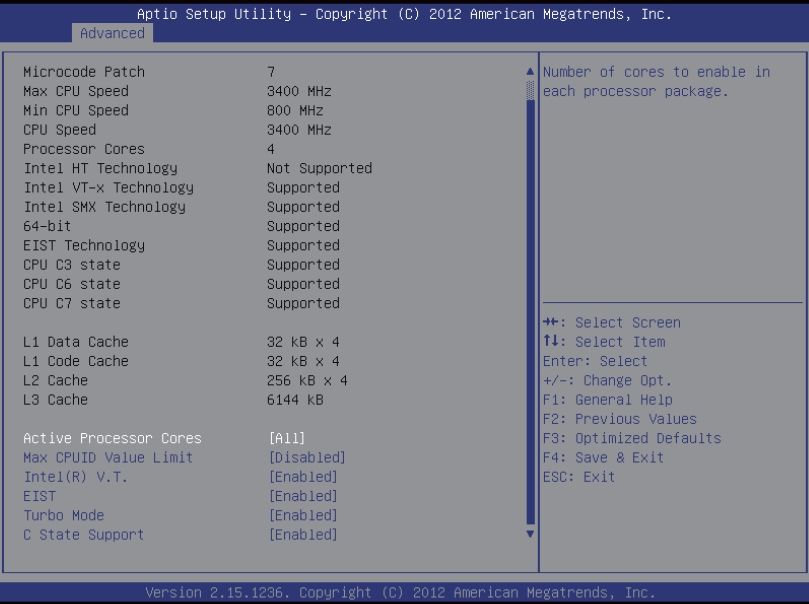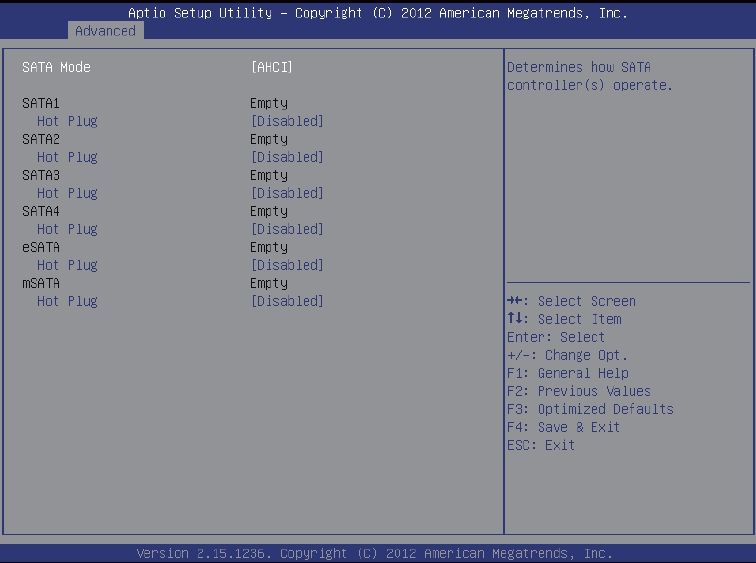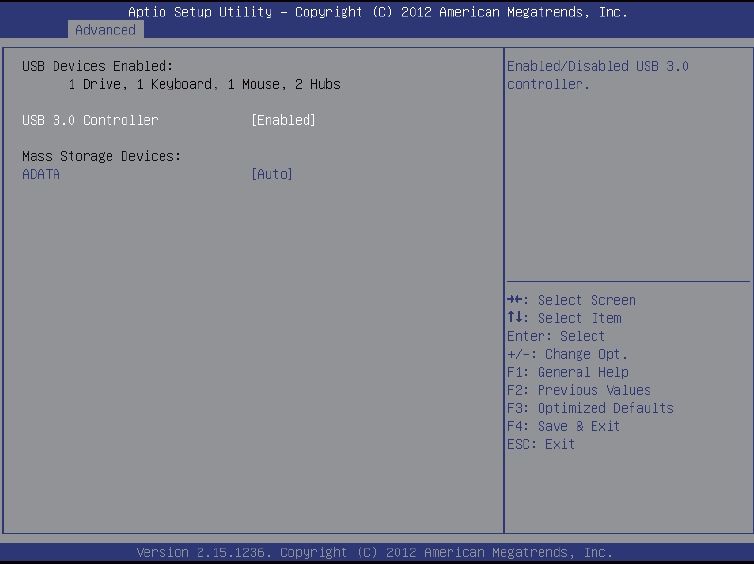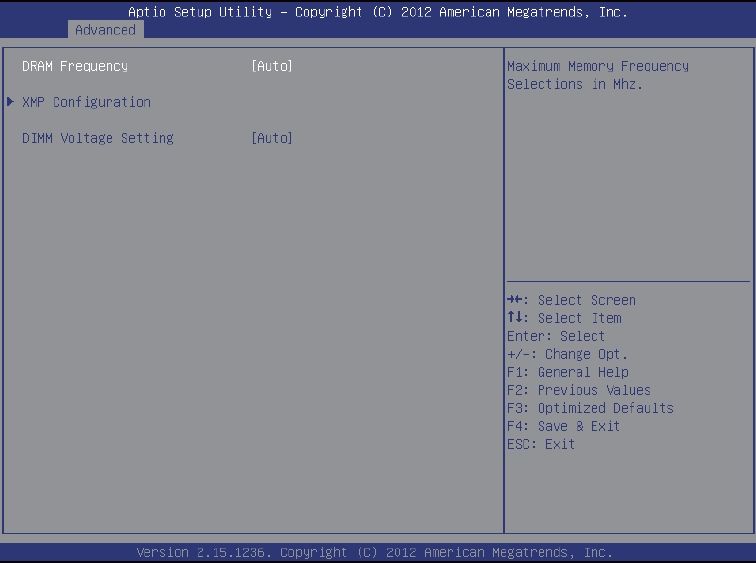Test: Shuttle SH87R6 Barebone
Barebones d. 29. december. 2013, skrevet af Renissen2 3 Kommentarer. Vist: 19346 gange.
#1
Rigtig fin og god test...savnede dog et nærmere kig på SSD-ydelsen ifht ikke non-barebone setup og en test af deres wifi-løsning, som I af gode grunde måske slet ikke fik lov at teste 🤣
#2
#1
Tak....
SSD ydelsen ligger på højde med andre non barebone bundkorts, Det er jo Sata3 altså 6GB/s. Ja med hensyn til WiFi så er det jo bare at isætte et WiFi kort og der er ikke noget med fra Shuttles side, så det er bare et spørgsmål om hvilket brand man ønsker. Shuttle leverer bare muligheden på bundkortet og det er jo rigtigt fint. 🙂
Tak....
SSD ydelsen ligger på højde med andre non barebone bundkorts, Det er jo Sata3 altså 6GB/s. Ja med hensyn til WiFi så er det jo bare at isætte et WiFi kort og der er ikke noget med fra Shuttles side, så det er bare et spørgsmål om hvilket brand man ønsker. Shuttle leverer bare muligheden på bundkortet og det er jo rigtigt fint. 🙂
#3
Tak selv 🙂
Så er jeg mere rolig, men spørgsmålet opstod fordi der kan ses forskelle i SATA-ydelsen på de forskellige boards og derfor kunne være interessant at se, om der var en markant forskel eller om den bare var marginal, og i hvor høj grad den kunne betegnes som relativ?
Tager dine ord til mig som værende troværdige, men skal nok hænge dig op på det, hvis de viser sig som det modsatte 🤣
En wifi-løsning er ikke bare wifi-løsning. Performance, styrke og rækkevide osv var faktorer der også kunne være interessante, for hvem ved - måske var lige Shuttle's løsning super eller no-go?
Synes stadig du fortjener STOR ros for artiklen, for du kommer godt rundt om produktet og indholdet er da også godt skrevet. Noget som jeg lige stod og savnede, 24 timer før jeg læste den 😉
Svaret blev redigeret 1 gang, sidst af Ali d. 07-01-2014 08:55:01.
Så er jeg mere rolig, men spørgsmålet opstod fordi der kan ses forskelle i SATA-ydelsen på de forskellige boards og derfor kunne være interessant at se, om der var en markant forskel eller om den bare var marginal, og i hvor høj grad den kunne betegnes som relativ?
Tager dine ord til mig som værende troværdige, men skal nok hænge dig op på det, hvis de viser sig som det modsatte 🤣
En wifi-løsning er ikke bare wifi-løsning. Performance, styrke og rækkevide osv var faktorer der også kunne være interessante, for hvem ved - måske var lige Shuttle's løsning super eller no-go?
Synes stadig du fortjener STOR ros for artiklen, for du kommer godt rundt om produktet og indholdet er da også godt skrevet. Noget som jeg lige stod og savnede, 24 timer før jeg læste den 😉
Svaret blev redigeret 1 gang, sidst af Ali d. 07-01-2014 08:55:01.