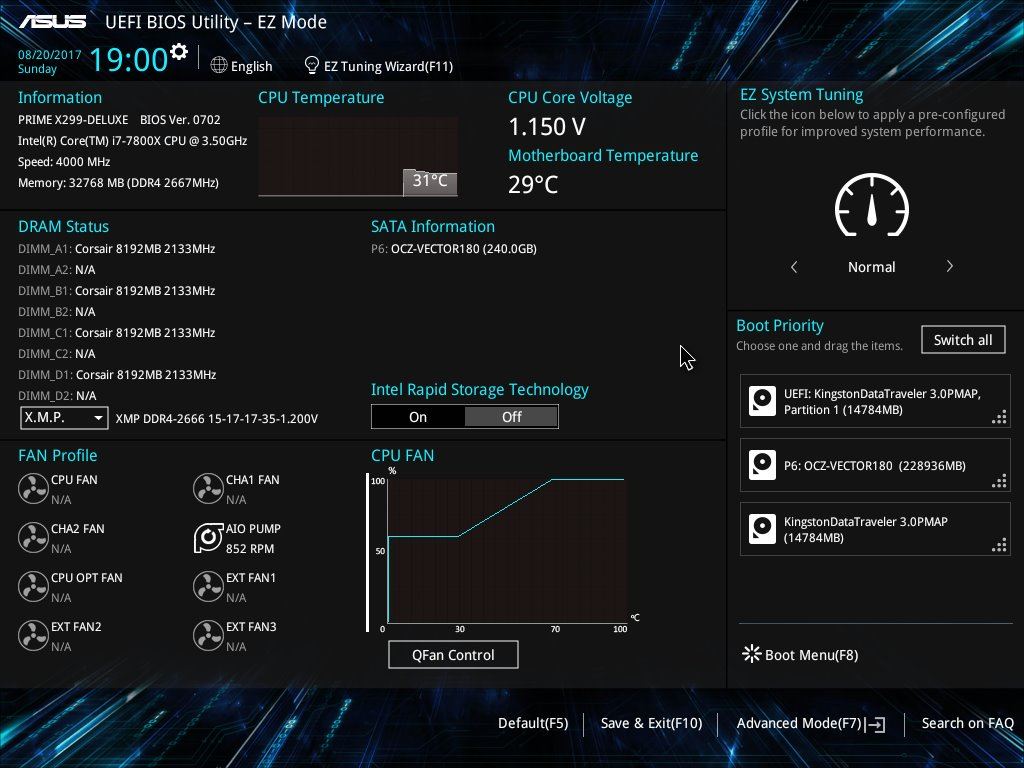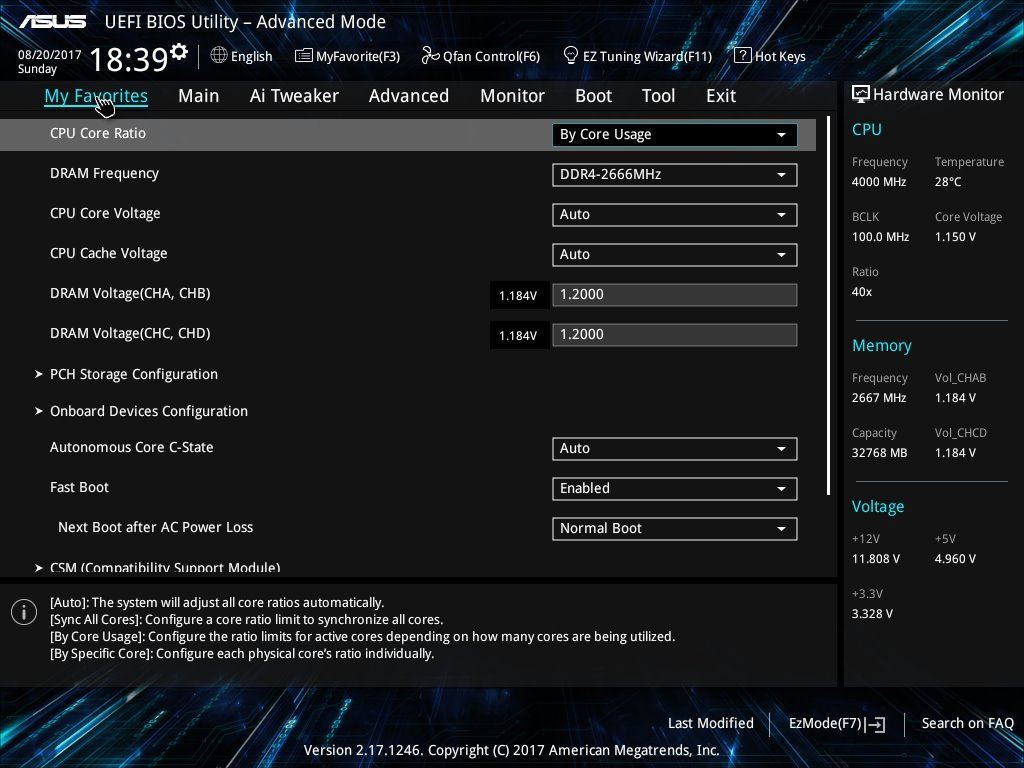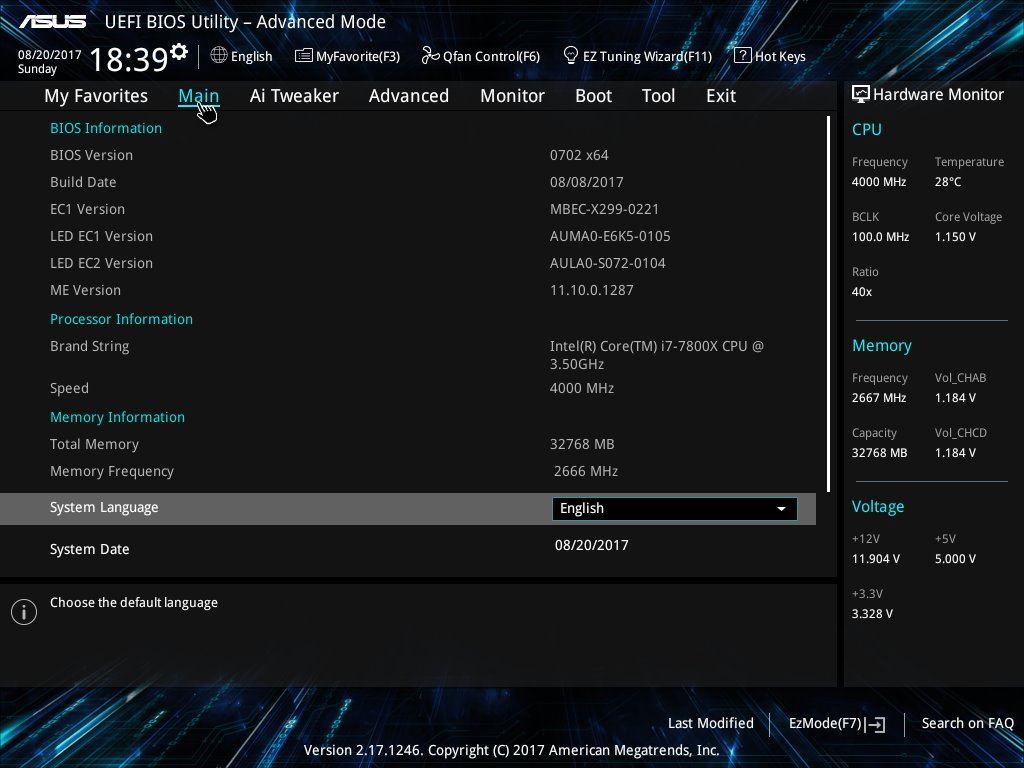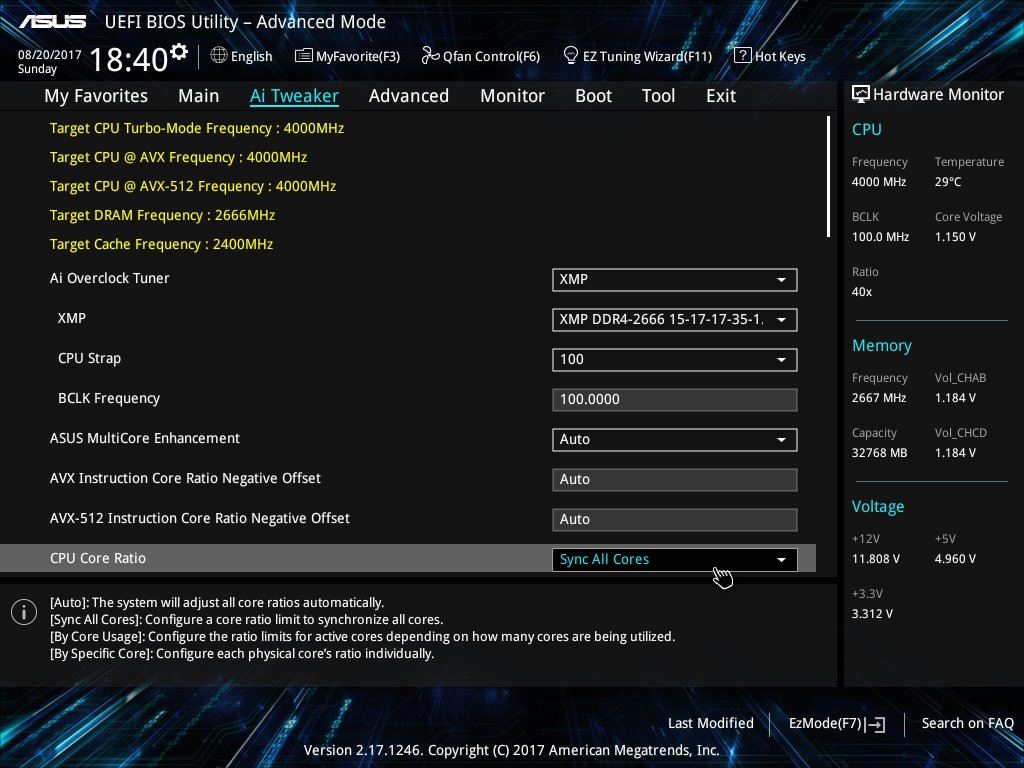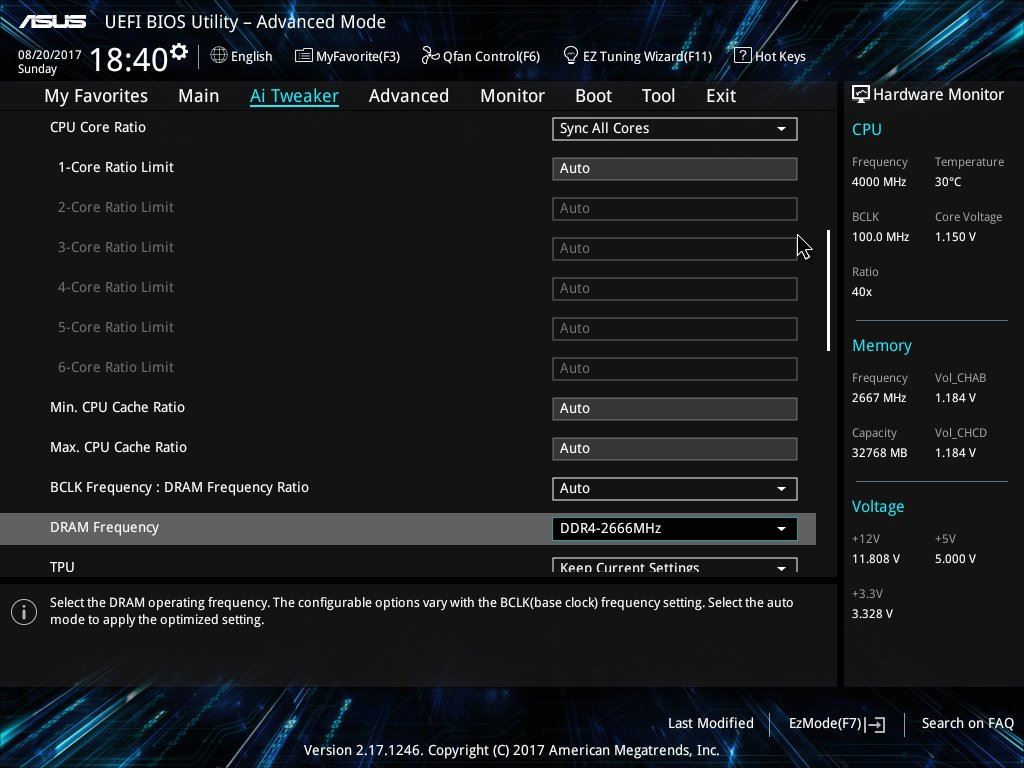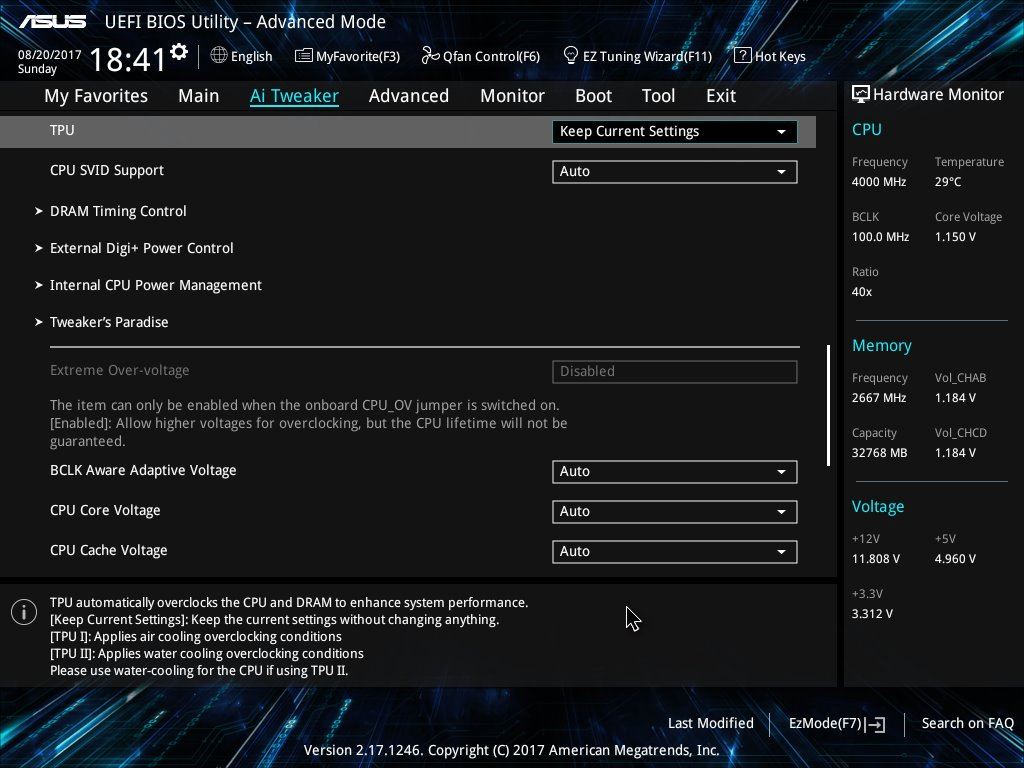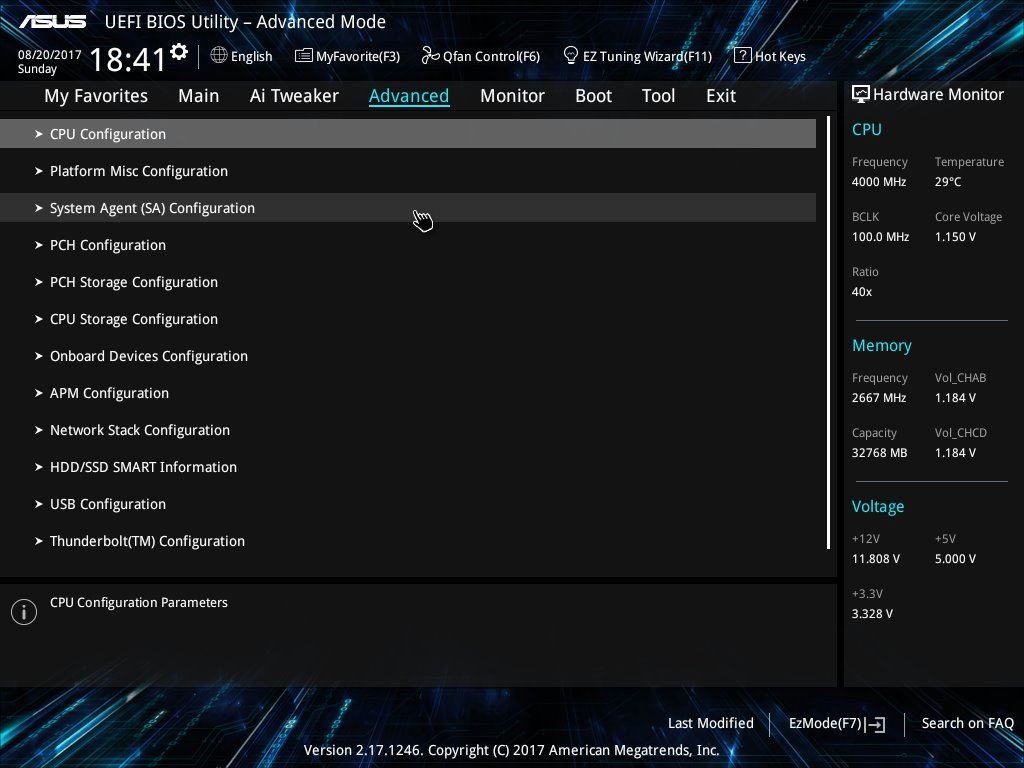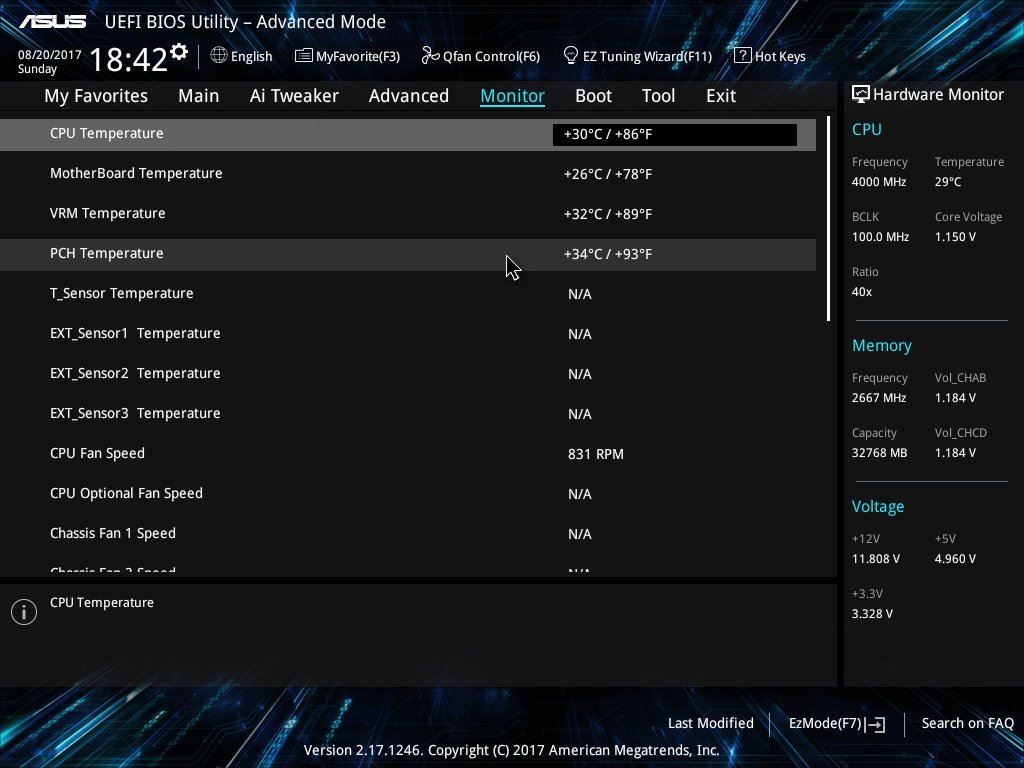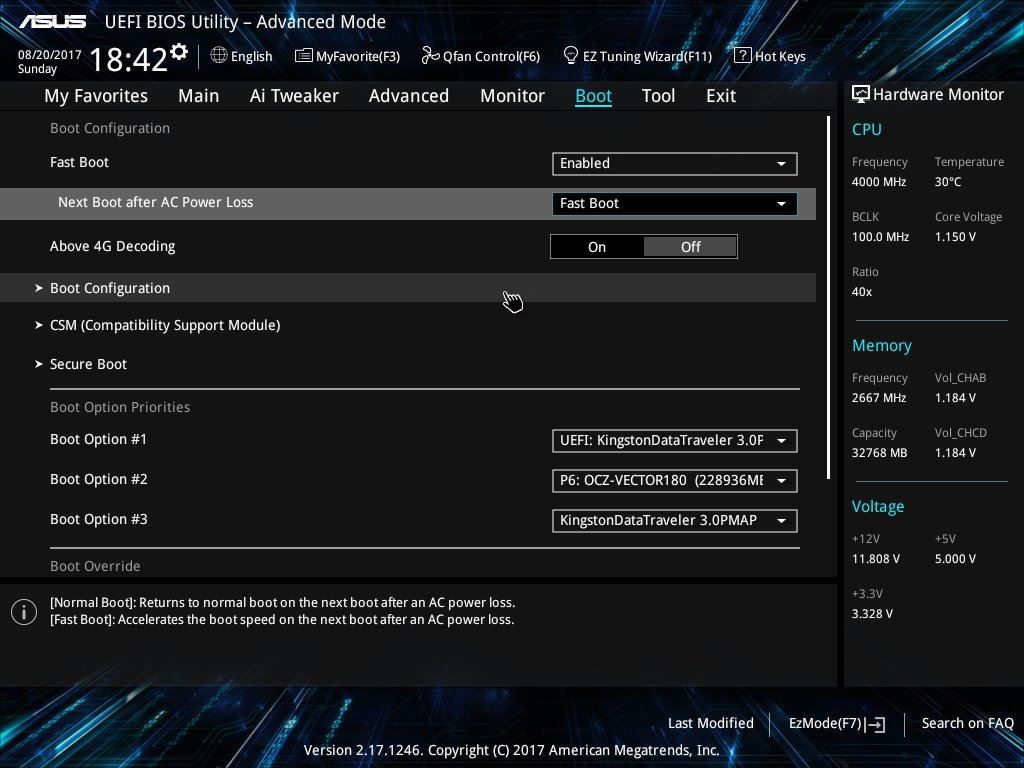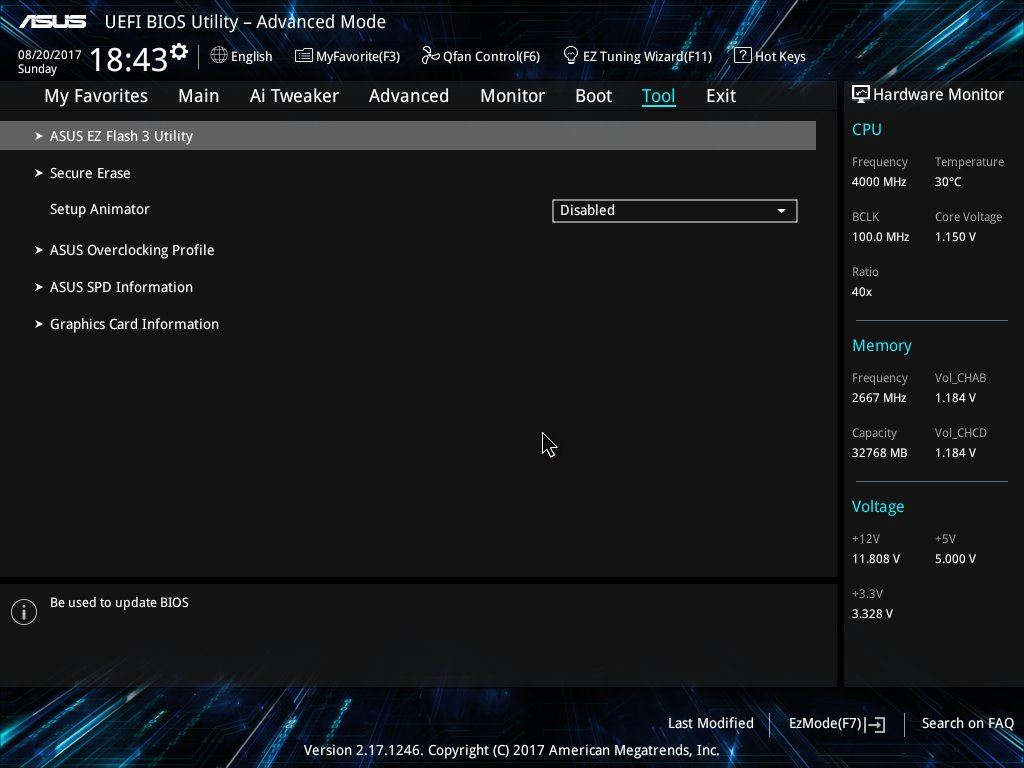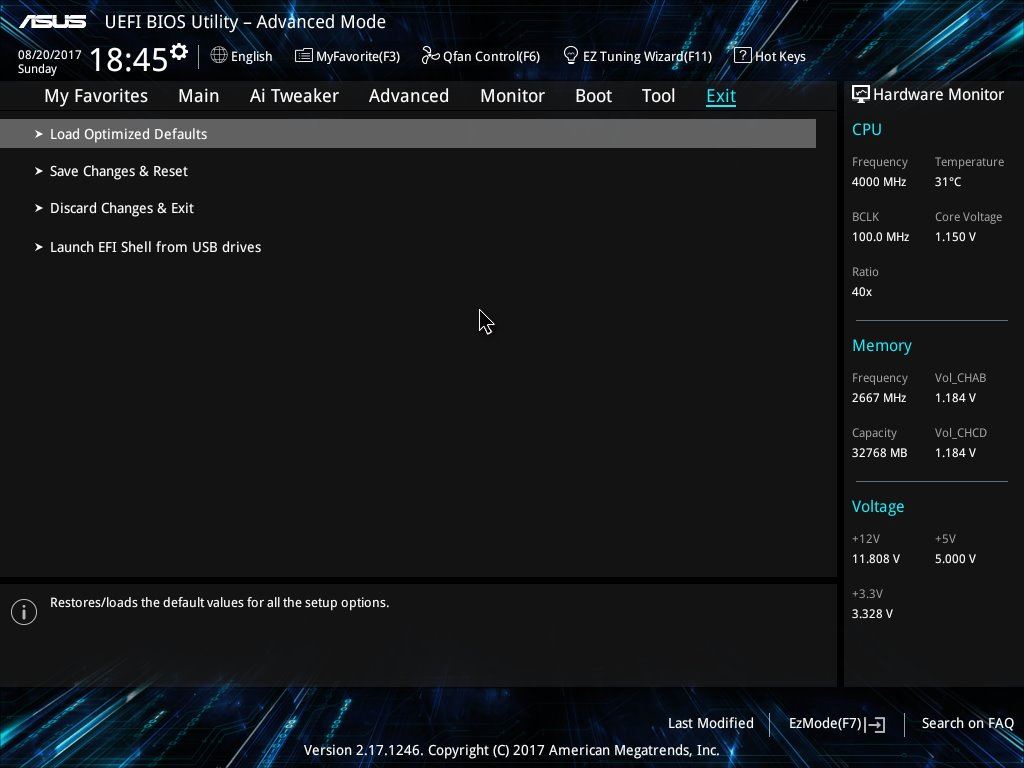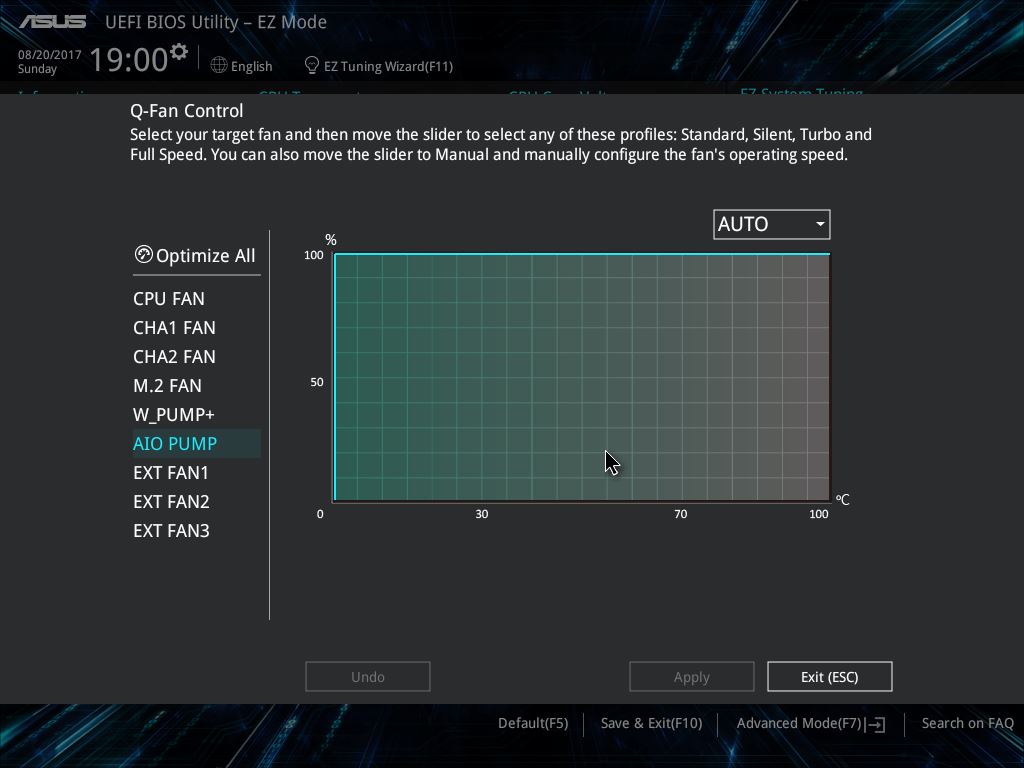Test: Asus Prime X299-A
Bundkort, Intel d. 30. april. 2018, skrevet af freak_master 0 Kommentarer. Vist: 19666 gange.
Billed behandling: svedel77
Oversættelse: DeXTRoNiaN
Pristjek på http://www.pricerunner.dk 2087,00
Produkt udlånt af: ASUS
DK distributør: DCS
BIOS
Designet og funktionaliteten i BIOS er faktisk den samme som på Prime X299 Deluxe, blot med et andet farvetema. Derfor har jeg lånt afsnittet fra Prime X299 Deluxe bundkortet.
Første gang man går i BIOS mødes man af EZ Mode billedet eller EASY versionen af BIOS. Skal man ikke overclocke eller justere på ret meget ud over det mest basale for opsætningen, så er det også rigeligt. Her får man hurtigt et overblik over systemets mange værdier.
Helt i toppen til venstre ses tid og dato, og i samme linje kan man ændre sprog. Sidste punkt på linjen er EZ Tuning Wizard som er et automatisk Overclockningssystem. Så følger Vcore og CPU- og bundkorts-temperatur.
I højre side vises justerings muligheder for EZ System tuning. Der er fire indstillinger; normal, stille, ydelse og strømsparende. RAM'nes navn og hastighed vises på næste linje sammen med info om X.M.P. er slået til/fra, og i midten der er info om det til tilsluttede SATA bootdrev.
I højre side sættes boot prioriteten. Nederst ses status på systemets blæsere.
"My Favorites" er stedet hvor man kan indrette sin BIOS personligt på hvad og hvilke funktioner/menuer man vil have adgang til når man går i BIOS. Som f.eks. det bundkortet står til når man modtager det, nemlig Ai Tweaker til OC.
Her har jeg skiftet til Advanced Mode og her bliver jeg fortsætter jeg resten af afsnittet. I denne Mode er BIOS'en overordnet styret af en menulinje som har 8 felter. Andet felt hedder "Main" og her er blot en masse info om systemet og der er her man sætter Tid og Dato længere nede.
I det tredje felt "Ai Tweaker" bliver det for alvor interessant når man vil verclocke CPU'en. Der kan her justeres på BClock og lidt længere nede sættes gangefaktoren på CPU'en.
Jeg er stadig på "Ai Tweaker" bare længere nede på siden og hernede kan man justere på RAM timings og TPU'en.
Nederst på siden i Ai Tweaker er det Vcore og RAM spænding man kan lege med. Jeg har valgt at køre manuelt og der også mulighed for at vælge at justere på f.eks. offset spænding til Vcore.
Så er vi nået til fjerde punkt på menulinjen og det er "Advanced". Det er herunder man kan indstille og justere på de fleste af bundkortets mange indstillinger.
I menuen er vi nu nået til punkt 5 "Monitor" og det er herinde man kan overvåge systemets blæsere og temperaturer.
Næste og 6. punkt på Menulinjen er "Boot", herinde er det muligt at opsætte hvilket drev man ønsker at starte på. Det er også herinde man vælger om BIOS starter i EZ eller Advanced Mode. Det er også muligt at slå Fast Boot til/fra, samt bestemme hvad der sker ved næste Boot normal eller fast Boot.
I menulinjen er vi nået til "Tool" eller værktøjskassen. Det er her man går ind hvis man f.eks. vil bruge ASUS EZ Flash Utility til at opdatere BIOS'en. Skal man have slettet sin SSD på en sikker måde ved f.eks. salg kan man bruge Secure Erase. Det er også herinde man kan gemme sine OC profiler så de senere kan hentes frem igen.
Sidste punkt på menulinjen er "Exit" og det taler nærmest for sig selv. Det er her man gemmer sine BIOS indstillinger eller vælger at forbigå ændringerne og bare gå i Windows. Det er også muligt herfra at boot til EFI Shell via en USB stick.
På dette sidste billede har jeg trykket på Q-Fan øverst i BIOS'en og det giver adgang til at justere på Blæser hastigheden. Her er det for AIO køleren og den står bare til Auto da en anden software tager sig af styringen.
Anmeld
Information