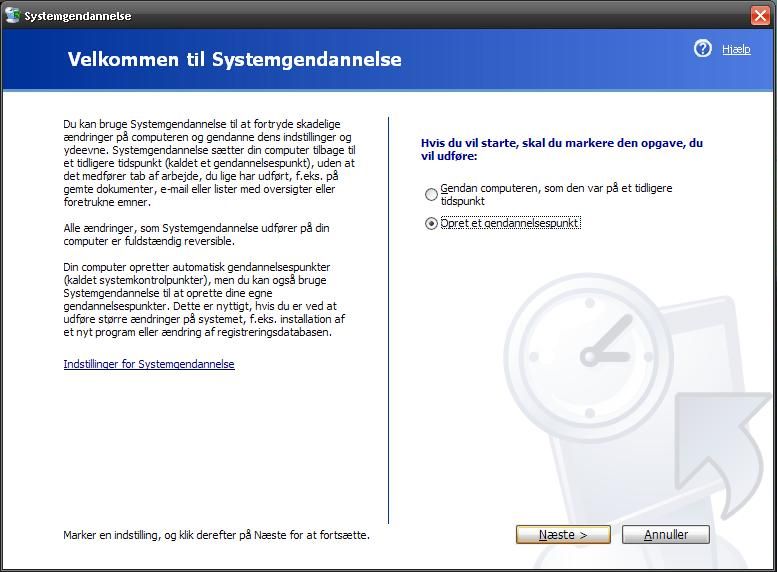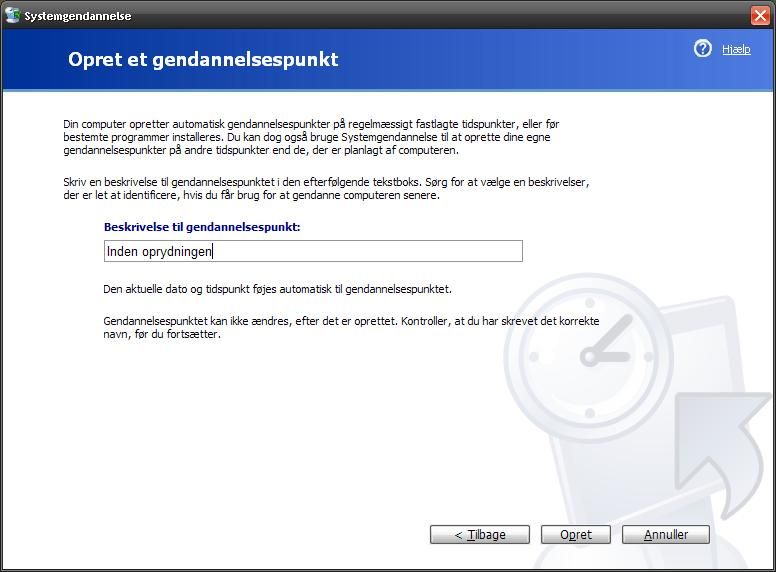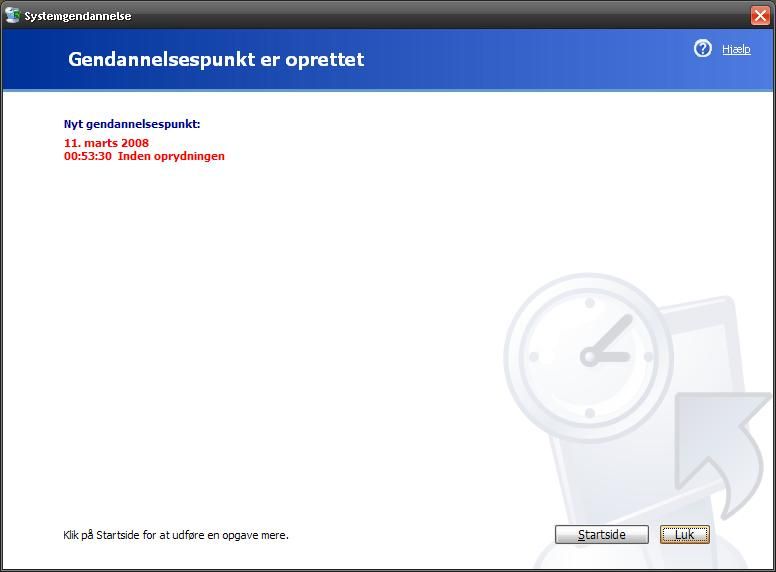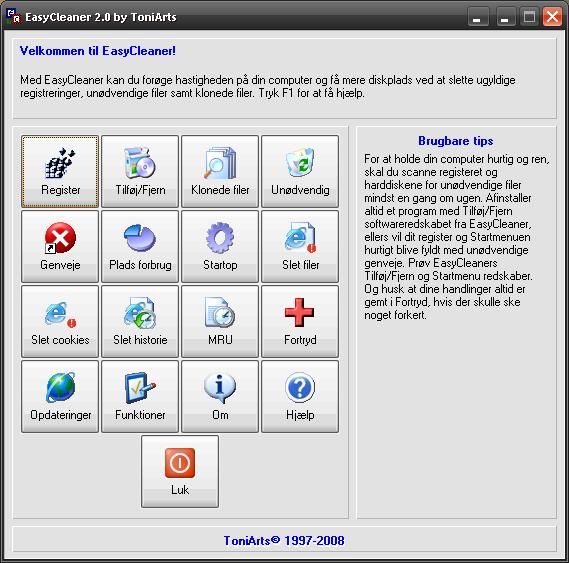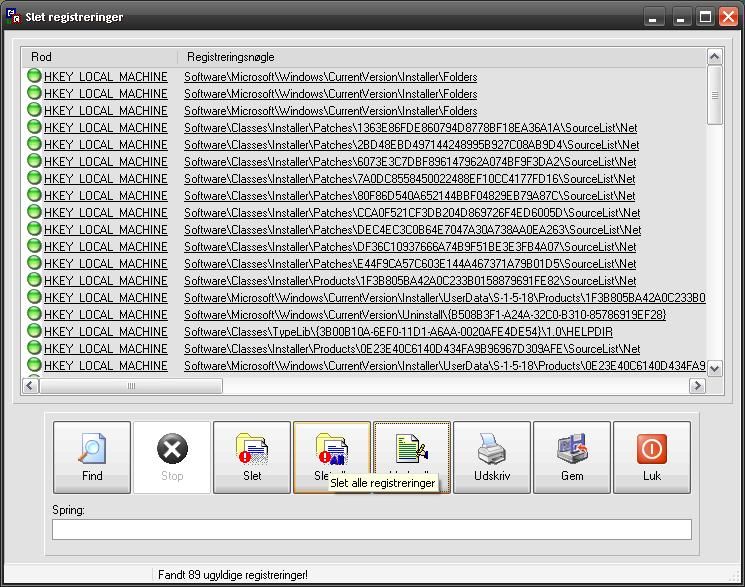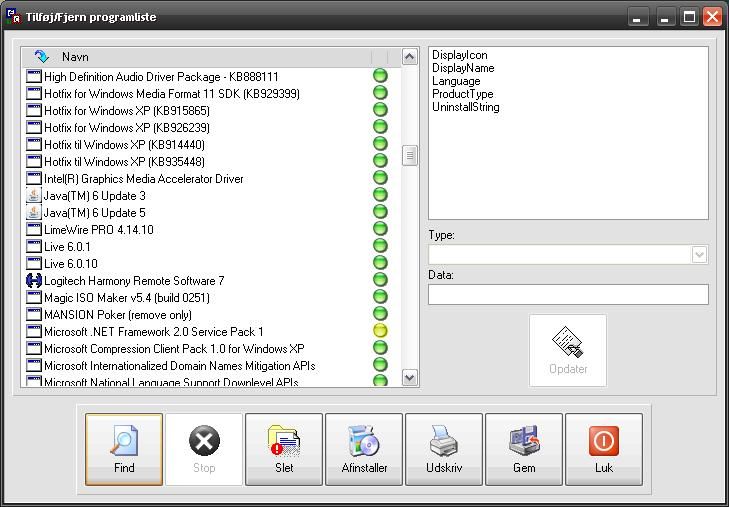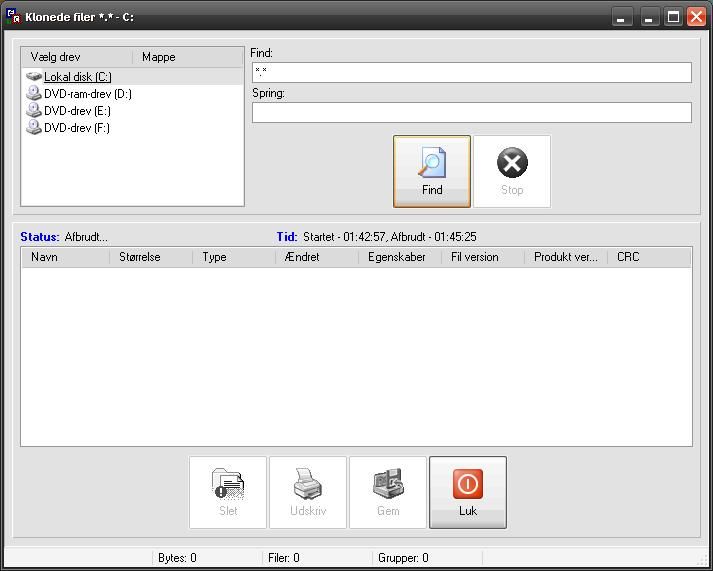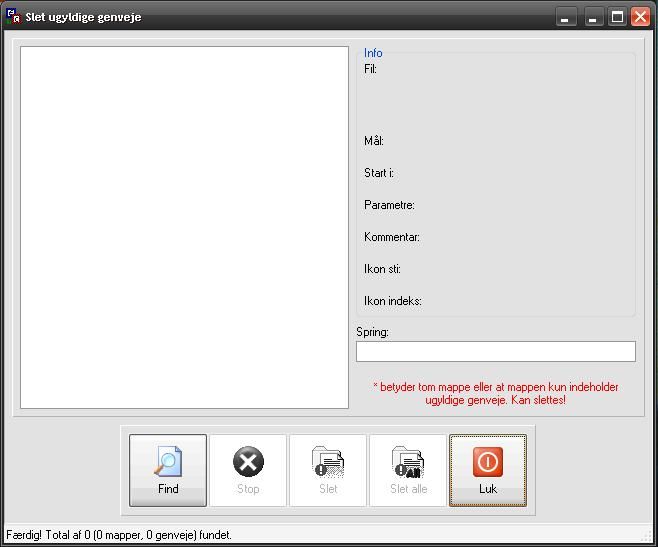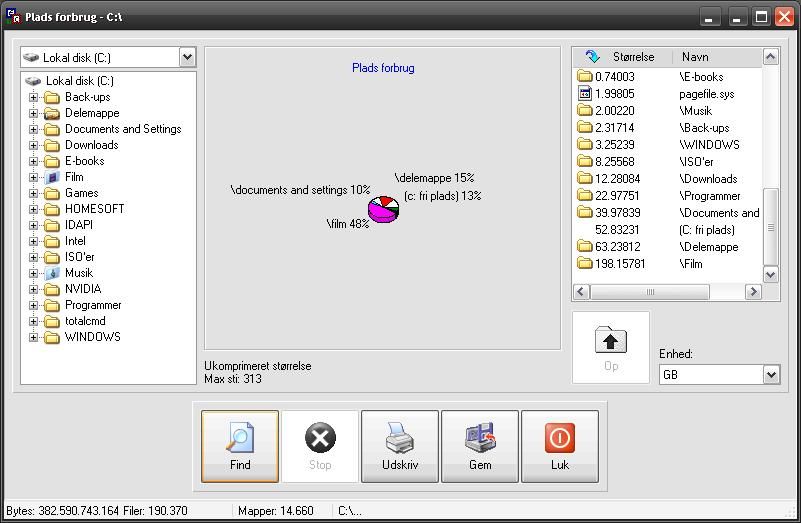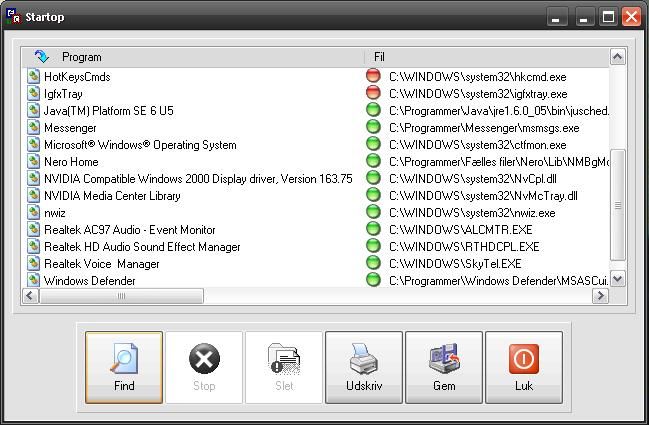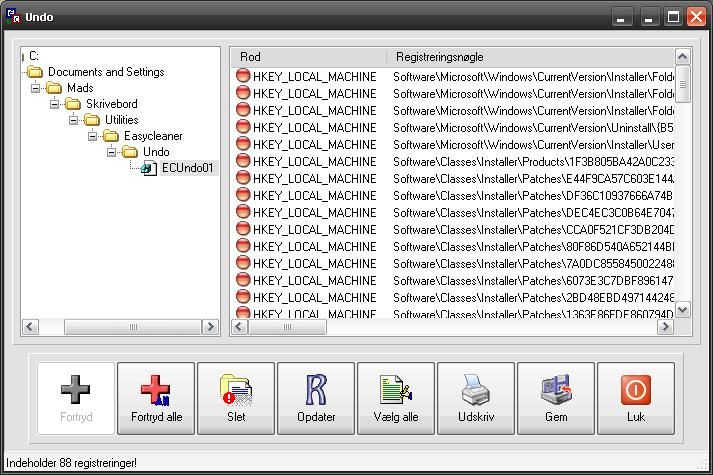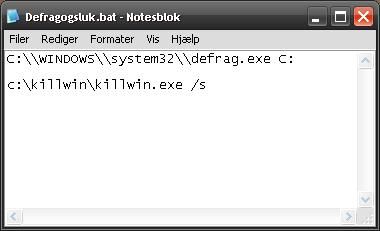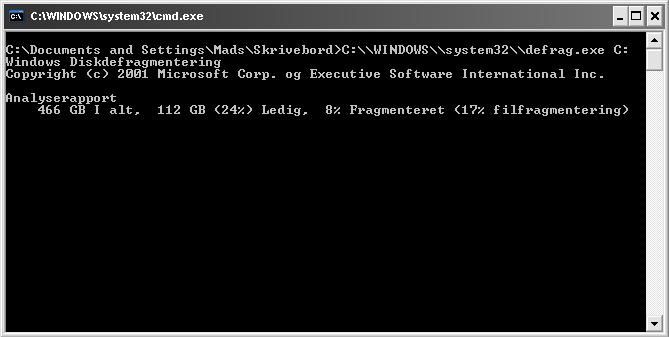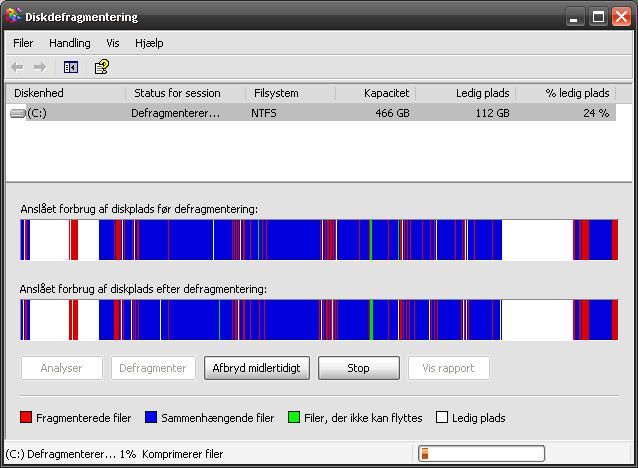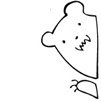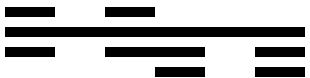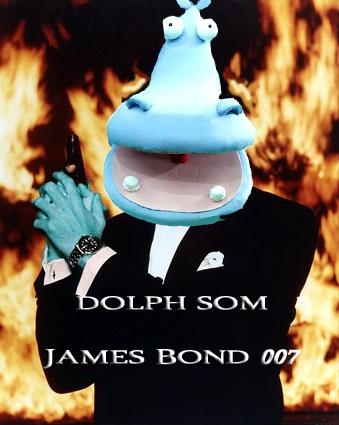Test: Oprydning på PC
HT Exclusive d. 11. marts. 2008, skrevet af Mads321 33 Kommentarer. Vist: 23048 gange.
#1
Nu hvor vi er ved optimering, kan jeg da lige tilføje lidt 🙂
Når man fylder på rammene begynder windows automatisk at frigøre rammene, ved at smække nogle af filerne over i sidefilen. Sidefilen ligger på harddisken, og er derfor langsom at komme til i forhold til rammene. Det rigtigt smarte ved windows er så, at den også gør det selvom du har masserer af ledig ram plads. Dette kan selvfølgelig afhjælpes 🙂 Men i skal kun gøre det, hvis i mener i har godt med ram i maskinen i forhold til jeres styresystem. Dvs. at 1 gb ram i Vista, er IKKE meget.
Først og fremmest sæt sidefilen på en anden disk, end system disken. Det vil give lidt ydelse 😉 Sæt den til systemadminstreret størrelse.
Tryk på start -> skriv regedit -> enter.
I det vindue der kommer op, søger i på DisablePagingExecutive. Når i har fundet den sætter i værdien til decimal og skrive 1. Så trykker i på F3 for at finde næste, for den ligger der nemlig flere gange 🙂
Hvis systemet er sat til at "page executive", fylder den de mindst brugte ting fra ram til sidefil, når systemet ikke laver noget. Hvis denne er slået fra, fylder den kun på sidefilen, når rammene er fyldt 🙂
Når man fylder på rammene begynder windows automatisk at frigøre rammene, ved at smække nogle af filerne over i sidefilen. Sidefilen ligger på harddisken, og er derfor langsom at komme til i forhold til rammene. Det rigtigt smarte ved windows er så, at den også gør det selvom du har masserer af ledig ram plads. Dette kan selvfølgelig afhjælpes 🙂 Men i skal kun gøre det, hvis i mener i har godt med ram i maskinen i forhold til jeres styresystem. Dvs. at 1 gb ram i Vista, er IKKE meget.
Først og fremmest sæt sidefilen på en anden disk, end system disken. Det vil give lidt ydelse 😉 Sæt den til systemadminstreret størrelse.
Tryk på start -> skriv regedit -> enter.
I det vindue der kommer op, søger i på DisablePagingExecutive. Når i har fundet den sætter i værdien til decimal og skrive 1. Så trykker i på F3 for at finde næste, for den ligger der nemlig flere gange 🙂
Hvis systemet er sat til at "page executive", fylder den de mindst brugte ting fra ram til sidefil, når systemet ikke laver noget. Hvis denne er slået fra, fylder den kun på sidefilen, når rammene er fyldt 🙂
#2
Fin guide, jeg foretrækker dog at bruge Avast som antivirus 🙂
#3
Fin guide der,flere af dem. 🙂
#1
Godt tips der,men hvis jeg sætter den til decimal og skriver 1,og går ind og kigger igen har den lavet det om igen efter en ganstart til Hexadecimal 1.?
Hvordan kan det være.?
#1
Godt tips der,men hvis jeg sætter den til decimal og skriver 1,og går ind og kigger igen har den lavet det om igen efter en ganstart til Hexadecimal 1.?
Hvordan kan det være.?
#4
Nice artikel sørg for at den ikke bliver slettet 🙂
#5
#3 Don't know. Mon ikke det bare virker alligevel? 😛
#6
#4 Slettet? Der er da ikke nogen af vores artikler som bliver slettet 😐
#7
#6 med noget forkert reg-cleaner på server-drevet?? hehe 😳
#8
#3 Når du nu siger flere af dem, hvilke guider ville du så gerne se? Forslag modtages gerne 🙂
#9
#5
Joo det gør det jo nok 🙂 det irriterede mig bare.
Joo det gør det jo nok 🙂 det irriterede mig bare.
#10
#8
Jamen altså...er lidt blank lige nu 😳 men jeg tænkte noget al den stil her.Tweak/optimering af styresystemer, optimering af Grafik driver noget al la den stil.
Jamen altså...er lidt blank lige nu 😳 men jeg tænkte noget al den stil her.Tweak/optimering af styresystemer, optimering af Grafik driver noget al la den stil.
#11
Her er lidt yderligere, hvis nogen vil tweake, både til XP og Vista:
http://www.tweakguides.com/TGT...
Vh. Spear
http://www.tweakguides.com/TGT...
Vh. Spear
#12
Fin artikel
Godt tip til Jeres tip omkring format c: en gang om året, så kan dette gøres meget nemt med et ghostprogram. Så sørger man bare for at lave sin backup efter en ny installation med opdatering af drivere osv. Når man så efter et år laver genoprettelse fra ghost/img programmet husker man lige at opdatere alt inden man opdatere sit img.
Så skulle den fisk være slået... 😛 (og gør det os meget nemmere at cleane lidt oftere en 1 gang årligt - personligt så laver jeg format ca hver 3.-4. måned. Der er nu ikk noget som et helt clean system:D )
Godt tip til Jeres tip omkring format c: en gang om året, så kan dette gøres meget nemt med et ghostprogram. Så sørger man bare for at lave sin backup efter en ny installation med opdatering af drivere osv. Når man så efter et år laver genoprettelse fra ghost/img programmet husker man lige at opdatere alt inden man opdatere sit img.
Så skulle den fisk være slået... 😛 (og gør det os meget nemmere at cleane lidt oftere en 1 gang årligt - personligt så laver jeg format ca hver 3.-4. måned. Der er nu ikk noget som et helt clean system:D )
#13
Sjovt at der er brugt OS X ikoner til en guide om rengøring på en PC :)
#14
Jeg Syntes at kravet var at det skulle være 100% Free
Ret mig hvis det er forkert men jeg læser det som at man skal betale $19.95
For at komme til at downloade EasyCleaner på deres side 😐
Ret mig hvis det er forkert men jeg læser det som at man skal betale $19.95
For at komme til at downloade EasyCleaner på deres side 😐
#15
#14
Jeg kan godt se hvad du mener,men jeg har hentet den her under (Download her) den virker fint her.Men ja det står det koster på ders side $19.95 sq da sært.
http://www.pcworld.dk/download...
Jeg kan godt se hvad du mener,men jeg har hentet den her under (Download her) den virker fint her.Men ja det står det koster på ders side $19.95 sq da sært.
http://www.pcworld.dk/download...
#16
#14 + 15
Jeg går ud fra i bruger linket i artiklen. Der står rigtig nok at man kan vælge at blive medlem for $19.95, men programmet er altså freeware.
Har lige selv forsøgt at hente det ned fra mit eget link uden held... Yderst mystisk!
Jeg må hermed opfordre folk til at søge på google, eller bruge #14's link til at hente programmet fra.
Jeg går ud fra i bruger linket i artiklen. Der står rigtig nok at man kan vælge at blive medlem for $19.95, men programmet er altså freeware.
Har lige selv forsøgt at hente det ned fra mit eget link uden held... Yderst mystisk!
Jeg må hermed opfordre folk til at søge på google, eller bruge #14's link til at hente programmet fra.
#17
Grunden til at det koster 19.95$ at blive medlem er at tonyarts.com er blevet stjålet.
Tony selv ligger stadig programmerne gratis ud på hans gamle hjemmeside:
http://personal.inet.fi/busine...
Ellers en fin lille guide, bruger også selv AVG antivirus, efter en dårlig oplevelse med Avast der lavede ged i mit net.
Du burde måske også nævne noget med programmer til spyware fjernelse.
Windows defrag er alt for sløv, jeg bruger selv betalingsprogrammet deskeeper.
Tip: er man træt af sløv windows så kan man jo altid som jeg køre i windows 2000 look. (og slå alle animationer og ligende fra)
Tony selv ligger stadig programmerne gratis ud på hans gamle hjemmeside:
http://personal.inet.fi/busine...
Ellers en fin lille guide, bruger også selv AVG antivirus, efter en dårlig oplevelse med Avast der lavede ged i mit net.
Du burde måske også nævne noget med programmer til spyware fjernelse.
Windows defrag er alt for sløv, jeg bruger selv betalingsprogrammet deskeeper.
Tip: er man træt af sløv windows så kan man jo altid som jeg køre i windows 2000 look. (og slå alle animationer og ligende fra)
#18
#17
Mange tak for hjælpen. Retter lige linket med det samme.
Til spyware fjernelse er der et afsnit med Windows Defender.
Mvh. Mads 🙂
Mange tak for hjælpen. Retter lige linket med det samme.
Til spyware fjernelse er der et afsnit med Windows Defender.
Mvh. Mads 🙂
#19
I stedet for at downloade programmet winkill eller winkill for at slukke maskinen efter en defragmentering kan man faktisk benytte en enkel kommando, "shutdown -s" i XP:
Usage: shutdown [-i | -l | -s | -r | -a] [-f]
[-m \\computername] [-t xx] [-c "comment"] [-d up:xx:yy]
No args Display this message (same as -?)
-i Display GUI interface, must be the first option
-l Log off (cannot be used with -m option)
-s Shutdown the computer
-r Shutdown and restart the computer
-a Abort a system shutdown
-m \\computername Remote computer to shutdown/restart/abort
-t xx Set timeout for shutdown to xx seconds
-c "comment" Shutdown comment (maximum of 127 characters)
-f Forces running applications to close without warning
-d [u][p]:xx:yy The reason code for the shutdown
u is the user code
p is a planned shutdown code
xx is the major reason code (positive integer less than 256)
yy is the minor reason code (positive integer less than 65536)
http://www.microsoft.com/windo...
Usage: shutdown [-i | -l | -s | -r | -a] [-f]
[-m \\computername] [-t xx] [-c "comment"] [-d up:xx:yy]
No args Display this message (same as -?)
-i Display GUI interface, must be the first option
-l Log off (cannot be used with -m option)
-s Shutdown the computer
-r Shutdown and restart the computer
-a Abort a system shutdown
-m \\computername Remote computer to shutdown/restart/abort
-t xx Set timeout for shutdown to xx seconds
-c "comment" Shutdown comment (maximum of 127 characters)
-f Forces running applications to close without warning
-d [u][p]:xx:yy The reason code for the shutdown
u is the user code
p is a planned shutdown code
xx is the major reason code (positive integer less than 256)
yy is the minor reason code (positive integer less than 65536)
http://www.microsoft.com/windo...
#20
En lækker lille detalje omkring shutdown.exe kommandoen er, at du nemmere kan få adgang til Shutdown og Restart knapperne sådan her:
Lav en mappe i "Mine Dokumenter" og kald den fx "tweaks"
Åben herefter notepad og skriv følgende tekst:
shutdown -r
Gem som "Restart.bat" (husk at vælge [alle filer])
ændr teksten til:
shutdown -s
Gem som "Shutdown.bat (husk at vælge [alle filer])
Luk notepad
I mappen tweaks ligger nu to .bat filer. Lav en genvej til begge filer, og flyt dem i en ny undermappe du kan kalde fx Shutdown. Ret navnene på genvejene til Shutdown og Restart, vælg et passende ikon til genvejene.
Højreklik nu på proceslinjen og vælg "Værktøjslinjer" -> Ny værktøjslinje. Peg så hen på mappen Shutdown som skulle ligge i Mine Dokumenter\Tweaks - det skulle så se nogenlunde således ud:
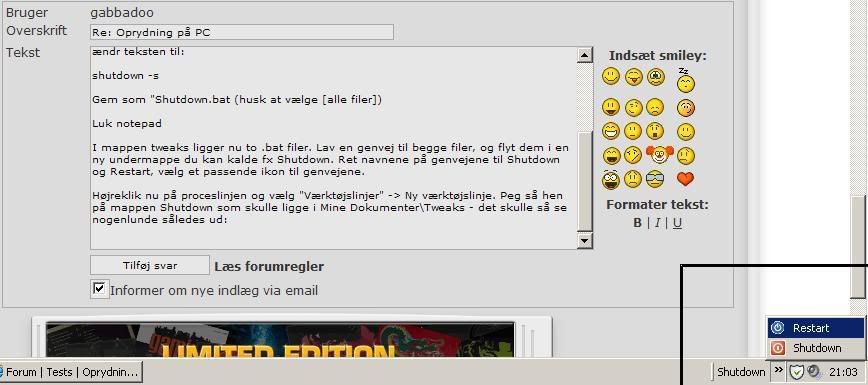
Lav en mappe i "Mine Dokumenter" og kald den fx "tweaks"
Åben herefter notepad og skriv følgende tekst:
shutdown -r
Gem som "Restart.bat" (husk at vælge [alle filer])
ændr teksten til:
shutdown -s
Gem som "Shutdown.bat (husk at vælge [alle filer])
Luk notepad
I mappen tweaks ligger nu to .bat filer. Lav en genvej til begge filer, og flyt dem i en ny undermappe du kan kalde fx Shutdown. Ret navnene på genvejene til Shutdown og Restart, vælg et passende ikon til genvejene.
Højreklik nu på proceslinjen og vælg "Værktøjslinjer" -> Ny værktøjslinje. Peg så hen på mappen Shutdown som skulle ligge i Mine Dokumenter\Tweaks - det skulle så se nogenlunde således ud:
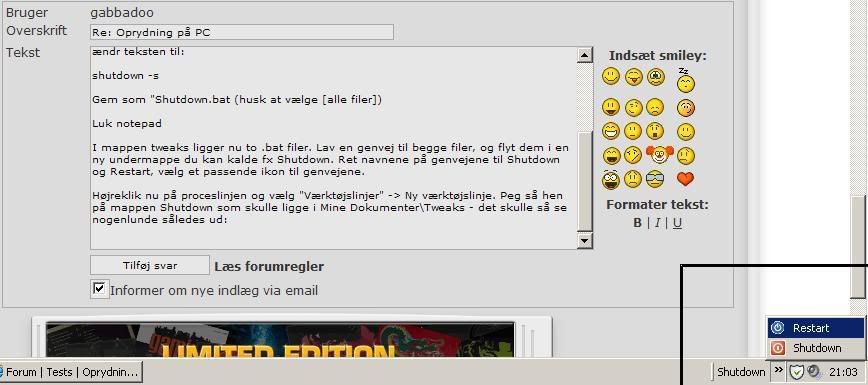
#21
#1 at flytte sidefilen for mere ydelse, jo men med forbehold, hvis den disk du flytter til også går igennem NB. så får du ikke mere ydelse, da denne kun vil køre på en HDD af gangen, men har du fx. en pci-controle med sin egen cpu-enhed, ja så får du en lille smule mere ydelse.
Til jer med XP, prøv at søg på c: efter config.nt. åben dem ( en af gangen 😉 ) med notpad.
Nede i bunden af filen er der en ligne hvor der står: fils=40 den ændre i til: fils=256 der efter tilføjer i en ny ligne, hvor i skriver: buffers=64,512, husk ingen mellemrum. gem og luk notpad og gør så det samme med den anden fil og genstart maskinen.
God fornøjelse, hvis der er en config.nt i Vista så virker det måske også der, men det har jeg ikke haft muglighed for at afprøve, det sker i så fald på eget ansvar 😳
Til jer med XP, prøv at søg på c: efter config.nt. åben dem ( en af gangen 😉 ) med notpad.
Nede i bunden af filen er der en ligne hvor der står: fils=40 den ændre i til: fils=256 der efter tilføjer i en ny ligne, hvor i skriver: buffers=64,512, husk ingen mellemrum. gem og luk notpad og gør så det samme med den anden fil og genstart maskinen.
God fornøjelse, hvis der er en config.nt i Vista så virker det måske også der, men det har jeg ikke haft muglighed for at afprøve, det sker i så fald på eget ansvar 😳
#22
#1
selvom der flere steder står at man opnår en bedre ydelse, så er det desværre ikke tilfældet. Idet det eneste DisablePagingExecutive gøre er at lade være med at smide WIN core i page file, dette gøre så at kun nogle få windows processer bliver mere stabile/hurtigere mens dine "forgrunds" programmer mister ydelse.
samme sker hvis man aktivere AlwaysUnloadDLL...det er rigtigt at man kan få mere ydelse ud hvis man har startet programmet, men opstartstiderne for programmer forlænges så meget at man i sidste ende ikke kan mærke nogen forskel....
der er to guides mere derude som kan hjælpe med optimering, dog er den ene lidt brutal, idet der ingen forklaringer er for de handlinger som den vil have os til at foretage...
den brutale:
http://www.law.wustl.edu/compu...
den gode:
http://www.techbargains.com/ho...
som sagt, man opnår ikke særlig meget ved at optimere på nogle parametre i windows, bare det at man skal igennem flere timer hvor man roder rundt med diverse systemfiler for til sidst at ende det samme sted som man startede... 😛
selvom der flere steder står at man opnår en bedre ydelse, så er det desværre ikke tilfældet. Idet det eneste DisablePagingExecutive gøre er at lade være med at smide WIN core i page file, dette gøre så at kun nogle få windows processer bliver mere stabile/hurtigere mens dine "forgrunds" programmer mister ydelse.
samme sker hvis man aktivere AlwaysUnloadDLL...det er rigtigt at man kan få mere ydelse ud hvis man har startet programmet, men opstartstiderne for programmer forlænges så meget at man i sidste ende ikke kan mærke nogen forskel....
der er to guides mere derude som kan hjælpe med optimering, dog er den ene lidt brutal, idet der ingen forklaringer er for de handlinger som den vil have os til at foretage...
den brutale:
http://www.law.wustl.edu/compu...
den gode:
http://www.techbargains.com/ho...
som sagt, man opnår ikke særlig meget ved at optimere på nogle parametre i windows, bare det at man skal igennem flere timer hvor man roder rundt med diverse systemfiler for til sidst at ende det samme sted som man startede... 😛
#23
Fin test, bruger nu også bare Avast ..
#25
#24 Hvorfor hvad? den til #1 eller den med config.nt, du mener hvist nok config.nt, hvis du har ram nok over 265 Mb. som st. er win. sadt til at åbne 40 filer som max i dine ram ( til at arb. med), ved at endre dem til 256 filer, vil man få en smule bedre responce fra win. = lidt mere ydelsen også selv om at den til tider indlæser filer som den ikke har bruger for (det er sådan at når OS starter et eller andet op så vil den læse en 3-4 filer foran og 3-4 filer bag ved den fil som OS skal bruge, for på den måde at spare indlæsnings tid fra HDD).
og den med buffers=64,512, tja det er noget med handels og tråde det kan du se inde på¨joblisten under ydeevne, selv om win ikke bruger de der 64,512 ja så ved at give OS lov til at ha så stor en buffer, så giver det også en lille merydelse, systemet kommer til at virke lidt mere kontant. SYNTES jeg, men prøv det, giv så en tilbagemelding på hvad du/ i syntes om det, der sker ikke noget ved at prøve det. 🙂
og den med buffers=64,512, tja det er noget med handels og tråde det kan du se inde på¨joblisten under ydeevne, selv om win ikke bruger de der 64,512 ja så ved at give OS lov til at ha så stor en buffer, så giver det også en lille merydelse, systemet kommer til at virke lidt mere kontant. SYNTES jeg, men prøv det, giv så en tilbagemelding på hvad du/ i syntes om det, der sker ikke noget ved at prøve det. 🙂
#26
Bedre diskdefragmentering:
Commandline only - stopper aldrig før disken er fuldt defragmenteret, men er tidskrævende og GRATIS!
XP's default defragger, defragmenterer ikke filer der er for store til at kunne være i et kontinuert stykke frit plads, hvorfor diske der næsten er helt fyldte, sjældent blir defragmenterede af XP's default defragger.
Den her defragger, tager først alt den frie plads på disken, og sørger for det ligger i ét kontinuert stykke på disken, og herfter begynder den at defragmentere filerne.
Når den kun virker fra kommando-prompten - [Start] - [Kør] - "CMD" <enter> - er det en fordel at pakke filerne ud i en mappe som fx. C:\Defrag
Herefter skal servicen installeres, og det gøres af en med administrator-rettigheder, sådan her:
c:\defrag\defrag -i
Defragmenter sådan her:
c:\defrag\defrag -d c:
eller
c:\defrag\defrag -d c: d: e: (etc.)
http://www.flexomizer.com
Linket til download ligger nederst på siden, eller her: http://www.flexomizer.com/ct.a...
Commandline only - stopper aldrig før disken er fuldt defragmenteret, men er tidskrævende og GRATIS!
XP's default defragger, defragmenterer ikke filer der er for store til at kunne være i et kontinuert stykke frit plads, hvorfor diske der næsten er helt fyldte, sjældent blir defragmenterede af XP's default defragger.
Den her defragger, tager først alt den frie plads på disken, og sørger for det ligger i ét kontinuert stykke på disken, og herfter begynder den at defragmentere filerne.
Når den kun virker fra kommando-prompten - [Start] - [Kør] - "CMD" <enter> - er det en fordel at pakke filerne ud i en mappe som fx. C:\Defrag
Herefter skal servicen installeres, og det gøres af en med administrator-rettigheder, sådan her:
c:\defrag\defrag -i
Defragmenter sådan her:
c:\defrag\defrag -d c:
eller
c:\defrag\defrag -d c: d: e: (etc.)
http://www.flexomizer.com
Linket til download ligger nederst på siden, eller her: http://www.flexomizer.com/ct.a...
#27
#25 Vil jeg lige prøve på et tidspunkt så.
#28
Endu en god guide!!! 😀
❤ ❤ ❤ ❤ hjerter fra mig!
❤ ❤ ❤ ❤ hjerter fra mig!
#29
#25
Jeg syntes min pc blev en smule hurtiger i opstart eller er det bare mig, men tak for tips. 🙂
#26
Den er godt nok effektiv, kanont tips der. :yes:
Jeg syntes min pc blev en smule hurtiger i opstart eller er det bare mig, men tak for tips. 🙂
#26
Den er godt nok effektiv, kanont tips der. :yes:
#30
#29 Velbekome, neeej, det er ikke bare dig, jeg syntes også at den bliver lidt mere kontant at arbejde med og i opstarten. 😉 (så siger man at dos er yt, men det er en lille rest der er tilbage i xp, fra de helt gamle dage) 😛
#31
#30
Ja DOS længe leve. 😀
Ja jeg synes den loader de programmer i opstart hurtiger ind.
OT: Du ved godt nok meget om windows af en på 3 år at være. 😛 😀
Ja DOS længe leve. 😀
Ja jeg synes den loader de programmer i opstart hurtiger ind.
OT: Du ved godt nok meget om windows af en på 3 år at være. 😛 😀
#32
🤣 man skal være fremme i skone 😎
Ps.: da jeg var 3 mdr. kørte jeg selv med MSDOS 3.5 og Windows 3.11 på en XT med 1024 Mb ram (Himmen.sys og EMM386.EXE) jo det var tider :'-(
Ps.: da jeg var 3 mdr. kørte jeg selv med MSDOS 3.5 og Windows 3.11 på en XT med 1024 Mb ram (Himmen.sys og EMM386.EXE) jo det var tider :'-(