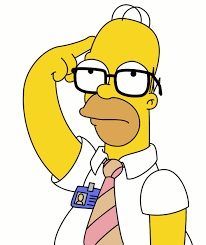Test: ASUS ENGTX295
Grafikkort, NVIDIA d. 02. februar. 2009, skrevet af Emillos 16 Kommentarer. Vist: 14450 gange.
Korrekturlæser:
Billed behandling:
Oversættelse:
Pristjek på http://www.pricerunner.dk
Produkt udlånt af: ASUS
DK distributør: Hasee.dk
Billed behandling:
Oversættelse:
Pristjek på http://www.pricerunner.dk
Produkt udlånt af: ASUS
DK distributør: Hasee.dk
#1
Wow! Det kort rykker tænder ud! 😲
#2
Ja, der er godt nok smæk på det kort.
#3
Lortegrafikkort. Jeg hader nVidia og alle nVidia har været i seng med 😎
#4
Hvorfor f :no: nden tester i kun i 1680x1080, vil sige det er ern dårlig test fy, fy!
#5
->#3
Ha ha... ❤
->#4
Det er sjovt som du kan kritisere noget, du end ikke har taget dig tiden til at læse:
"Alle ydelsestests er kørt i 1680*1050, da dette er den mest gængse opløsning på "gamer-skærme", og da det er en skærm med en sådan opløsning, vi pt. har til rådighed."
Det er da ærgeligt, hvis du ikke kan bruge testen af den grund. Men så må du jo læse andetsteds. Det er ikke som om jeg tvinger det ned i halsen på dig. 🙂
Ha ha... ❤
->#4
Det er sjovt som du kan kritisere noget, du end ikke har taget dig tiden til at læse:
"Alle ydelsestests er kørt i 1680*1050, da dette er den mest gængse opløsning på "gamer-skærme", og da det er en skærm med en sådan opløsning, vi pt. har til rådighed."
Det er da ærgeligt, hvis du ikke kan bruge testen af den grund. Men så må du jo læse andetsteds. Det er ikke som om jeg tvinger det ned i halsen på dig. 🙂
#6
Jeg synes nu det er skuffende hvor lidt der er at hente ift. et HD4870X2 😕
Dette er den første test jeg læser om det her kort, så skal lige se på andre sider om det først er ved endnu højere opløsninger at der er noget at vinde med det her kort.
Det mest normale for gamerskærme lige nu er jo 1680*1050, så for folk der har de skærme er der ikke meget idé i at opgraderer til det her kort, hvis de sidder med et HD4870x2.
Dette er den første test jeg læser om det her kort, så skal lige se på andre sider om det først er ved endnu højere opløsninger at der er noget at vinde med det her kort.
Det mest normale for gamerskærme lige nu er jo 1680*1050, så for folk der har de skærme er der ikke meget idé i at opgraderer til det her kort, hvis de sidder med et HD4870x2.
#7
syns det er en fin nok test der er lavet jeg læser alige vil ikke kun test af et kort et sted så de andre opløsninger kan jeg få andre steder så ingen problem for mig 🙂 dog syns jeg måske vis det er nogt man lige lidt kan indre ved ikke om man kan det men syns det kune være en god ide af i test diegramerne af srkive HD4870X2 istedet for Gainward Rampage700 GS GLH da det måske ikke er alle der lige ved hvad få et kort det er vis de ikke har læst anmelse af det anet kort så kan man godt blive lidt forviret syns jeg 🙂 ellers ser der ok ud og det som ikke er svar på her får man jo nok af vide på en anden anmelse min pasonlig mening er også det er dumt af læse en anmelse af 1 produckt da den givne anmeler jo anmelder ud fra hvad han oplever med det HW han har til test og der kan jo være forksel på tinge 🙂
#8
#5 Nej, men jeg tror at resultaterne vil se anderledes ud vis du satte den i en højre opløsning, og købe et 295GTX til 3700Kr er spild af penge til 1680x1080 når et HD4850/Hd4870 er rigeligt til den opløsning, men vis i kun havde sådan en skærm der kun kan køre den opløsnig så er det vil fint nok, men alligevel, og jeg læser også tests andre stedre når jeg kigger på grafikkort!
#9
->#7
Strengt taget er det jo ikke et standard Radeon HD4870X2.
Der er forskel på frekvenserne, så det vil ikke være retvisende at skrive. Normalt har vi standardversioner at benchmarke op imod, så det ikke er relevant. I lige dette tilfælde tror jeg godt, at folk kan udlede af teksten, hvilket kort der er tale om. Men point taken. 😉
Strengt taget er det jo ikke et standard Radeon HD4870X2.
Der er forskel på frekvenserne, så det vil ikke være retvisende at skrive. Normalt har vi standardversioner at benchmarke op imod, så det ikke er relevant. I lige dette tilfælde tror jeg godt, at folk kan udlede af teksten, hvilket kort der er tale om. Men point taken. 😉
#10
Grunlæggende er jeg enig med #4 1680x1080 fortæller ikke noget om hverken 4870x2 eller 295gtx, eftersom de kun giver mening for folk med langt højere opløsning. Det testen så derimod oplyser at med en foretrukken opløsning på 1680x1080 er 4870x2 og295gtx meningsløse at købe.
I bund og gund er det ikke det stpore problem fordi de fleste af os allerede ved at 4870x2 og især 295gtx er sindsygt kraftige, derimod er testen dermed en påmindelse om at man ikke altid får noget ud at købe det dyreste og hurtigste. Så dermed en særdeles brugbar test.
I bund og gund er det ikke det stpore problem fordi de fleste af os allerede ved at 4870x2 og især 295gtx er sindsygt kraftige, derimod er testen dermed en påmindelse om at man ikke altid får noget ud at købe det dyreste og hurtigste. Så dermed en særdeles brugbar test.
#11
Sidder faktisk og overvejer at sælge mit ASUS 4870 X2, simpelthen fordi jeg er så træt af ATis drivere og vil tilbage til noget der bare virker. Men vil lige høre bedømmelsen af hvordan kortet støjer ift. 4870 X2 i henholdsvis idle og load. Og så vil jeg samtidig lige udtrykke min dybe skuffelse over GeForce 9400 chipsettet - hvorfor skal man nu ikke kunne nyde en lydløs PC med Hybrid Power SLI bare fordi man er desktop bruger!? Skam jer, nVidia!
#12
God test
Well jeg kan slet ikke følge med i 3Dmark06 med Core i7 og X58 + 2xGTX280 i SLi en 16'500point kan det blive til i 1280x1024... 3Dm06 må hade Core i7 platforme... men i Vantage er der ingen problemer. Der ligger den ml. P23600-P24300point alt efter "humør" i Vista.
Well jeg kan slet ikke følge med i 3Dmark06 med Core i7 og X58 + 2xGTX280 i SLi en 16'500point kan det blive til i 1280x1024... 3Dm06 må hade Core i7 platforme... men i Vantage er der ingen problemer. Der ligger den ml. P23600-P24300point alt efter "humør" i Vista.
#13
utrolig som folk hyler over opløsningen jeg har lige fået mig et 4870x2 og det kan altså ikke trække fc2 100% flydene i 1680*1050 i dx 10 med alt på max.
jeg er mere interaserret i at høre om dette kort også lidr af hylen og piven.
jeg er mere interaserret i at høre om dette kort også lidr af hylen og piven.
#14
Jeg har skrevet en del en støjen i begyndelsen af design-afsnittet. Mere dækkende, kan jeg nok ikke beskrive det med ord.
Kortet kan selvfølgelig godt høres ved de standard ~1400 o/m, men er rimelig støjsvagt. Skruer man ned til ~1000-1100 o/m er det ekstremt støjsvagt, og meget svært at høre i en almindeligt system. 🙂
Kortet kan selvfølgelig godt høres ved de standard ~1400 o/m, men er rimelig støjsvagt. Skruer man ned til ~1000-1100 o/m er det ekstremt støjsvagt, og meget svært at høre i en almindeligt system. 🙂
#15
#13 Kortet kan som sådan godt. Der er bare micro-stutter så det hakker i det hele tiden. Bedre drivere forhåbentligt on the way. Men kunne stadig godt tænke mig at høre hvor meget 295 GTX larmer versus 4870 X2 i idle.
#16
Kortet er generelt mere stille end HD4870X2 - også i idle.
Men efter min mening kan man i store træk ikke høre nogen af kortene i idle overhovedet.
Men efter min mening kan man i store træk ikke høre nogen af kortene i idle overhovedet.