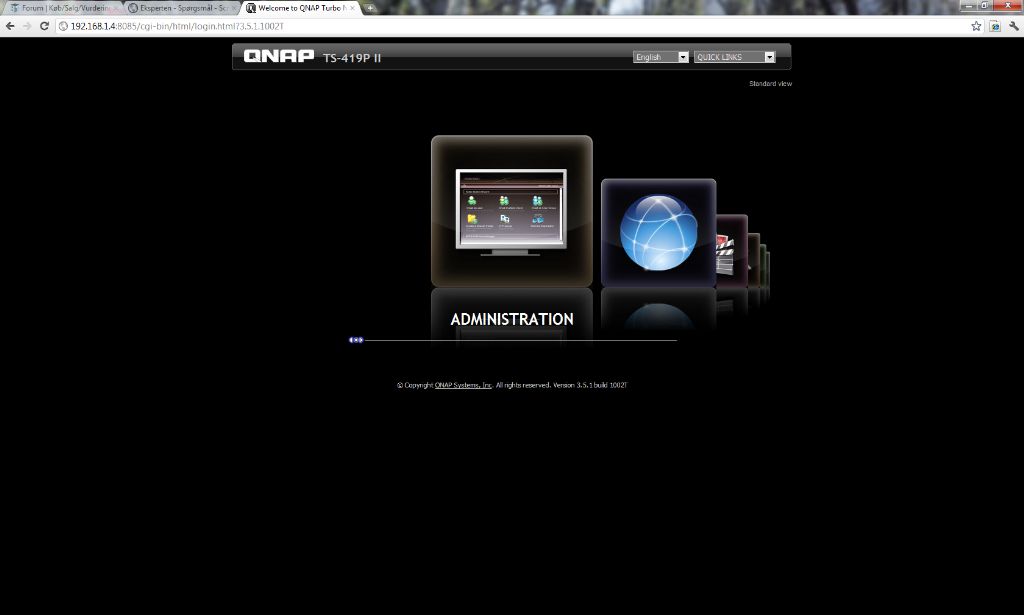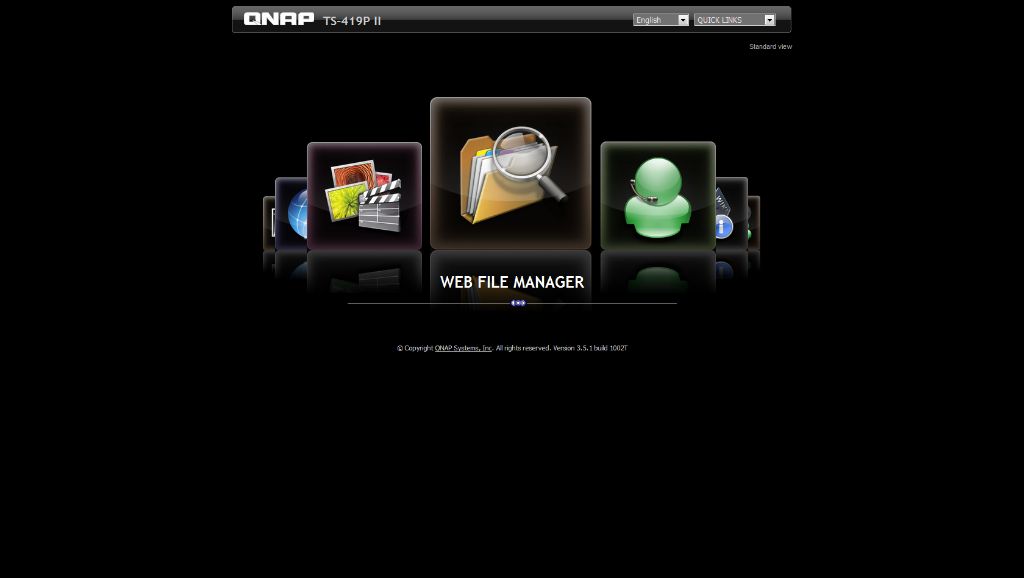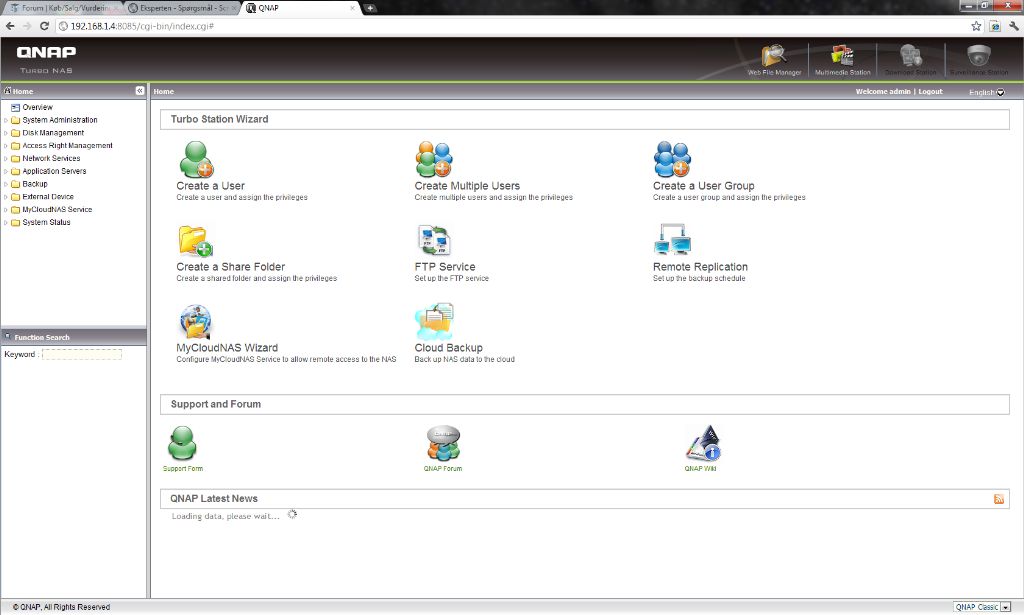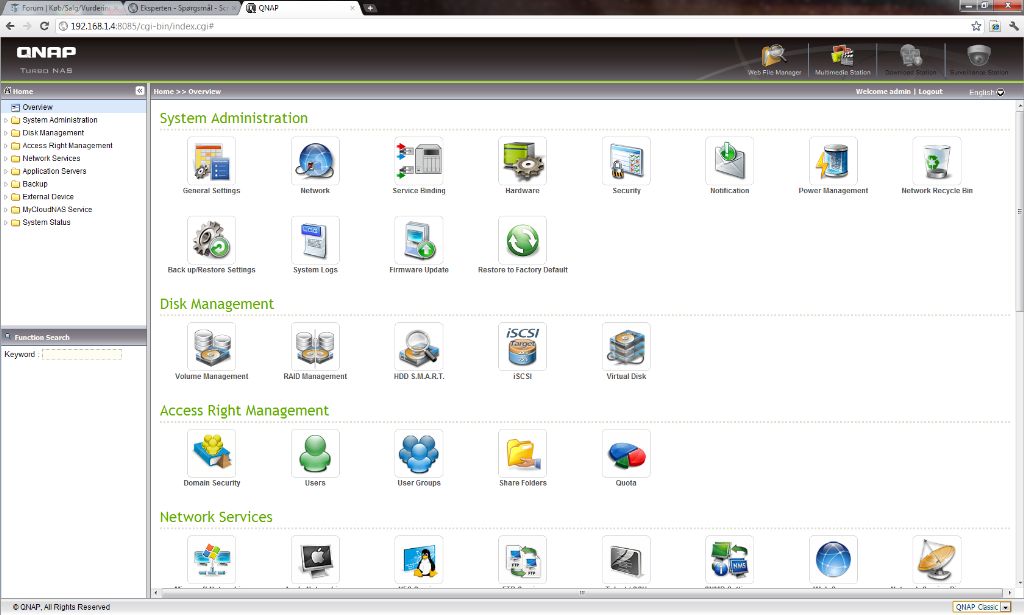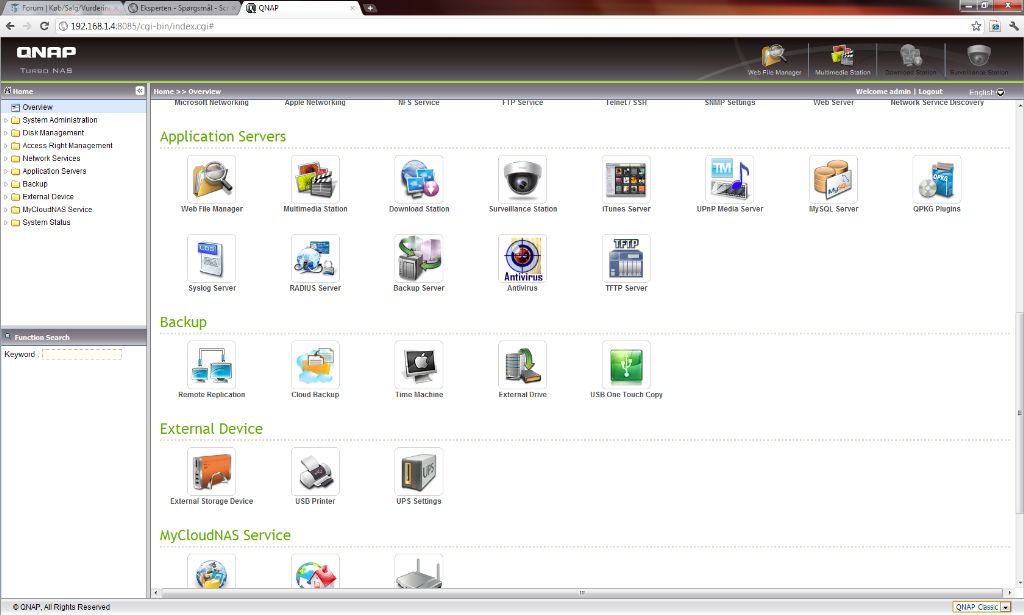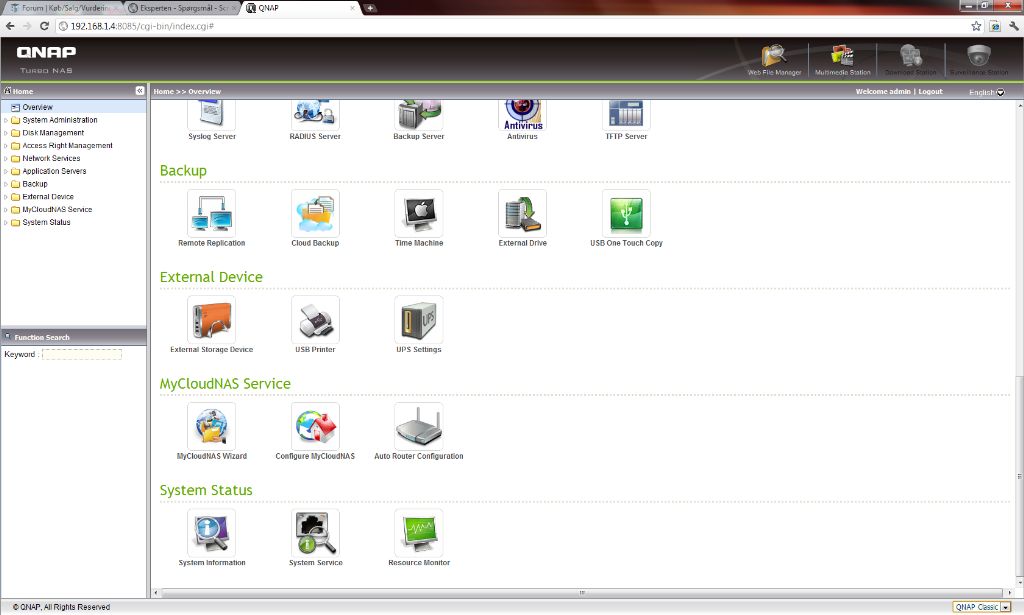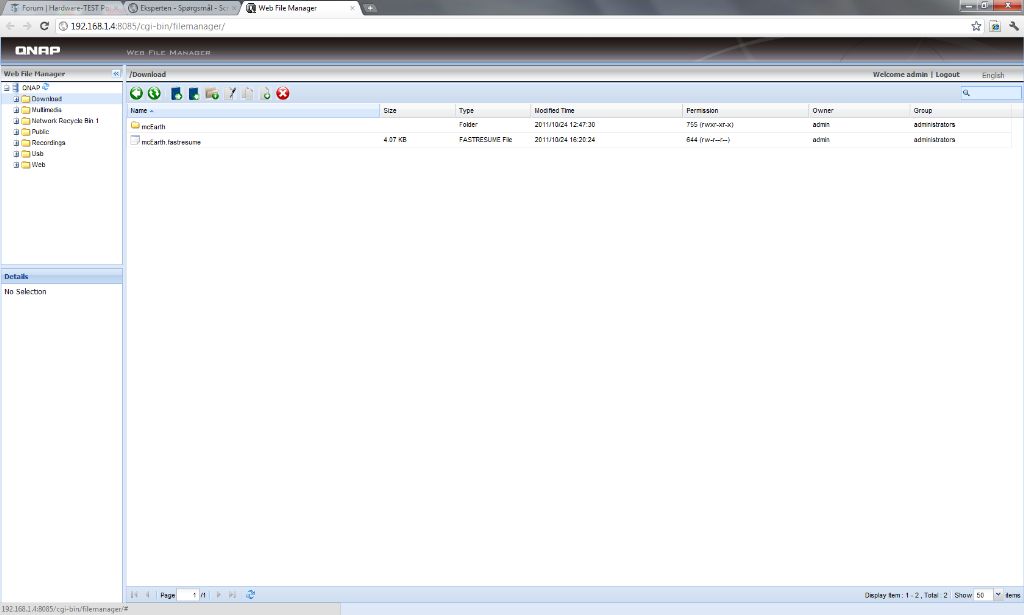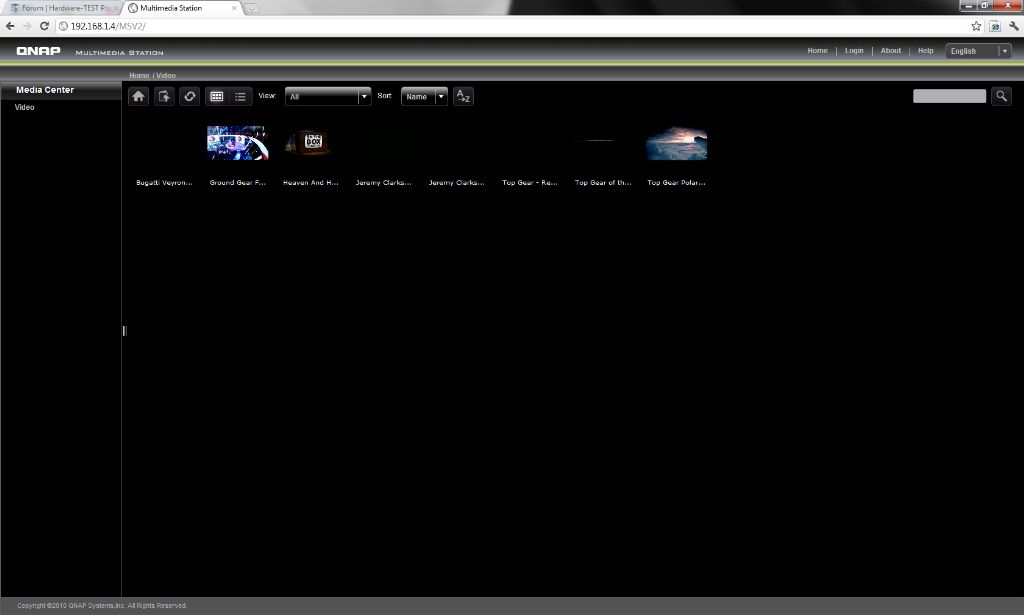Test: Qnap 419P II
NAS Server d. 23. november. 2011, skrevet af unnamet 9 Kommentarer. Vist: 23564 gange.
#1
Jeg må indrømme, at jeg er fristet .....
#2
Det er også en lækker NAS. Det er bare ærgerligt at diske er så dyre lige pt. 😕
#3
Jeg overvejer meget og skifte min fil server ud med en NAS.
men syntes når man kigge på qnap så får man ikke så meget hardware som man gør ved synology til en mindre pris.
men syntes når man kigge på qnap så får man ikke så meget hardware som man gør ved synology til en mindre pris.
#4
#1
Der kommer flere NAS artikler over de kommende uger - både i den billige og dyre ende, fra både Synology og Qnap.
Der kommer flere NAS artikler over de kommende uger - både i den billige og dyre ende, fra både Synology og Qnap.
#5
Flot artikel 🙂
Men jeg undrer mig over:
"Ikke noget fartmonster i forhold til hvad jeg før har set.
Selve læse-performance kan da vist ikke blive hurtigere på 1 Gbps LAN - selvom skrive hastigheden virker langsom tror jeg godt man kan lege med indstilling på PC / NAS for at optimere performance (læs: bedre FTP program, jumbo frames osv.) - jeg har i hvertfald set dem hurtigere på ældre QNAP NAS'er 🙂
<flueknep>
Og så mener jeg ikke man bør se hastigheder på 128 MB/s, da den højeste teoretiske hastighed er 125 MB/s på 1 Gbps LAN - i praksis er top hastigheden i virkeligheden 100-112 MB/s med protocol overhead, interframe gap osv.
</flueknep>
Men super artikel - jeg glæder mig til at se de billigere Synology mod QNAP
Mvh.
Scheea 🙂
Men jeg undrer mig over:
"Ikke noget fartmonster i forhold til hvad jeg før har set.
Selve læse-performance kan da vist ikke blive hurtigere på 1 Gbps LAN - selvom skrive hastigheden virker langsom tror jeg godt man kan lege med indstilling på PC / NAS for at optimere performance (læs: bedre FTP program, jumbo frames osv.) - jeg har i hvertfald set dem hurtigere på ældre QNAP NAS'er 🙂
<flueknep>
Og så mener jeg ikke man bør se hastigheder på 128 MB/s, da den højeste teoretiske hastighed er 125 MB/s på 1 Gbps LAN - i praksis er top hastigheden i virkeligheden 100-112 MB/s med protocol overhead, interframe gap osv.
</flueknep>
Men super artikel - jeg glæder mig til at se de billigere Synology mod QNAP
Mvh.
Scheea 🙂
#6
#5 .. Jeg spottede den også, efter jeg havde læste den igennem og godkendt den. Den tar jeg på mine skuldre.
#7
Ja jo, det har du ret i.
Jeg skrev også lige den sætning med raid 5 testen i tankerne. Men ja når jeg tester med raid 0 er der ingen problemer med farten.
Jeg skrev også lige den sætning med raid 5 testen i tankerne. Men ja når jeg tester med raid 0 er der ingen problemer med farten.
#8
Jeg syntes det sucks at man ikke selv kan opgradere ram i sin NAS.
#9
#8 .. Det kan du også i nogle af dem. Men det vil uden tvivl gøre produktet lidt dyrere.