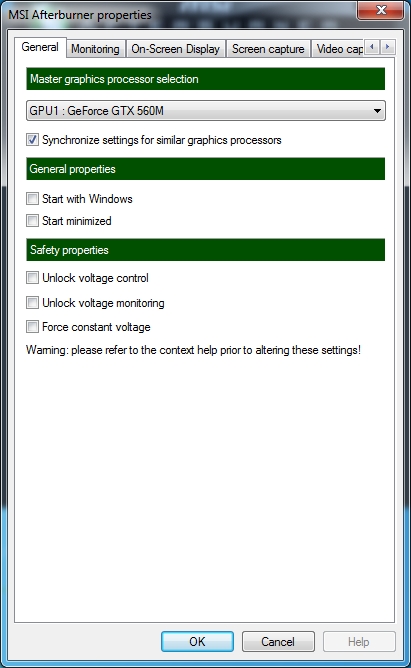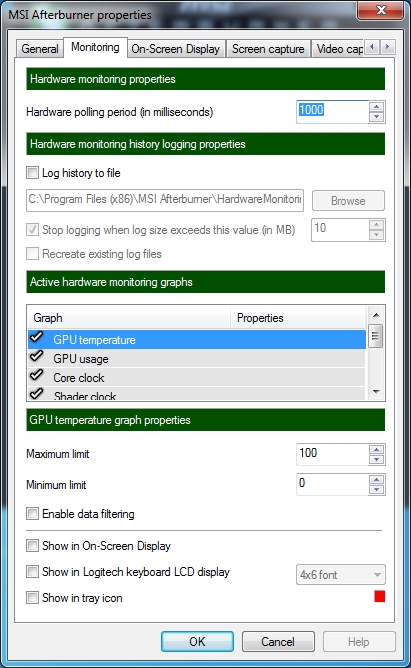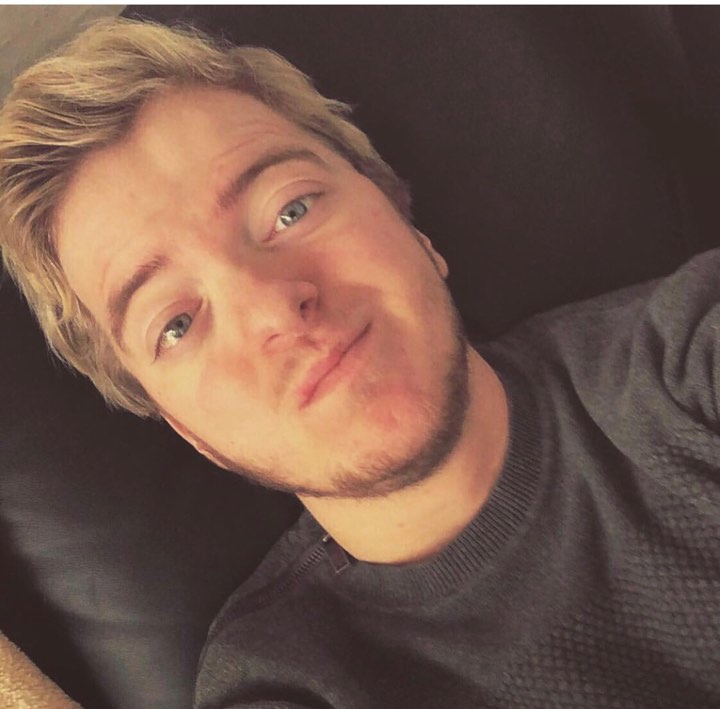Test: MSI HD R7970 Lightning
Grafikkort, AMD/ATI d. 11. april. 2012, skrevet af SDK 21 Kommentarer. Vist: 18849 gange.
#1
5,5% OC på ram - ikke en halv :)
Fin anmeldelse.
En ting der måske kunne være til overvejelse i jeres anmeldelser kunne være kortets understøttelse igennem I/O til store opløsninger og 120Mhz skærme.
Der var en mindre diskussion i en tråd på MSIs vedr. netop dette til lightning kortet ( kun én DVI-port) hvor det ikke levede op til forventningerne.
Fin anmeldelse.
En ting der måske kunne være til overvejelse i jeres anmeldelser kunne være kortets understøttelse igennem I/O til store opløsninger og 120Mhz skærme.
Der var en mindre diskussion i en tråd på MSIs vedr. netop dette til lightning kortet ( kun én DVI-port) hvor det ikke levede op til forventningerne.
#2
Mon det "lille" OC kan skyldes den lidt ældre platform der er brugt til testen.? Bare en tanke. 😉
#3
Nej det burde det faktisk ikke være.
Der er adskillige der har meldt om 7970 lightning oc der kun lever op til standard køleren på kortene og ikke præsterer højere clock end alm reference kort.
Det jeg har kunnet læse mig frem til på overclock.net er at det lader til bl.a. At være temperaturen der giver en begrænsning på oc og ikke kun chippen.
Har læst om folk med kortet der oplever artifacts mm allerede i de lave 80'ere.
Smid vand/ekstrem køling på og det rykker alt i stykker dog
Der er adskillige der har meldt om 7970 lightning oc der kun lever op til standard køleren på kortene og ikke præsterer højere clock end alm reference kort.
Det jeg har kunnet læse mig frem til på overclock.net er at det lader til bl.a. At være temperaturen der giver en begrænsning på oc og ikke kun chippen.
Har læst om folk med kortet der oplever artifacts mm allerede i de lave 80'ere.
Smid vand/ekstrem køling på og det rykker alt i stykker dog
#4
Damn jeg regner godt for tiden 😛
Problemet om man vil, med DVI forbindelserne er at de ikke er dual link. Så kortet understøtter ikke opløsninger over 1920x1200 gennem DVI, det kan så fixes ved at benytte DP eller en aktiv konverter.
Har desværre ikke en skærm med de opløsninger, så kan ikke teste på det.
Forklarer bare ikke, at jeg kunne overclocke et reference HD 7970 højere på samme system 😉
Meen det gamle testsystem skal også snart på efterløn 😛
Problemet om man vil, med DVI forbindelserne er at de ikke er dual link. Så kortet understøtter ikke opløsninger over 1920x1200 gennem DVI, det kan så fixes ved at benytte DP eller en aktiv konverter.
Har desværre ikke en skærm med de opløsninger, så kan ikke teste på det.
Forklarer bare ikke, at jeg kunne overclocke et reference HD 7970 højere på samme system 😉
Meen det gamle testsystem skal også snart på efterløn 😛
#5
Temperaturer? Temperaturer er yderst interessant idet din test er blevet lavet i et rv02 kabinet. Alle andre test er lavet i en test rig eller et normalt orienteret kabinet.
Hvad med larm?
Hvad med larm?
#6
Temps og støj er som det plejer beskrevet i design layout. Alle mine tests er da iøvrigt lavet i det kabinet.
#7
Er som det plejer betyder jo ikke at det ikke burde kunne tages med og diskuteres. Bare tage det som positiv kritik.
#8
Du kommer lige til at forklare nærmere. Alle mine tests lige siden 2009, er lavet i et Raven RV02 kabinet, så jeg ved ikke hvad du vil have mig til at diskutere.
Svaret blev redigeret 1 gang, sidst af SDK d. 11-04-2012 11:45:02.
Svaret blev redigeret 1 gang, sidst af SDK d. 11-04-2012 11:45:02.
#9
At du slet ikke har temperaturer på kortet med, og ej heller støj, selvom det selvfølgelig godt kan være svært at måle. Og at du skriver at de ligger inden for værdierne i design layoutet siger jo ikke særlig meget.
Det er kun fedt at du laver dem i et raven rv02, og fint at du altid har gjort det. Jeg siger bare at på DETTE kort er der ingen andre der har lavet et review i et lign kabinet og derfor et det interessant for DETTE kort hvor meget larm det trækker i idle, load og oc load og temperaturer i idle, load og oc load.
Ydermere fordi andre tests der har oc'ed kortet melder om et ret larmende kort når man oc'er.
Det er kun fedt at du laver dem i et raven rv02, og fint at du altid har gjort det. Jeg siger bare at på DETTE kort er der ingen andre der har lavet et review i et lign kabinet og derfor et det interessant for DETTE kort hvor meget larm det trækker i idle, load og oc load og temperaturer i idle, load og oc load.
Ydermere fordi andre tests der har oc'ed kortet melder om et ret larmende kort når man oc'er.
#10
Der er temperatur og støj med, som jeg skrev tidligere står dette i Design/Layout afsnittet:
"I idle når vi kun sølle 39 grader, og under load i diverse benchmark programmer stiger temperaturen kun til 64 grader.
Under overclock testen nåede jeg op på 78 grader, hvilket absolut ikke er problematisk. På støjsiden er der også gode nyheder, mens kortet ikke er ligeså stille som nogle af sine mindre brødre, er det alligevel meget støjsvagt. Under load kan køleren høres som en dyb men meget lav summen, denne bliver dog en smule høj under overclocking, men dette var også ved enormt meget volt på coren. I idle kan kortet ganske enkelt ikke høres."
Kortet støjer ligeså meget som et std 7970 under overclock, hvilket i min verden er lidt for meget.
"I idle når vi kun sølle 39 grader, og under load i diverse benchmark programmer stiger temperaturen kun til 64 grader.
Under overclock testen nåede jeg op på 78 grader, hvilket absolut ikke er problematisk. På støjsiden er der også gode nyheder, mens kortet ikke er ligeså stille som nogle af sine mindre brødre, er det alligevel meget støjsvagt. Under load kan køleren høres som en dyb men meget lav summen, denne bliver dog en smule høj under overclocking, men dette var også ved enormt meget volt på coren. I idle kan kortet ganske enkelt ikke høres."
Kortet støjer ligeså meget som et std 7970 under overclock, hvilket i min verden er lidt for meget.
#11
#9 Hvad er det helt præcist der er galt eller ikke godt nok?
#12
Alt er fint, jeg missede de 2 linjer i teksten hvor alt omhandlende støj og temperaturer blev nævnt.
#14
Nu har jeg kun skimmet artiklen, så måske er det forklaret et sted, men ville det ikke være nærliggende at sammenligne med et GTX 680?
Ellers en god artikel ^^
Ellers en god artikel ^^
#15
Godt nok et sølle OC i har fået ud af det kort 😢
#16
#14
Der er desværre ikke kommet noget GTX680 til redaktionen endnu så derfor er det ikke sammenlignet med det. Desværre
Der er desværre ikke kommet noget GTX680 til redaktionen endnu så derfor er det ikke sammenlignet med det. Desværre
#17
#15 læs#3 ^^
Omend jeg forventer at netop du læser oc.net 😉
Omend jeg forventer at netop du læser oc.net 😉
#18
#17 Har set andre sider der har kunne oc det kort langt mere 😛
Derfor jeg siger sølle, lad mig se om jeg kan finde det.
Derfor jeg siger sølle, lad mig se om jeg kan finde det.
#19
Mine sparsomme resterende hjerneceller mener at kunne huske omkring 1275-1300 som maks jeg har læst om på luft.
Selvsamme celler accepterer fuldt ud at blive husket på andet!
Selvsamme celler accepterer fuldt ud at blive husket på andet!
#20
@ diverse: Måske man skulle læse HELE testen grundigt INDEN man kaster sig ud i kritik og brok 🤡 . Og synes man, at testerens setup er forældet, så husk lige, at det jo ikke er gratis at sætte en ny rig sammen 😕 . Fin test, der giver et godt indtryk af produktet 🙂
#21
åh i brokker jer og nu brokker jeg mig over at i brokker jer 🤡 🤣