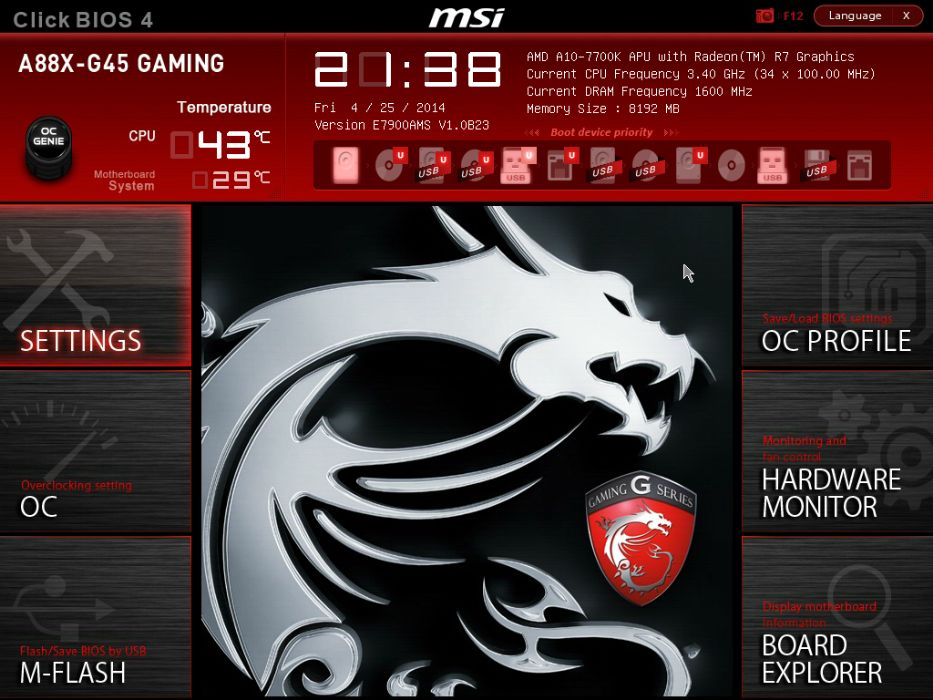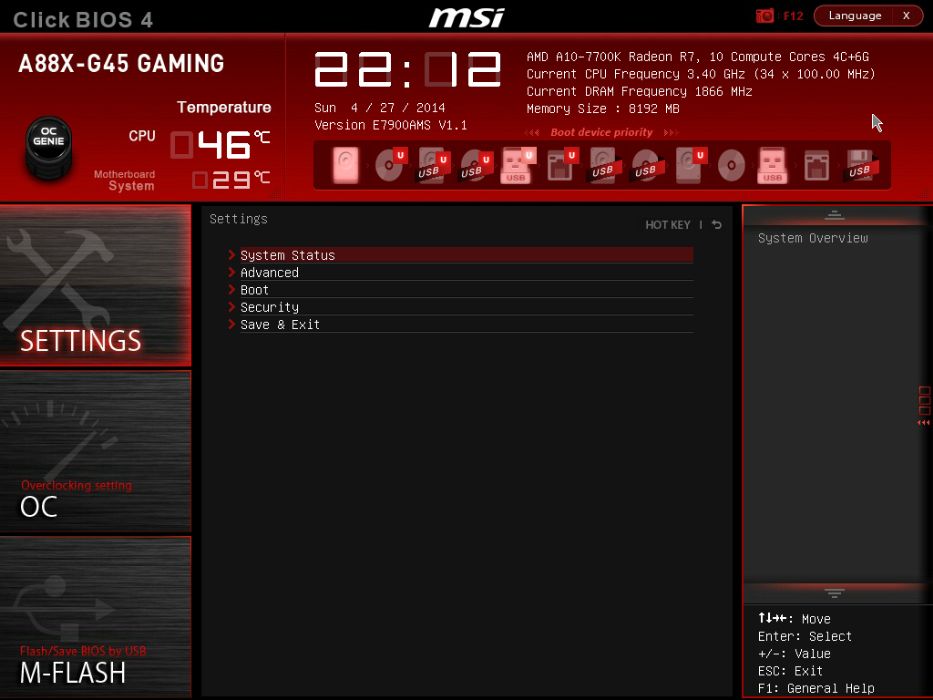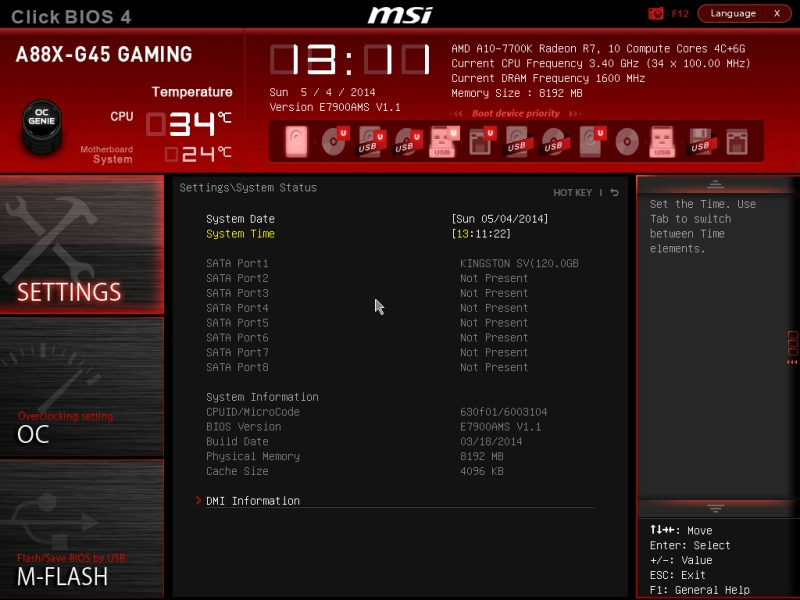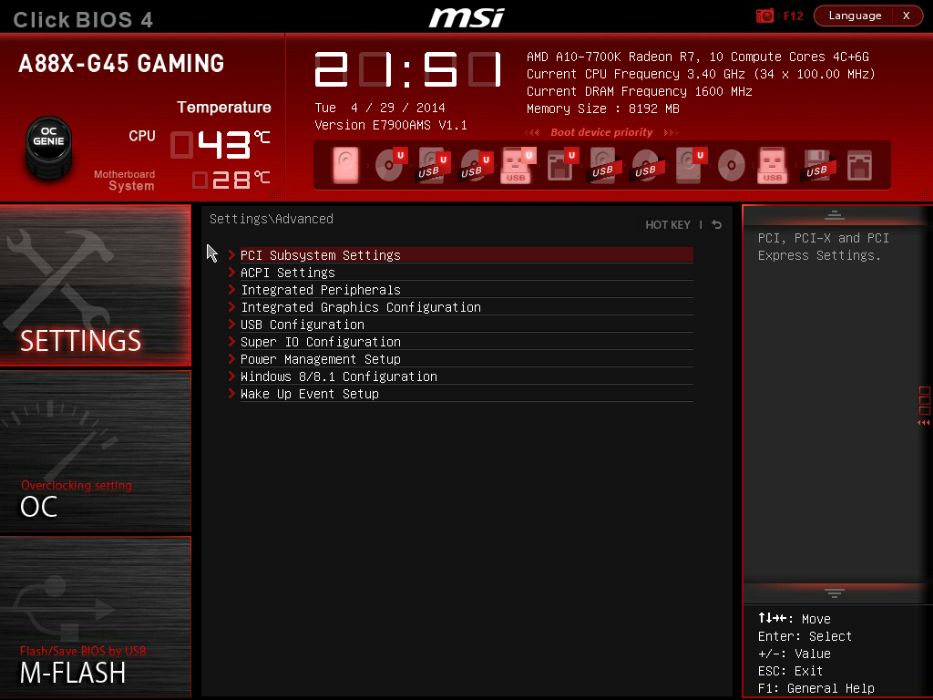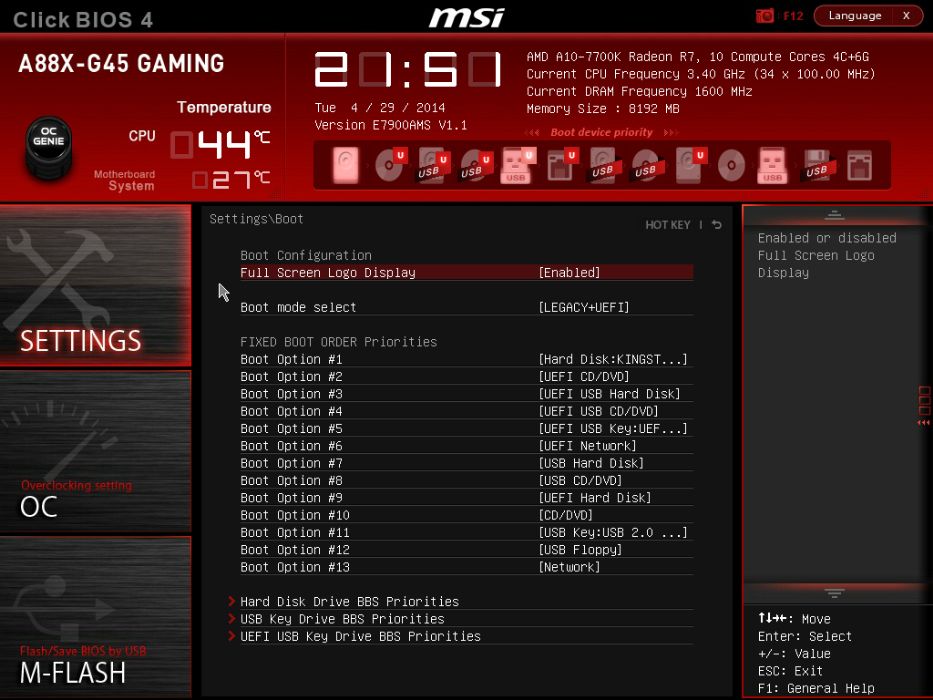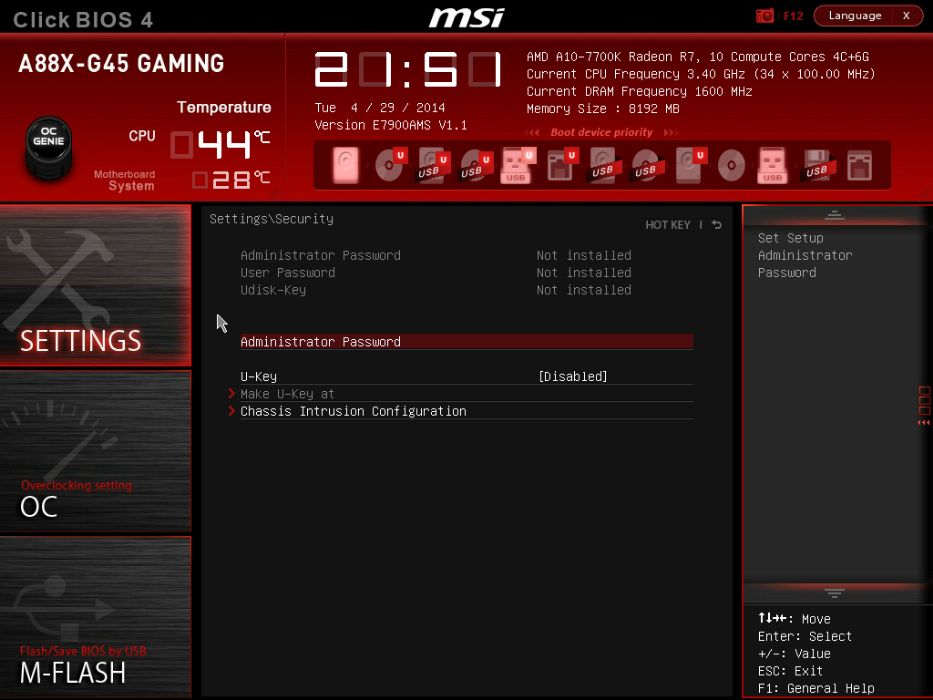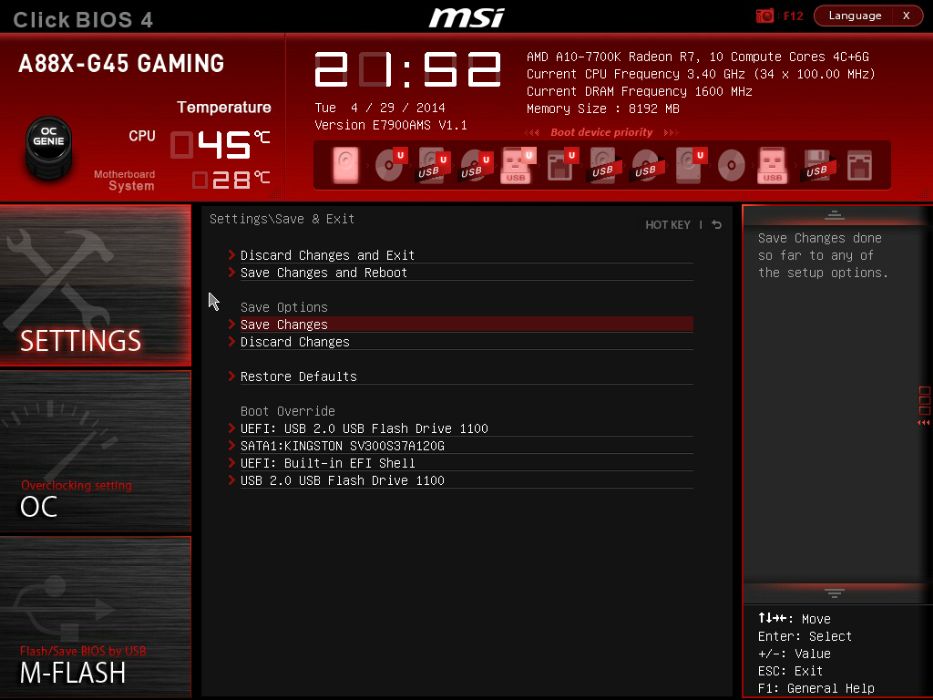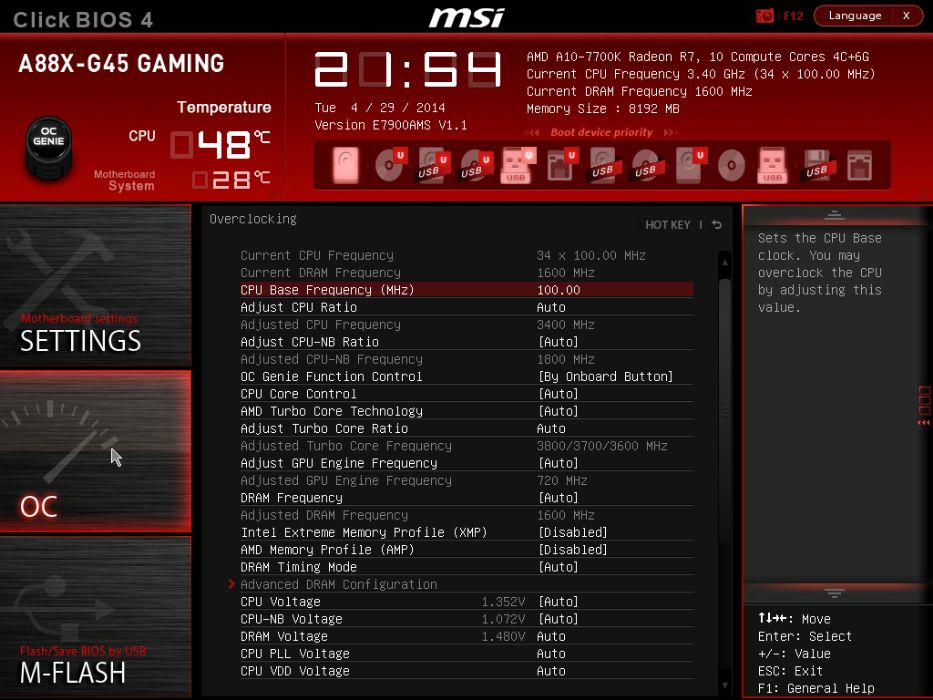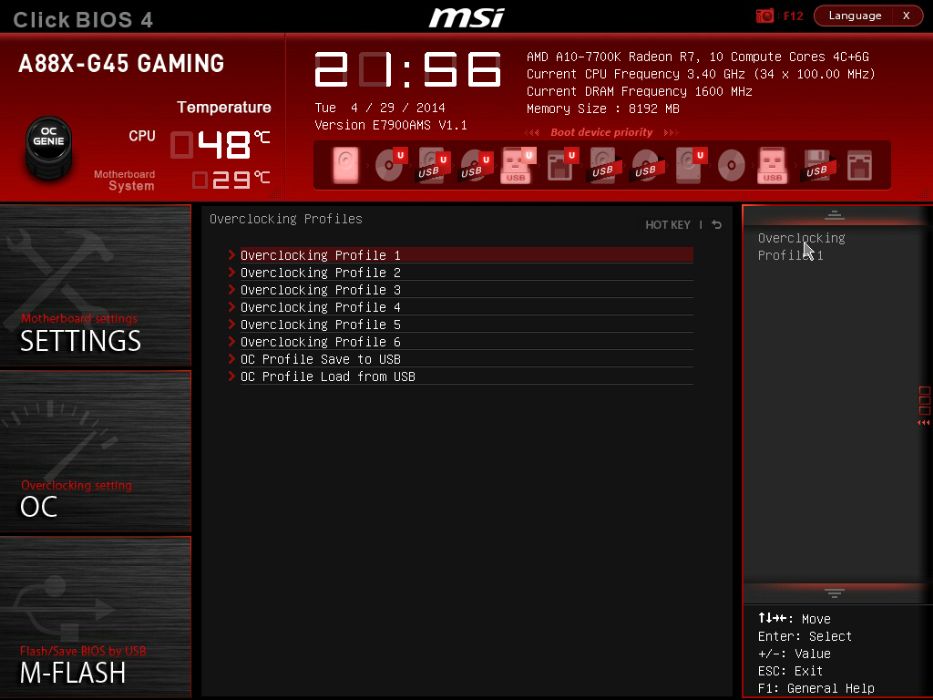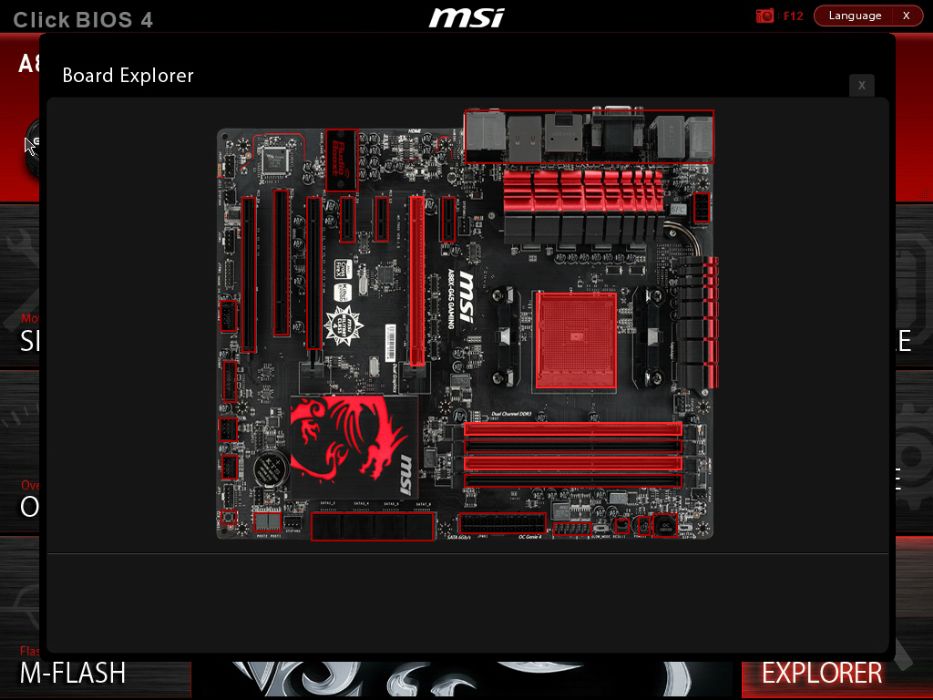BIOS
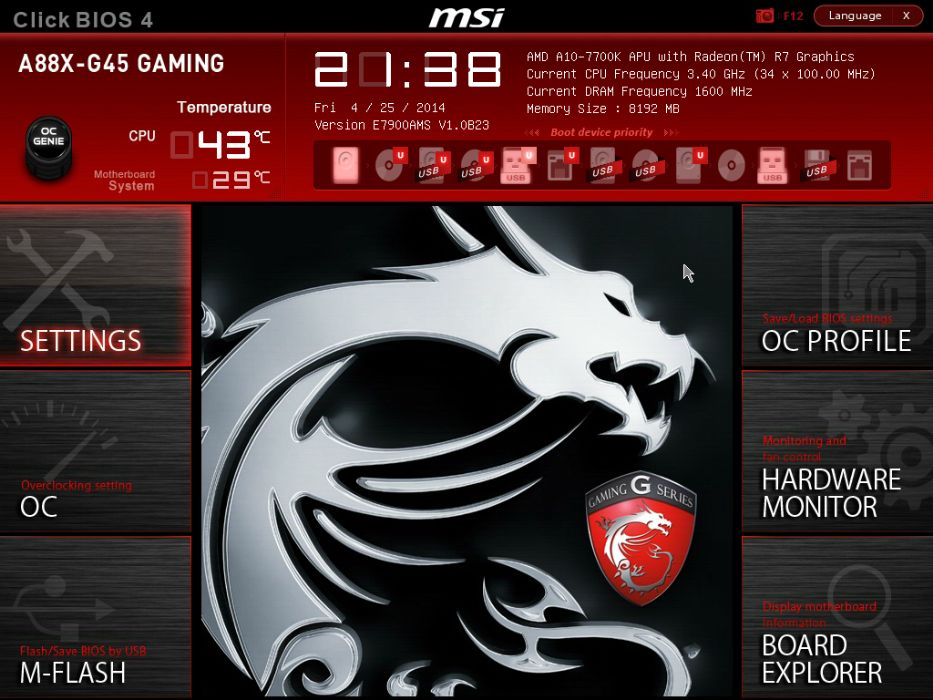
Click BIOS 4 kalder MSI denne BIOS og layoutet er ret velkendt på MSI bundkort. Foroven er en del info om bundkortets navn og CPU temperatur samt om OC Genie er slået til eller ej. I midten ses et ur og til højre herfor er der info om systemets CPU og øjeblikkelige frekvenser på denne og RAM samt samlet mængde RAM og derunder ses boot prioriteten som ikoner på en linje. BIOS'en har i alt 6 knapper at trykke på. I det følgende er den knaps område som jeg omtaler først vist som her med highlight i rød farve.
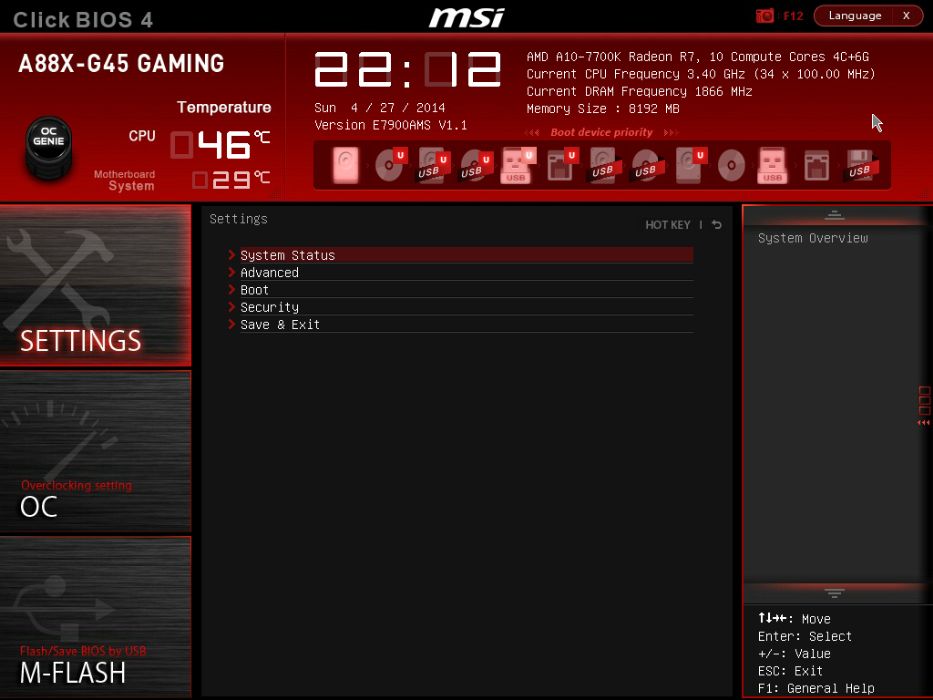
Når man trykker på "settings" ser man dette billede og der er så 5 punkter som man kan gå ind i og det gør jeg i det følgende.
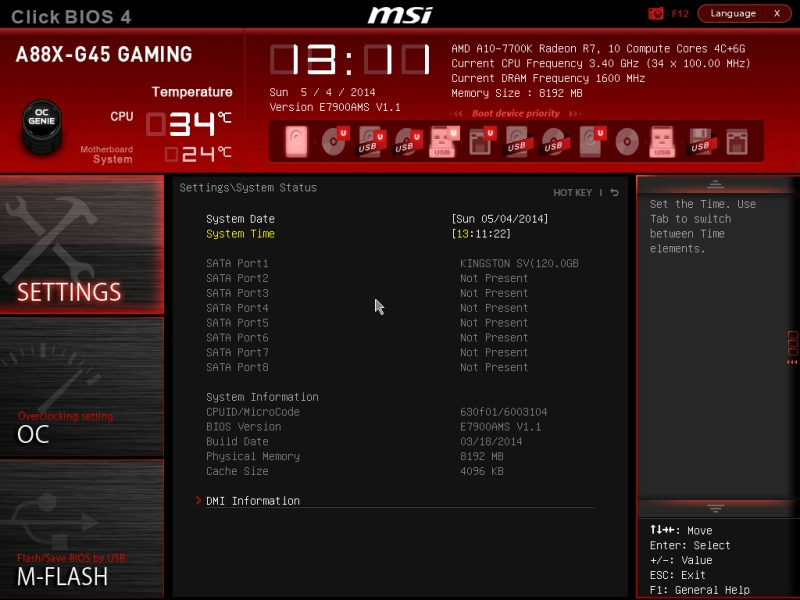
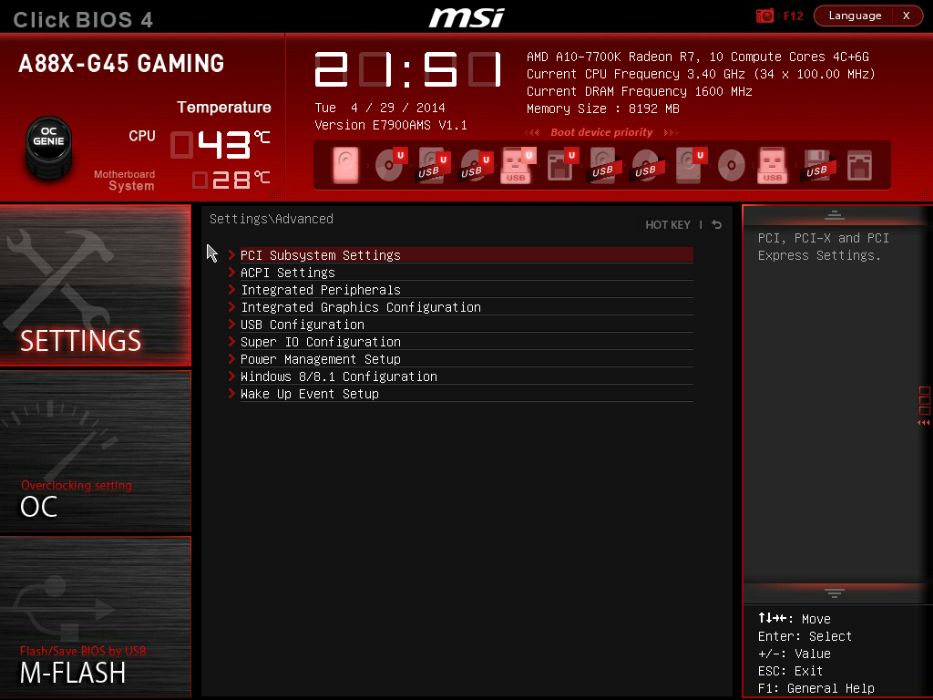
Systemstatus her vises systemets øjeblikkelige indstillinger. I punktet Advanced indstiller man alt hvad der har med bundkortets forskellige enheder at gøre f.eks. valg af grafikadapter og slå enheder som COM port til/fra alt dette mere avancerede foregår herunder.
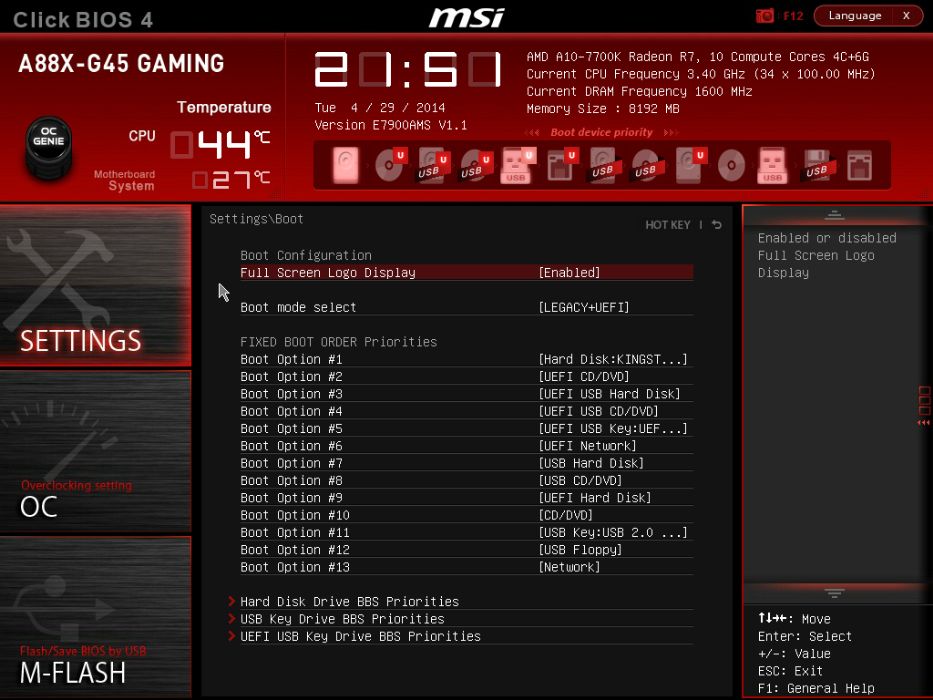
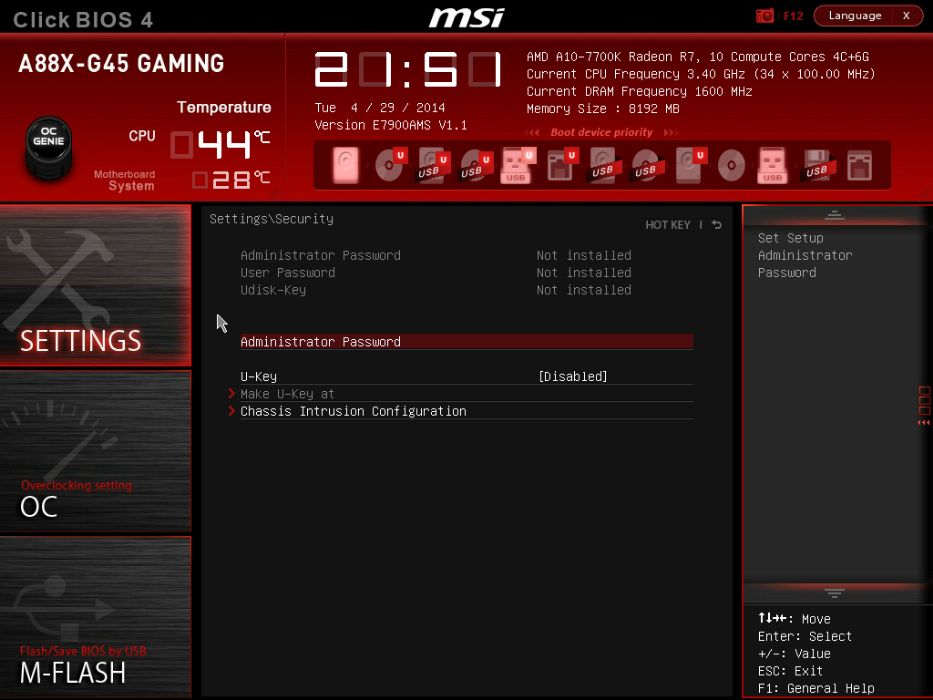
Under punktet Boot sættes prioriteten på Boot enhederne og der er også både USB BBS, Harddrive BBS og UEFI USB BBS. På det andet billede vælges forskellige indstillinger der vedrører sikkerhed.
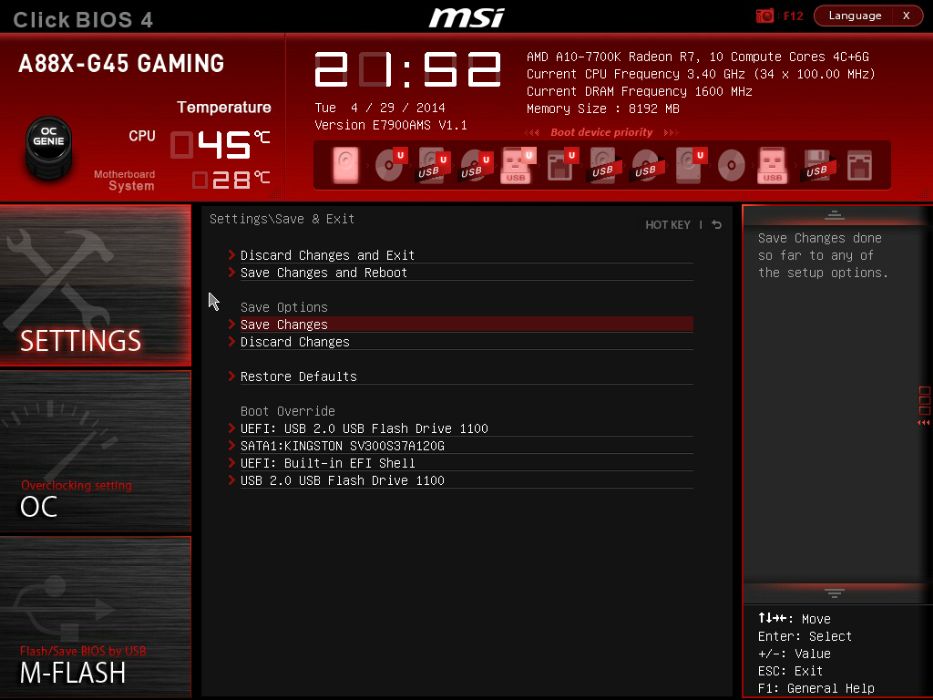
Sidste punkt under Settings er Gem og luk/genstart. Der er selvfølgelig her man gemmer sine indstillinger og genstarter. Her kan man også genskabe standard indstillinger med "Restore default" og endelig kan man her vælge at forbigå Boot med en anden enhed.
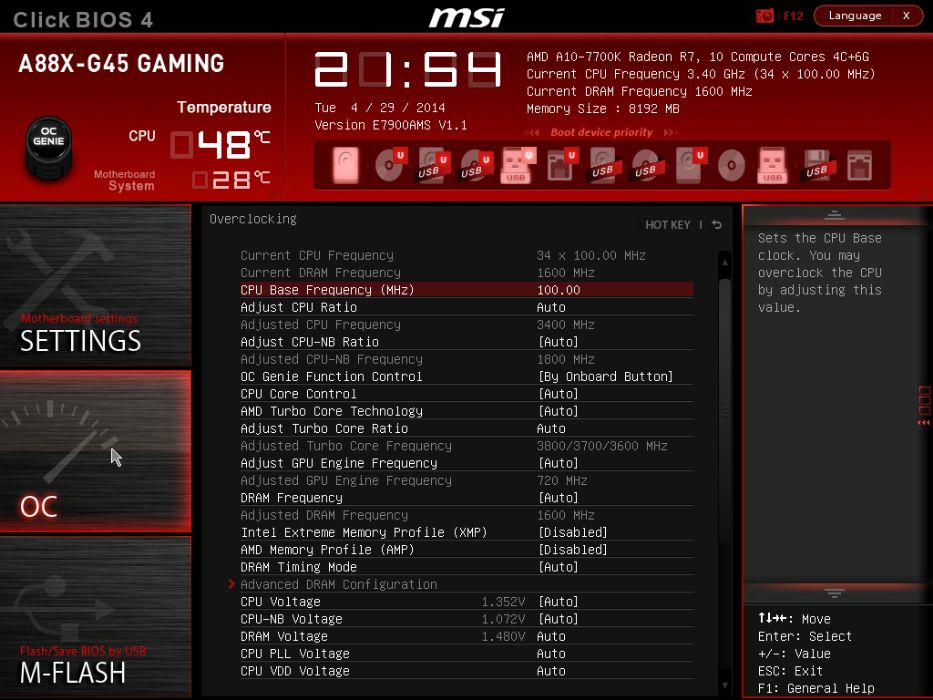
Så nåede vi frem til den side der hedder OC og det er her alt det sjove begynder for det er på denne side at al overclockning kan foretages. Her stilles både frekvenser og spændinger for både CPU, GPU og RAM samt nordbro så der er så rigeligt at justere på. For frekvenserne foregår det i 1 MHz ad gangen og for corespændingen er det i 10 mV ad gangen. Der justeres let via + og - tasterne.

Her er vi stadig i OC sektionen, jeg har bare rullet listen helt i bund for at vise de utroligt mange indstillinger i OC afsnittet.

Her i M-Flash er det muligt at både gemme sin nuværende BIOS eller opdatere til en ny BIOS hvis det bliver nødvendigt. I givet fald gemmer man BIOS filen på et USBdrev og flasher den så med dette glimrende værktøj.
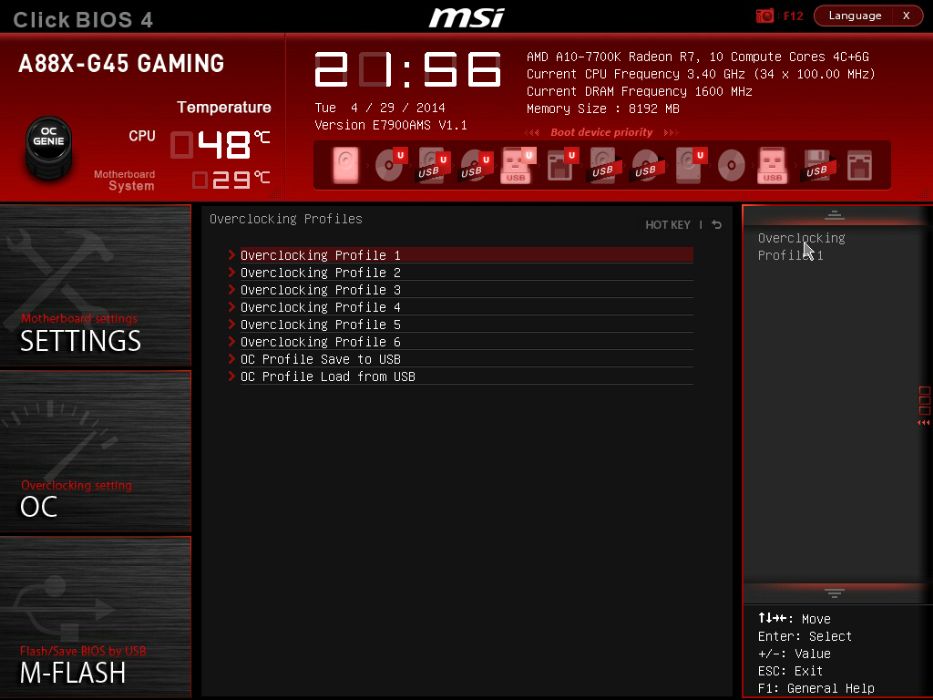
Når man trykker på første punkt i højre side fremkommer dette billede og her er der også mulighed for at gemme sin profil på USB eller hente den fra et USB drev

På knappen Hardware Monitor kan man overvåge og finindstille på alle systemets blæsere og samtidig aflæse de øjeblikkelige temperaturer og blæser hastigheder.
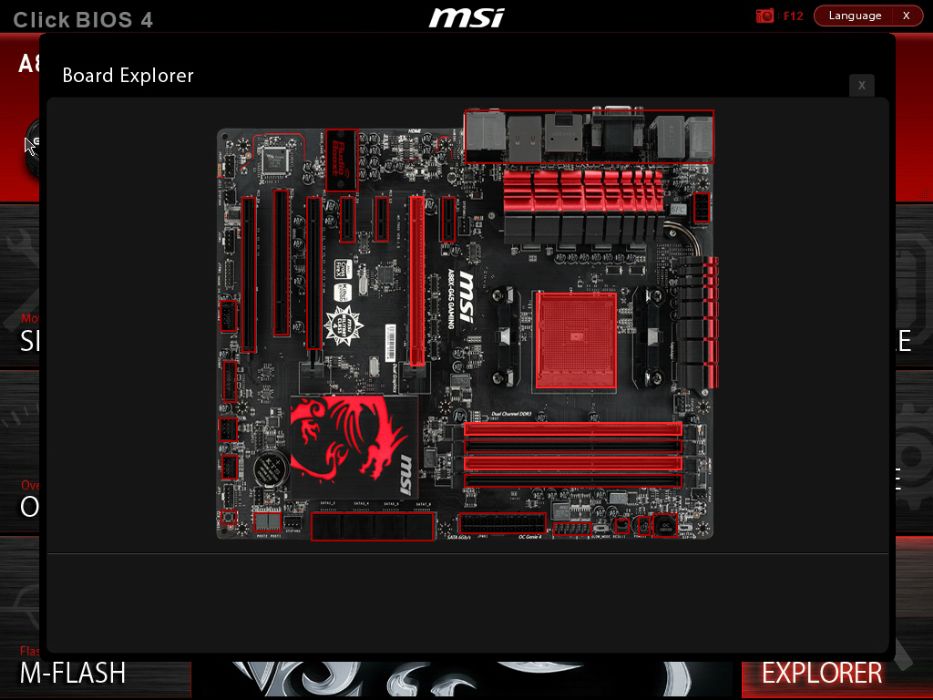
På den sidste af de 6 knapper får man dette system billede op på skærmen og her kan man se hvad der er tilsluttet hvor på bundkortet. Kører man musen over f.eks. soklen får man at vide at det er en CPU med det og det nummer, og ligeså med alle andre tilsluttede enheder. De steder der er fremhævet med rødt er tilsluttet.
Så kom vi gennem BIOS'en og går straks videre til softwaren.