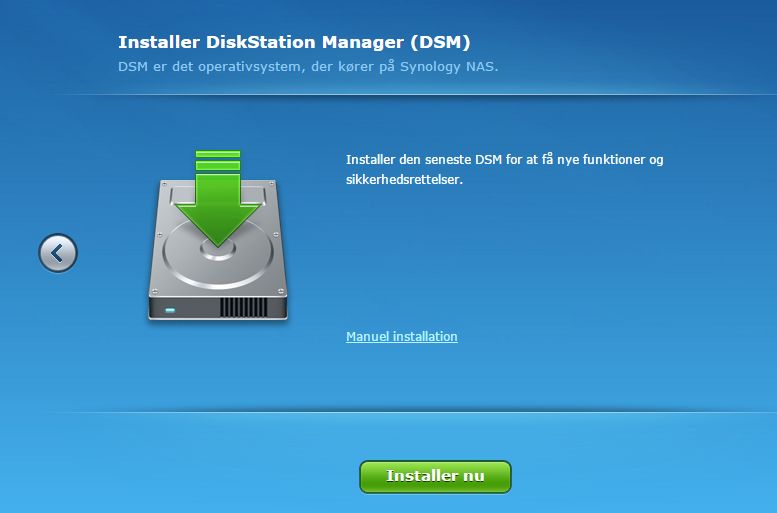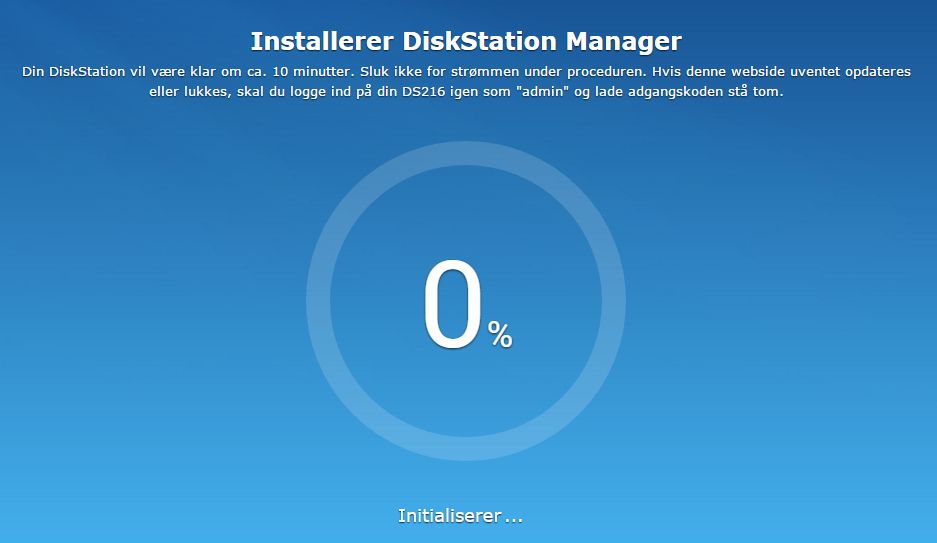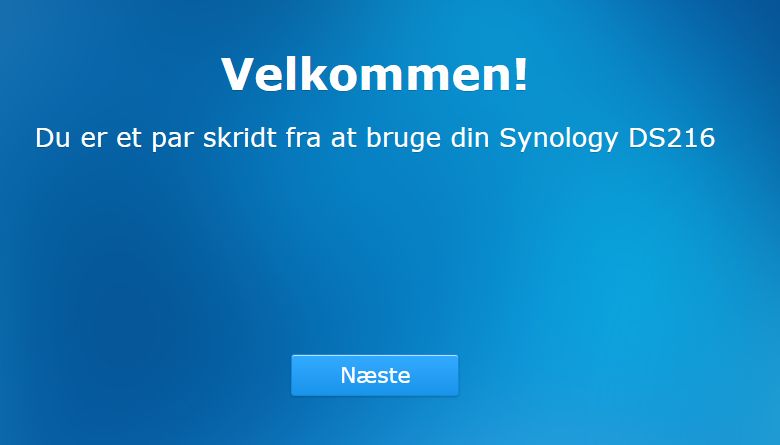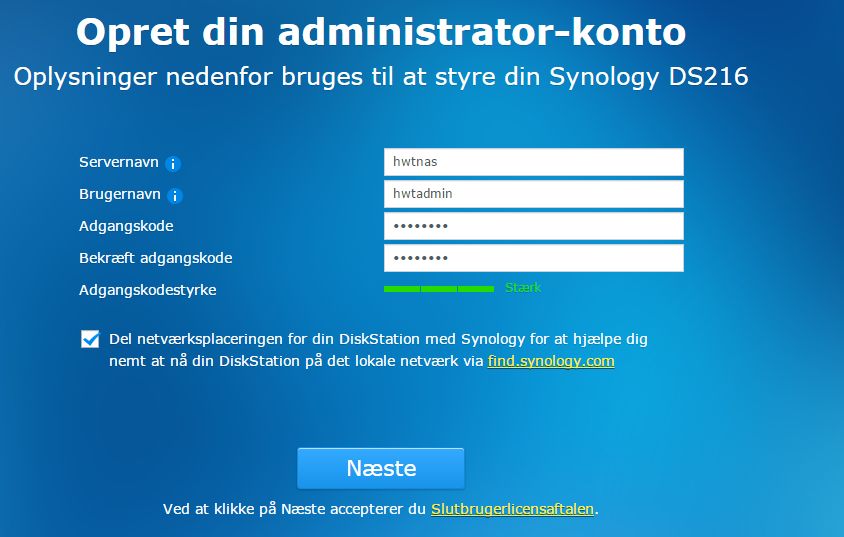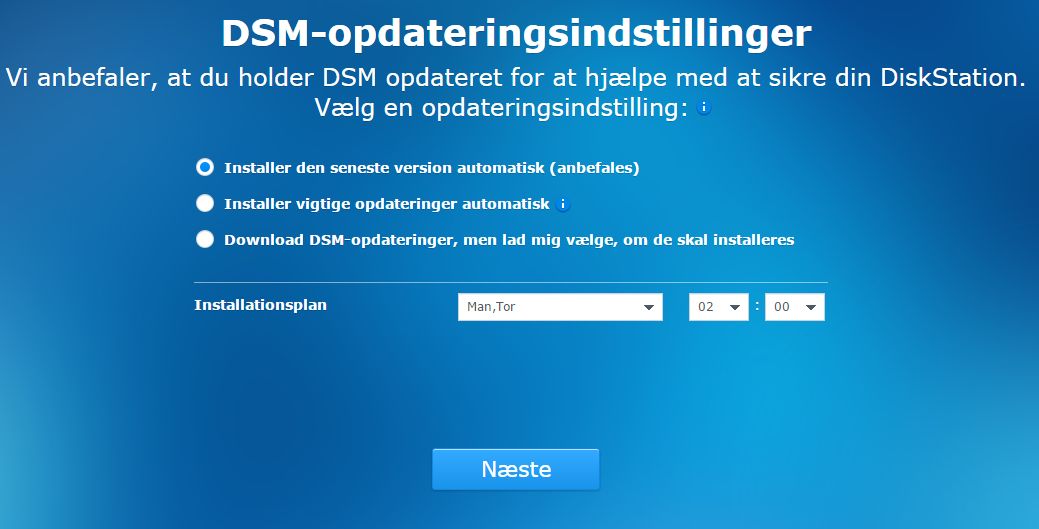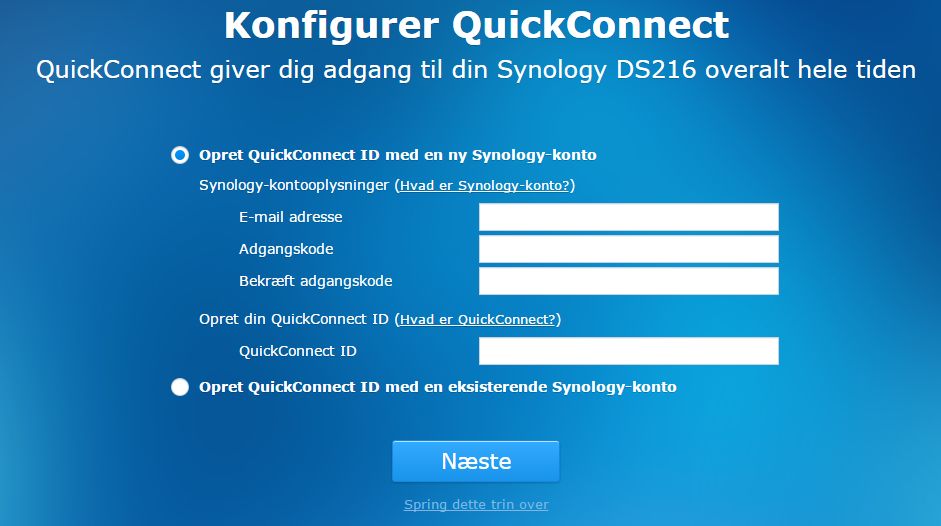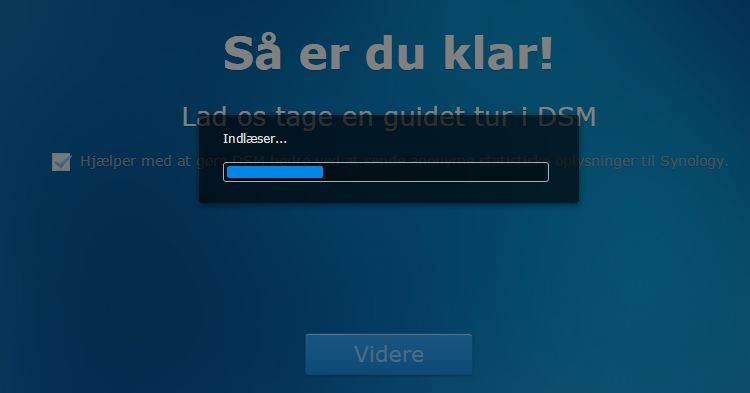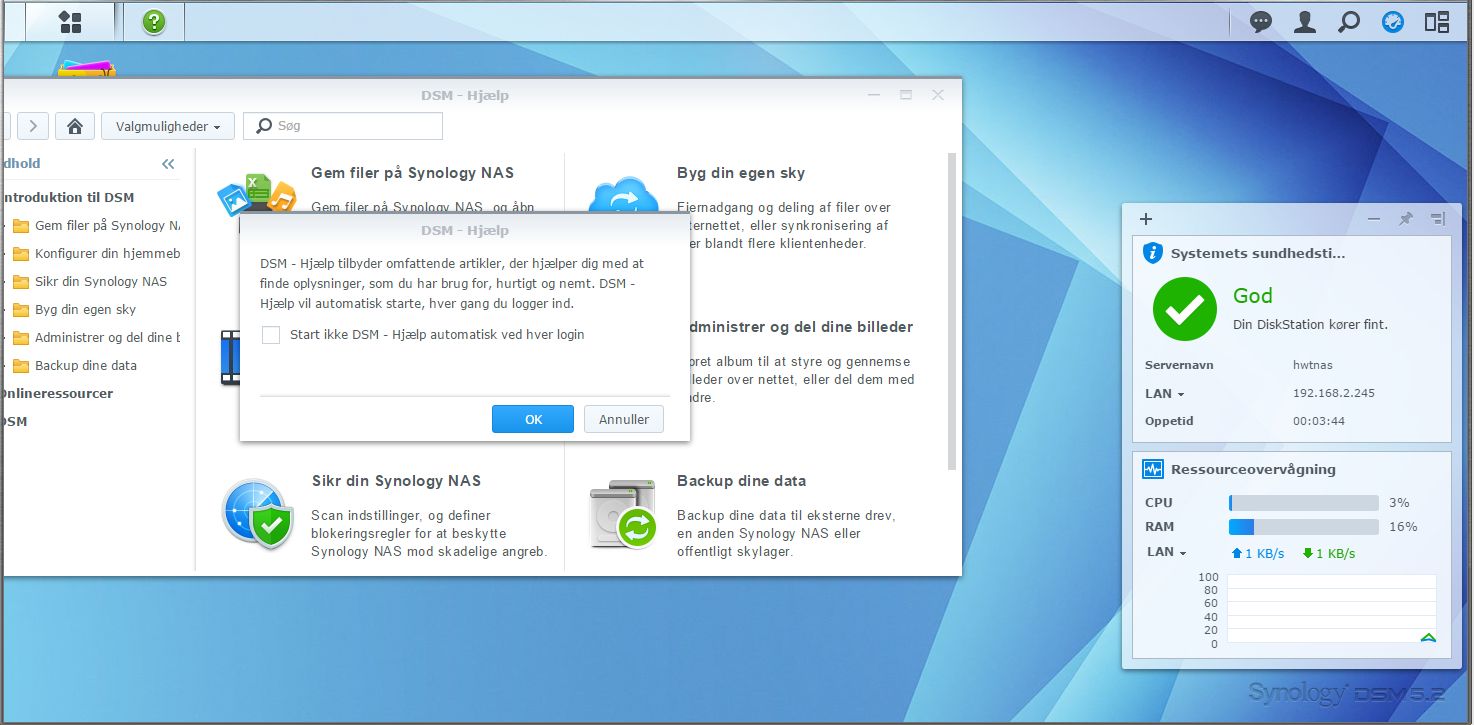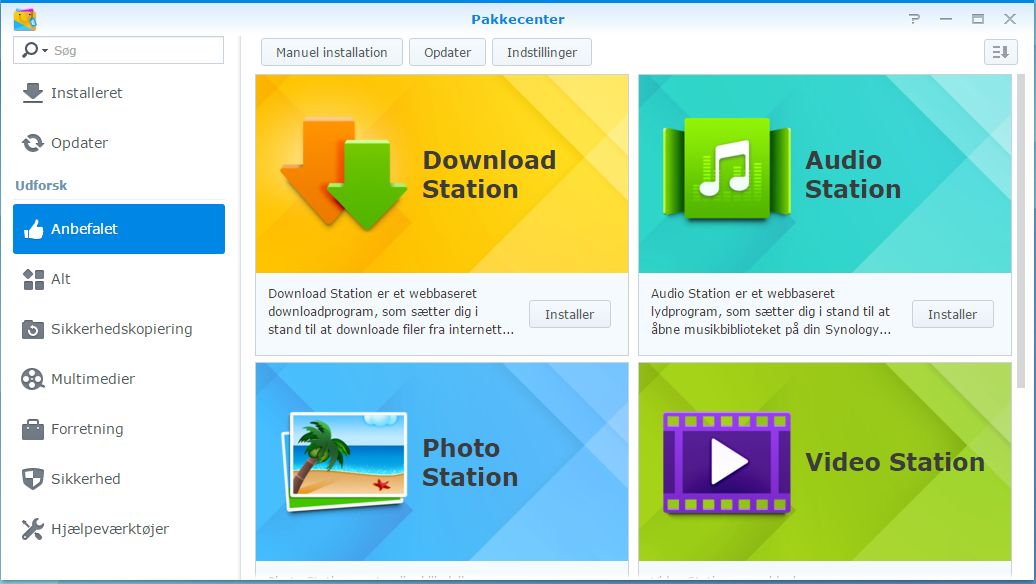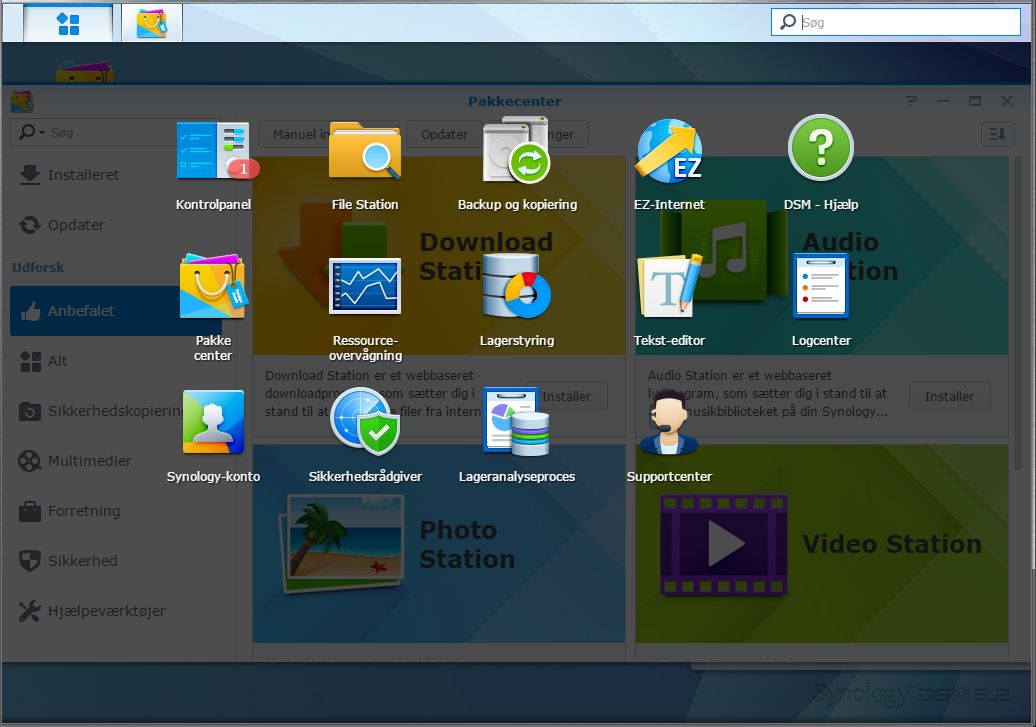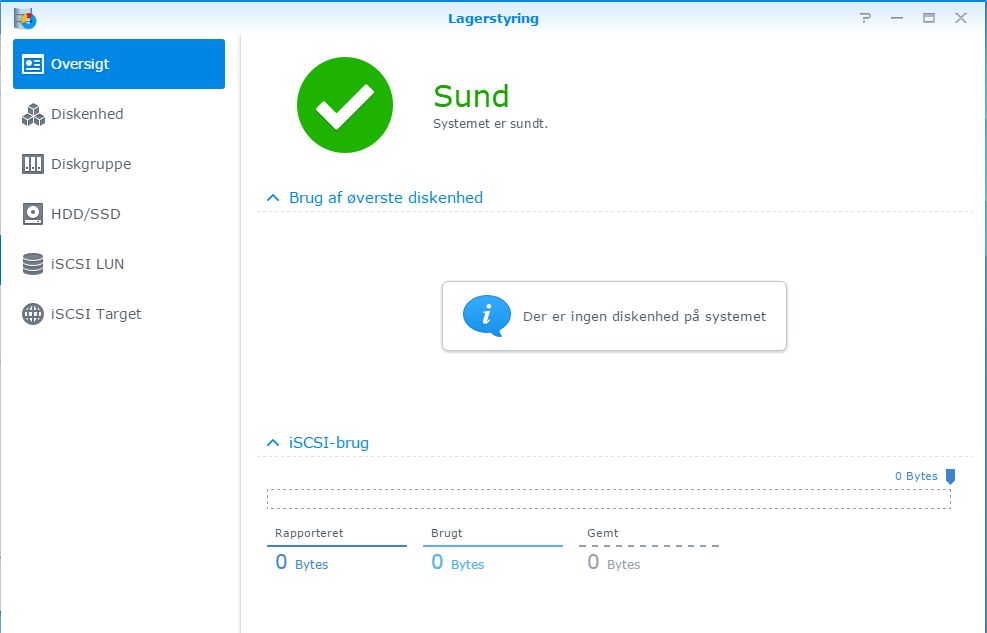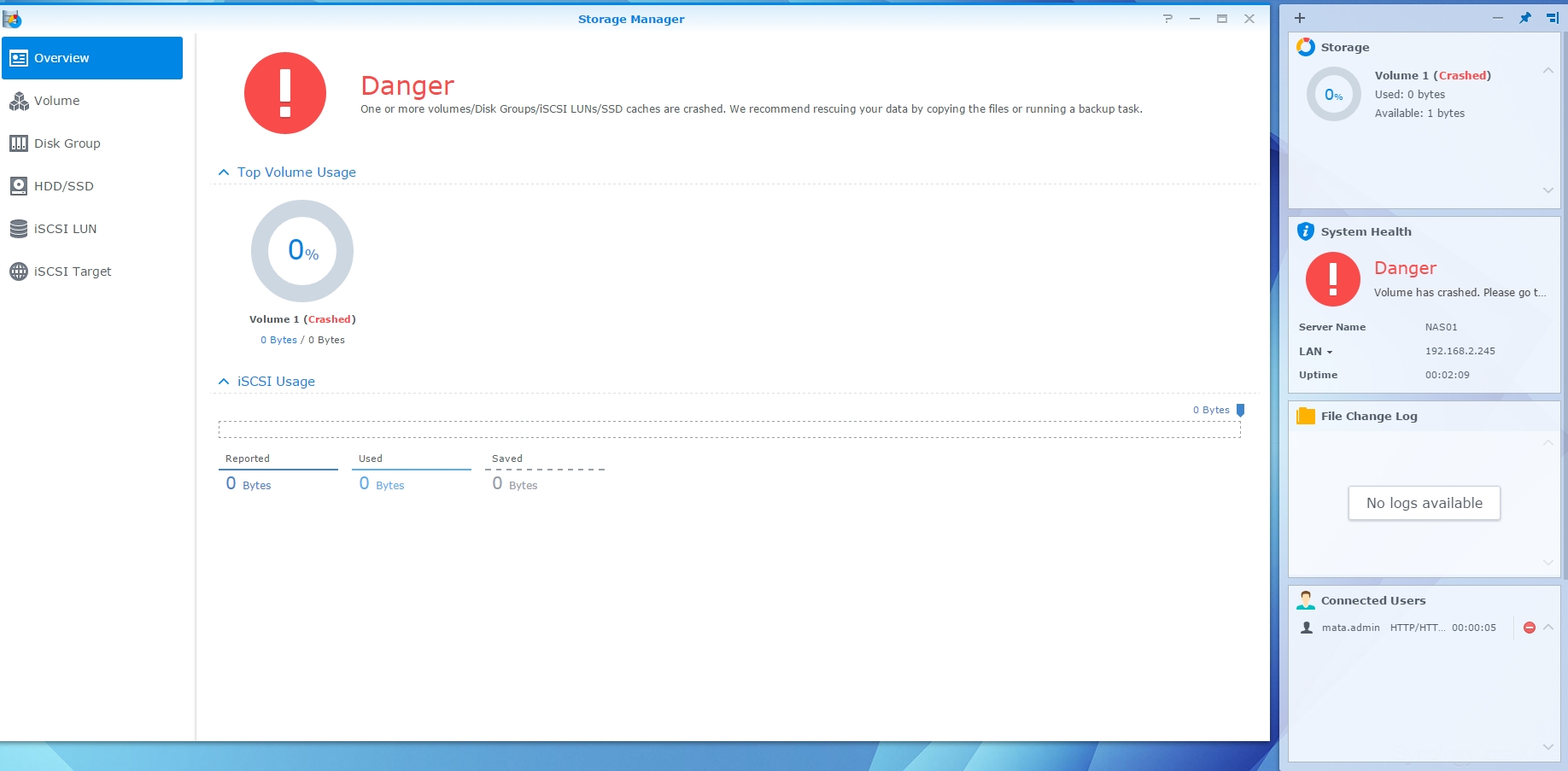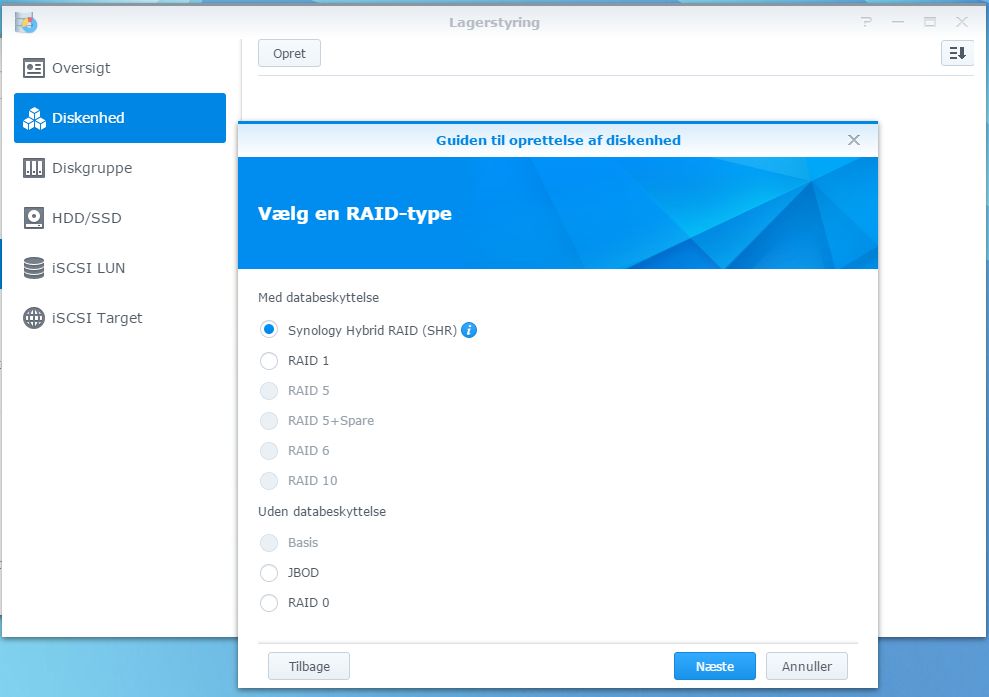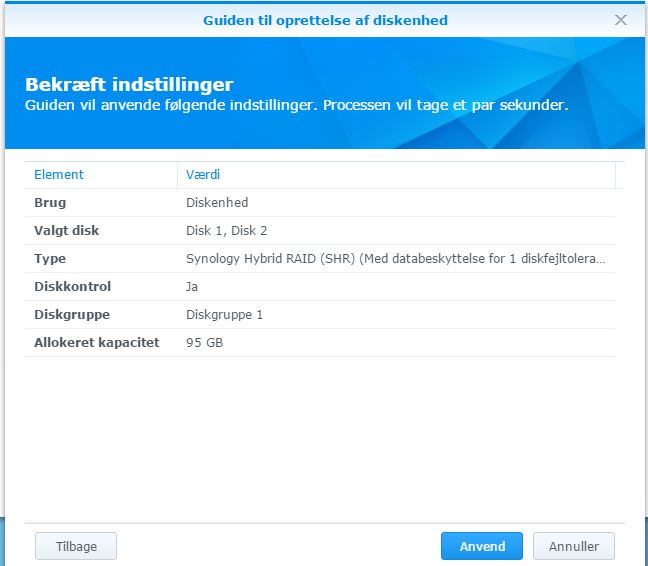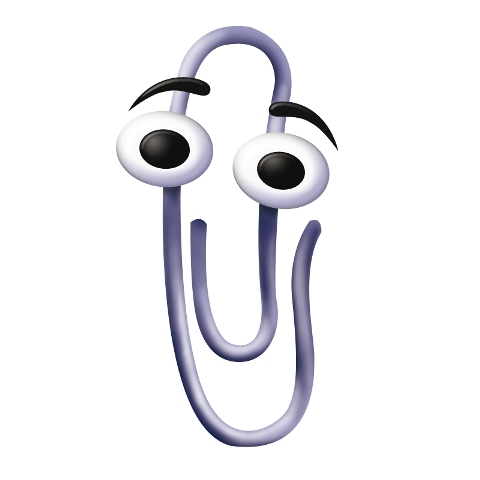Software
DSM softwaren forandrer sig løbende, men har du set det før så kan du roligt springe videre til næste side.
Der er så mange funktioner i Synology's software, at det ganske enkelt er nærmest umuligt at teste dem alle, jeg gennemgår derfor de grundlæggende dele her.
Installation
Lad os starte med installationen. Så snart man installerer diske i sin nye Synology NAS behøver man blot at give den internet og bum, så er vi klar. Hvis man ikke har helt styr på det med at kigge i en DHCP tabel for at finde IP'en på sin nye nas har Synology lavet et tool som kan hjælpe en med opgaven.
Programmet hedder noget så jordnært som Synology Assistan, og kigger kort fortalt hurtigt på ens netværk efter Synology enheder.

Når programmet har fundet NAS'en er det blot at dobbeltklikke på den, eller vælge "opret forbindelse", hvorefter man bliver mødt af en step-by-step vejledning til installationen
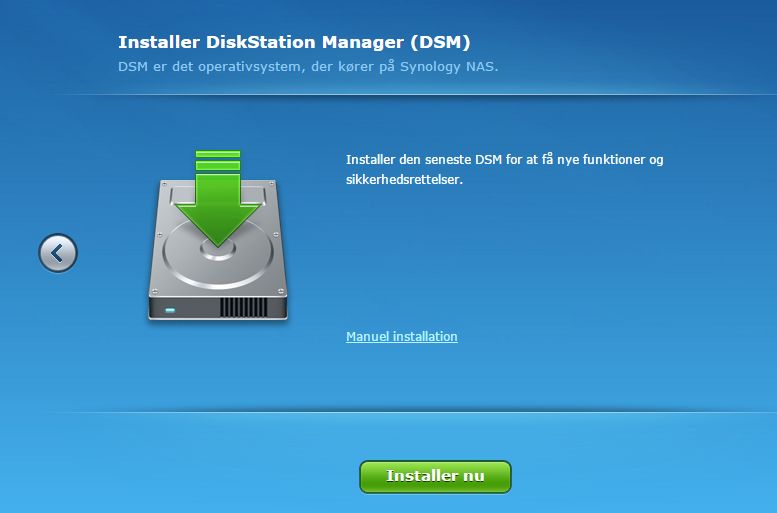
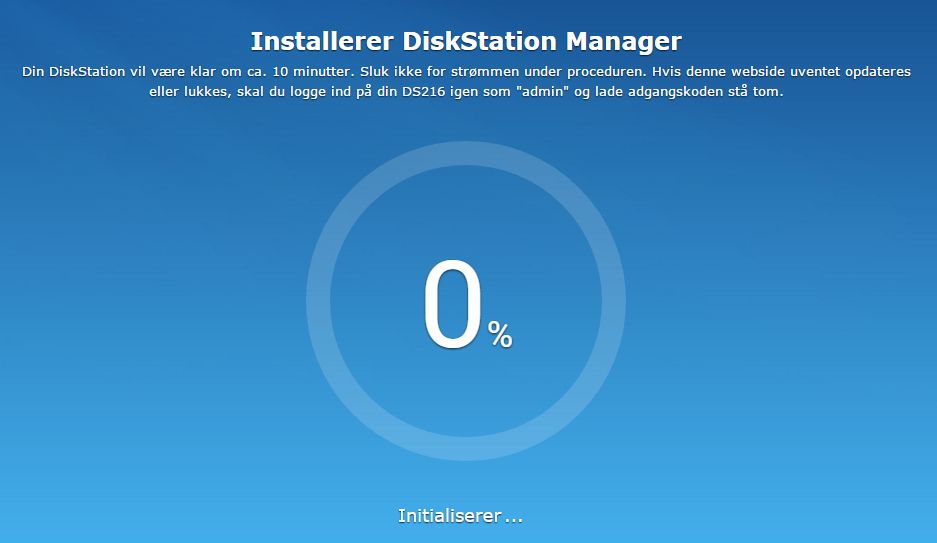
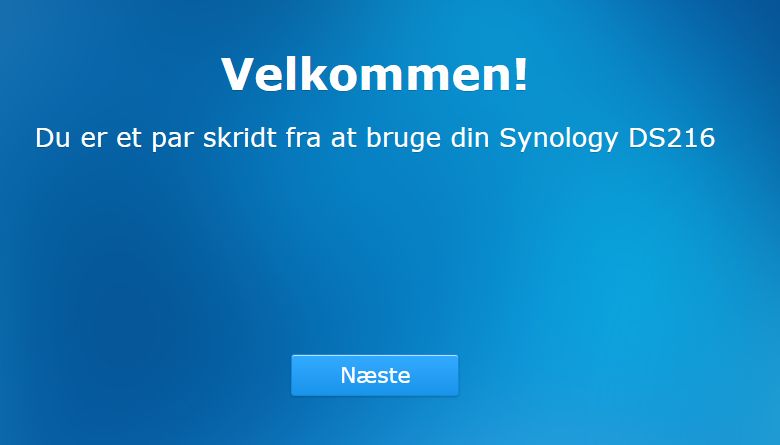
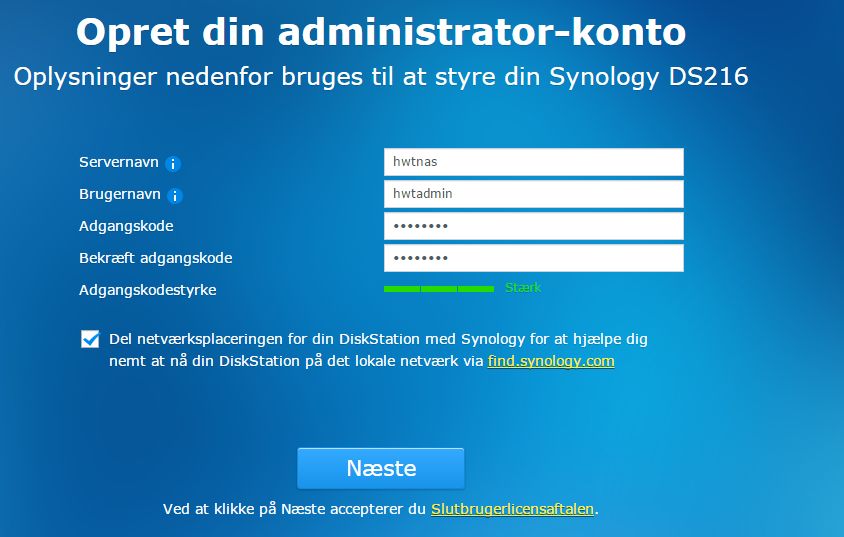
Og bum, så er vi klar. I den forbindelse kan jeg forresten undre mig over at koden "P@ssw0rd" anses som værende stærk, men det er måske bare mig?
Efter vi har trykke vores kommende brugernavn (som vil være administrator på NAS'en) og kode, er vi næsten i mål
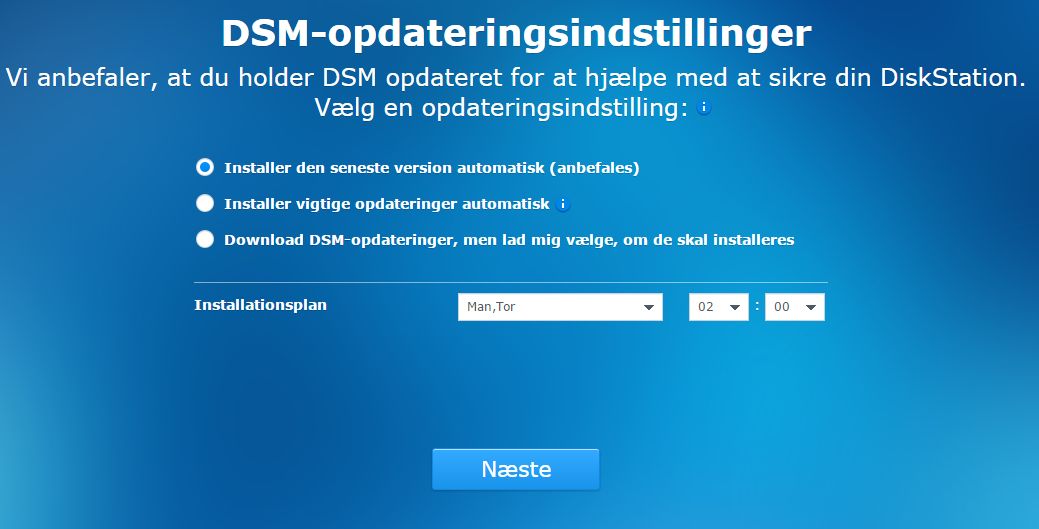
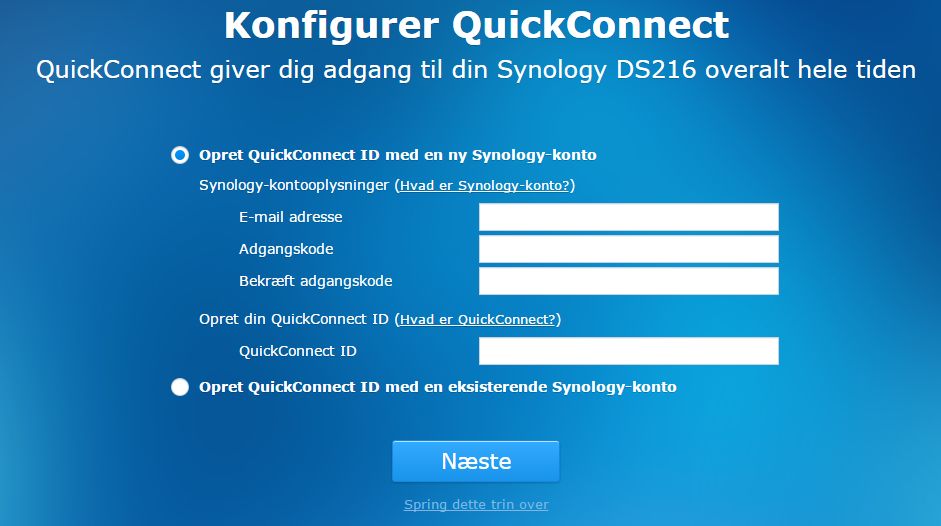
Inden vi er helt færdige bliver vi bedt om at tage stilling til automatisk opdateringer, samt om vi ønsker at benytte Synology's Quickconnect til at forbinde til NAS'en, eller om man selv ønsker at give adgang via Portforwarding. Valget kan egentlig gøres ret kort, for har man forstand på lidt netværk, og mod på at gøre det selv, så vil jeg til enhver tid anbefale port forward, så man selv er herrer over hvad der er åbent for, og hvad der ikke er åbent for.
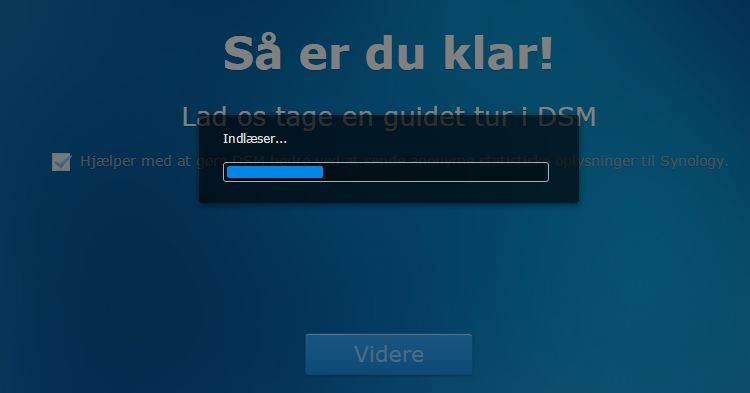
Men nok paranoia snak fra mig. Som vi kan se på oventående billede er installationen ved at være klar og vi kan nu tilgå NAS'ens interface, som er det vi altid vil se fremover.
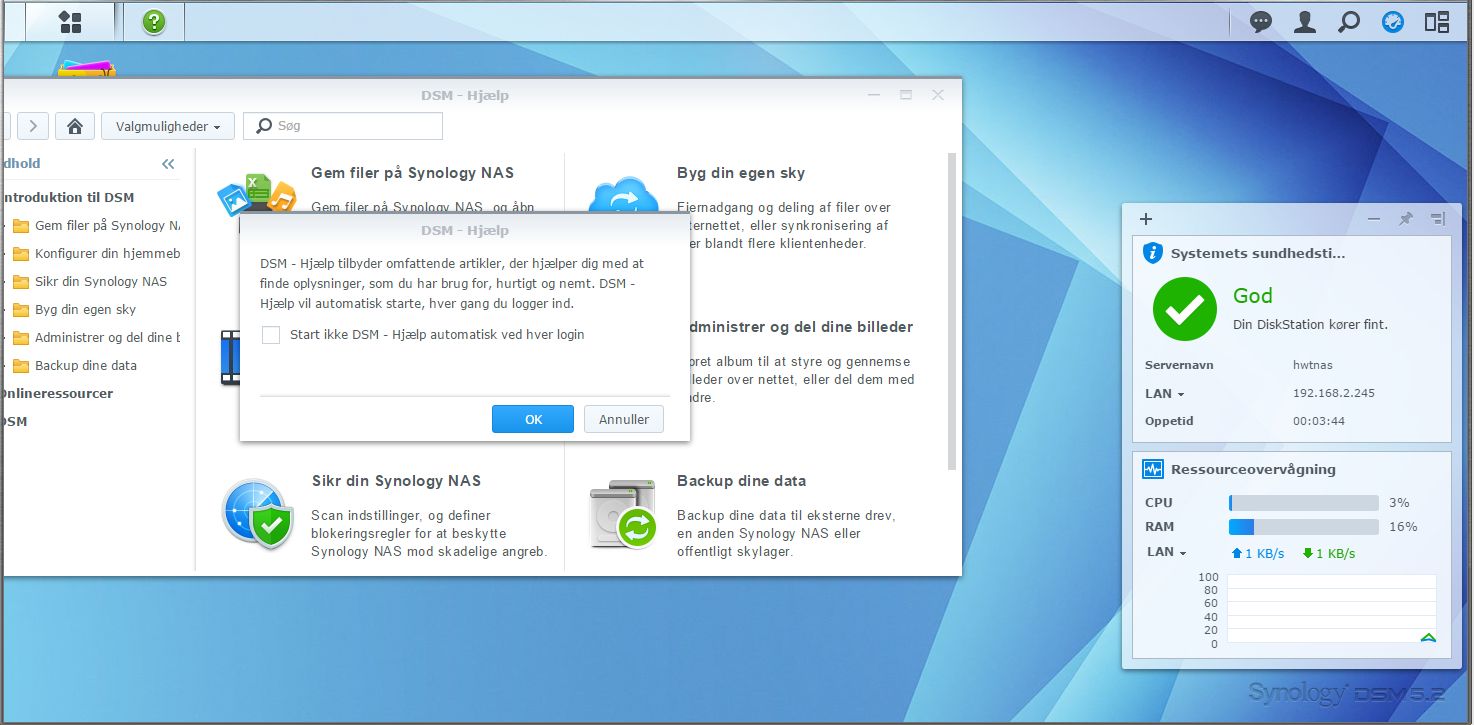
Vi er nu blevet præsenteret for selve brugerfladen fra NAS'en, og er klar til at gå i aktion. Når man logger ind (til man slår det fra), bliver man mødt af hjælpe menuen. Den indeholder rigtig meget information, og er en god hjælp hvis man er første gangs bruger.
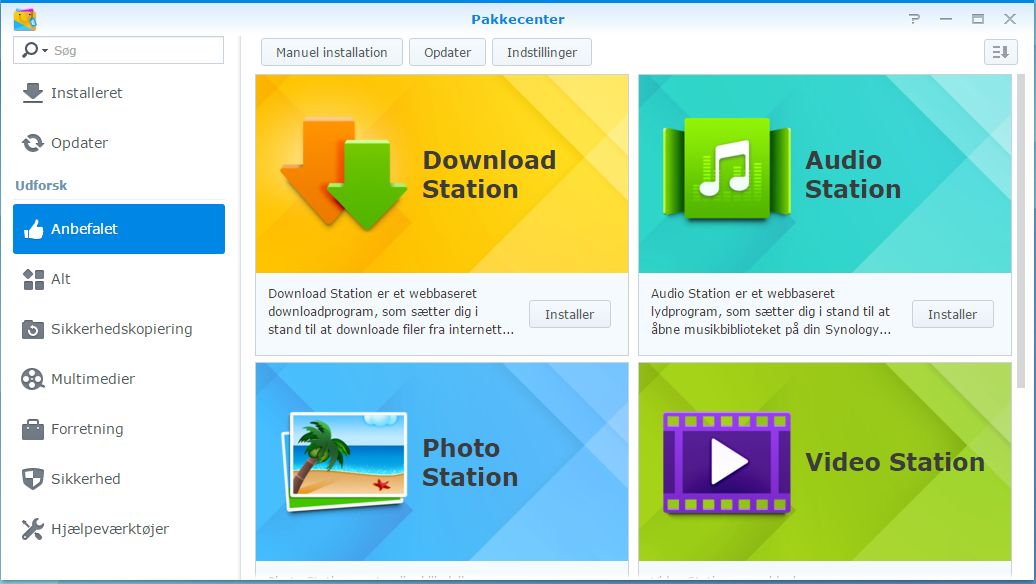
En af de grundlæggende ting, som Synology får ros for, er deres Pakkecenter. Hvis vi skal bruge et populært ord, er det en App store til deres produkter. Som standard ser man alle de programmer som er godkendt eller udviklet af Synology, men alle kan i princippet udvikle programmer og ligge dem ud til download. Det kræver dog at man under indstillinger vælger andre repositories.
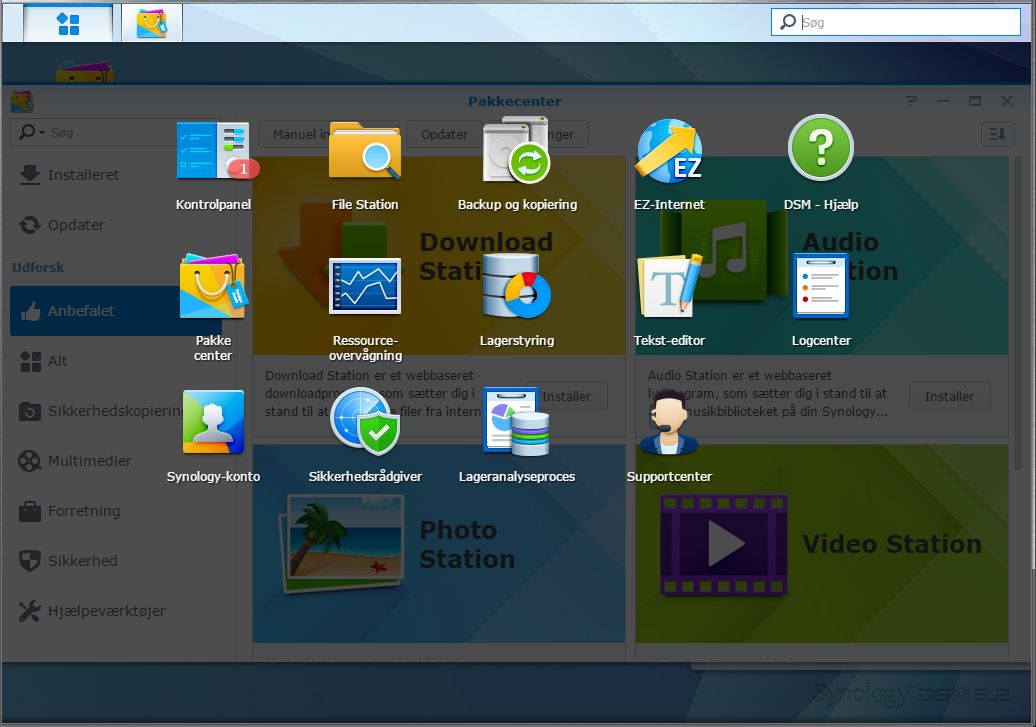
Synology er bygget meget op som et helt almindeligt desktop Operativ system, der er et skrivebord, muligheden for at have flere forskellige programmer åbent på samme tid samt en "start menu". Den er placeret i venstre hjørne, og kan ses herover. Fra start menuen kan man åbne alle de programmer er installeret, samt komme ind i indstillinger mm. Det er også muligt at ligge genveje ud på ens skrivebord så de er lette at komme til.
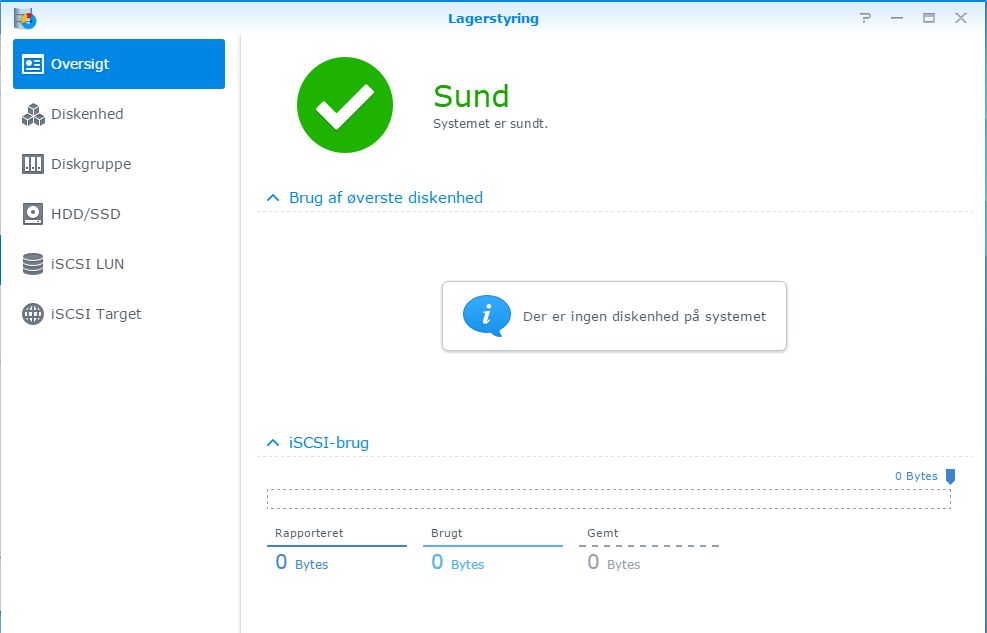
Lidt ulogisk ligger muligheden for at lave ændringer på disken ikke under indstillinger, men derimod under "lagerstyring" som ligger for sig selv. Herunder kan man oprette Diskenheder, lave RAID, lave forskellige Volumes mm. alt efter hvad man måtte ønske. Det er også her man bliver sendt ind hvis der er fejl på en disk.
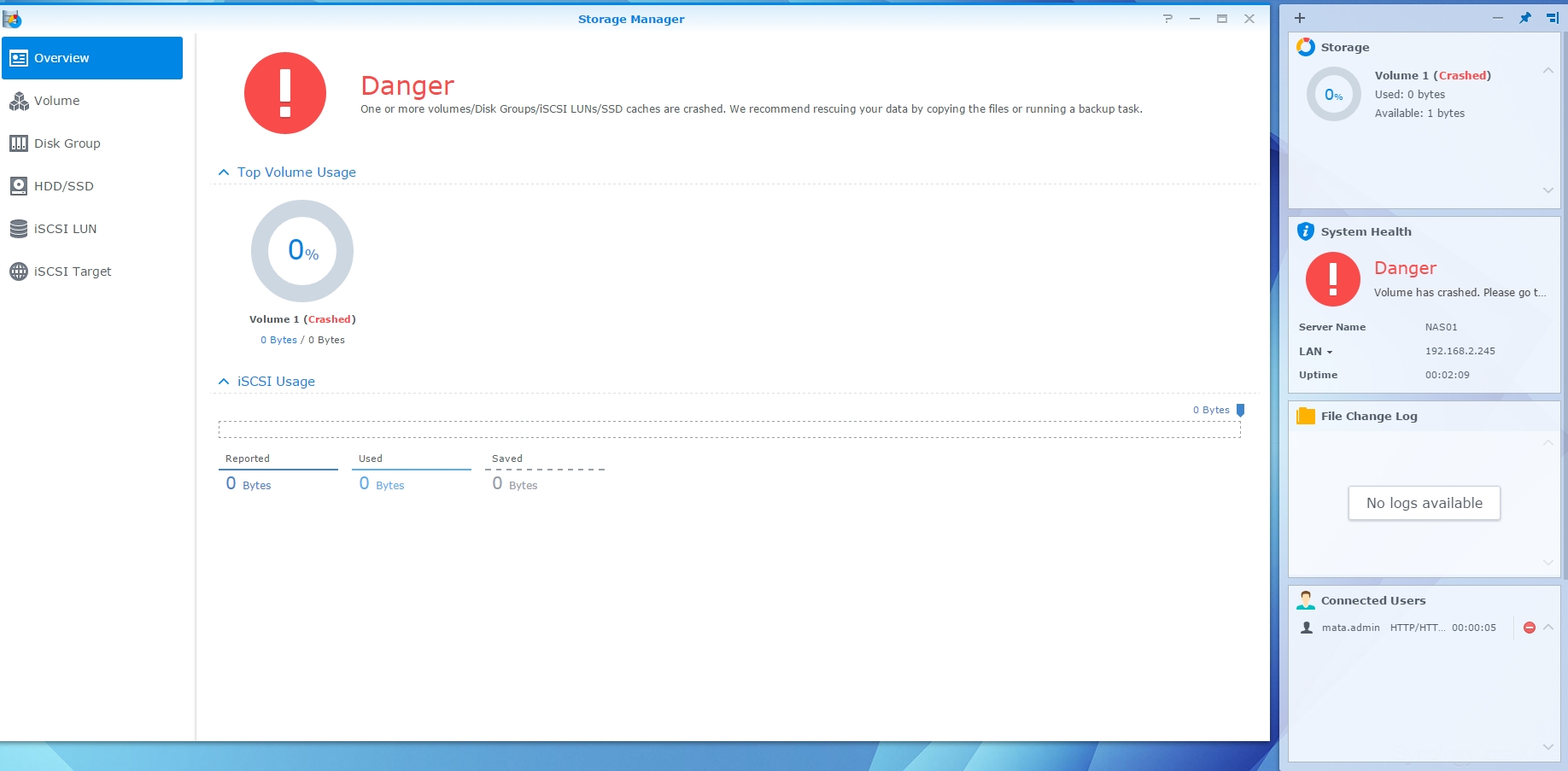
Da en af diske der er benyttet i denne test har været i en anden NAS tidligere, og da det sidste Raid setup der var benyttet på denne var SHR, kunne den se konfigurationen fra denne, samt at der manglede 3 diske i forhold til hvad den forventede. VI kan derfor lige for en god ordens skyld vise hvordan det ser ud når en Synology NAS mister flere diske end den kan tåle.
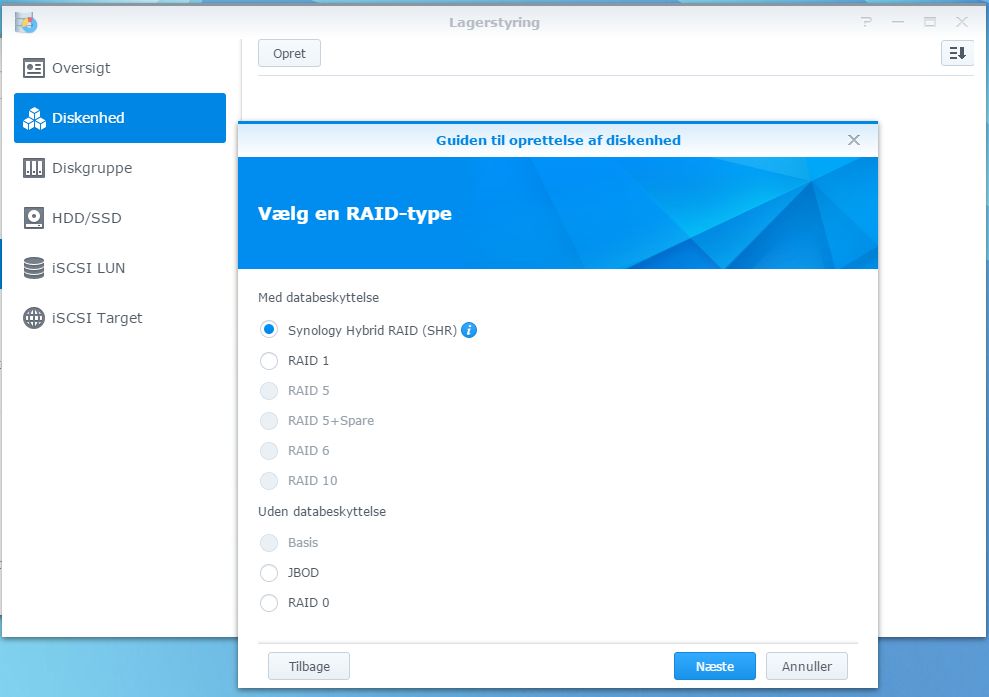
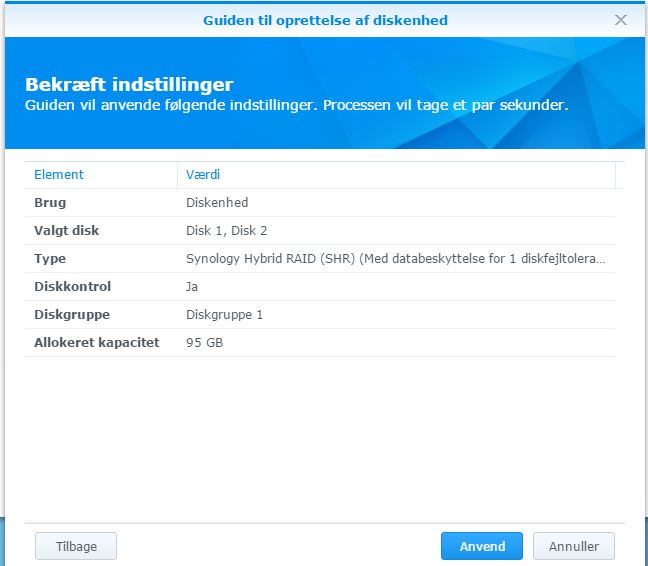
Opsætningen af RAID ses herunder, og består af en ret simpel menu hvor man kan vælge størrelse, hvilken RAID type man ønsker, hvorefter det bare er at vente på den bliver færdig.
Igen er det utrolig simpelt, og man skal ikke have nogen særlig stor viden for at kunne lave det. Bemærk i øvrig også at de er delt ind i kategorier for om de kan tåle at tabe en disk eller ej.

Til rigtig mange af Synology's programmer findes der en tilsvarende mobil app til Android og iPhone. Dette gør at man kan styre rigtig mange ting uden at man behøver tilgå NAS'en via webinterface. Personligt benytter jeg meget DS file til at tilgå filer, DS Photo til at auto uploade mine billeder fra telefonen, DS cloud som virker ligesom Dropbox og Onedrive og sidst men ikke mindst DS Note.
Som nævnt tidligere er der rigtig mange funktioner man kan lege med, men vi holder os her til det basale.
Lad os tage et kig på hvordan den yder