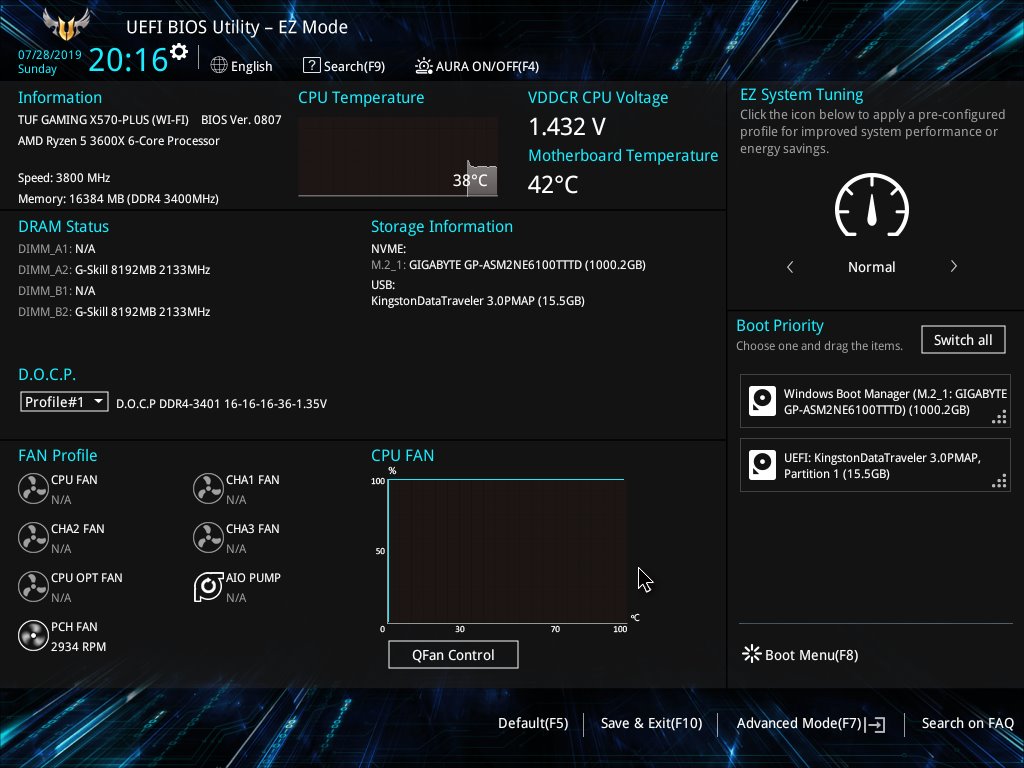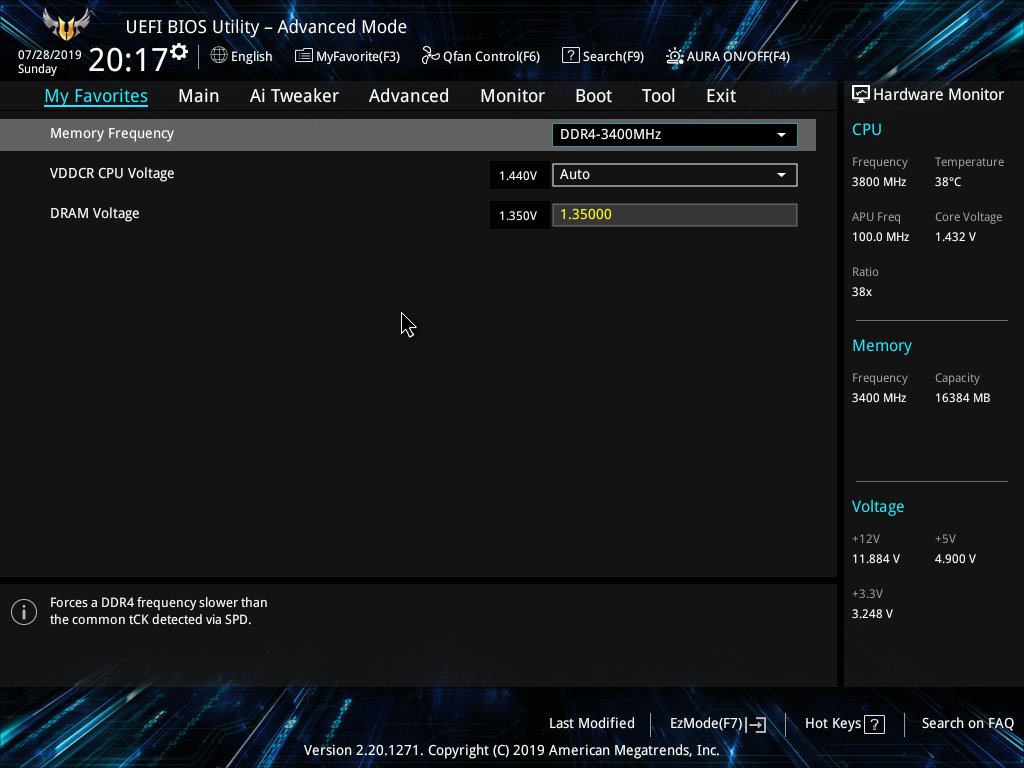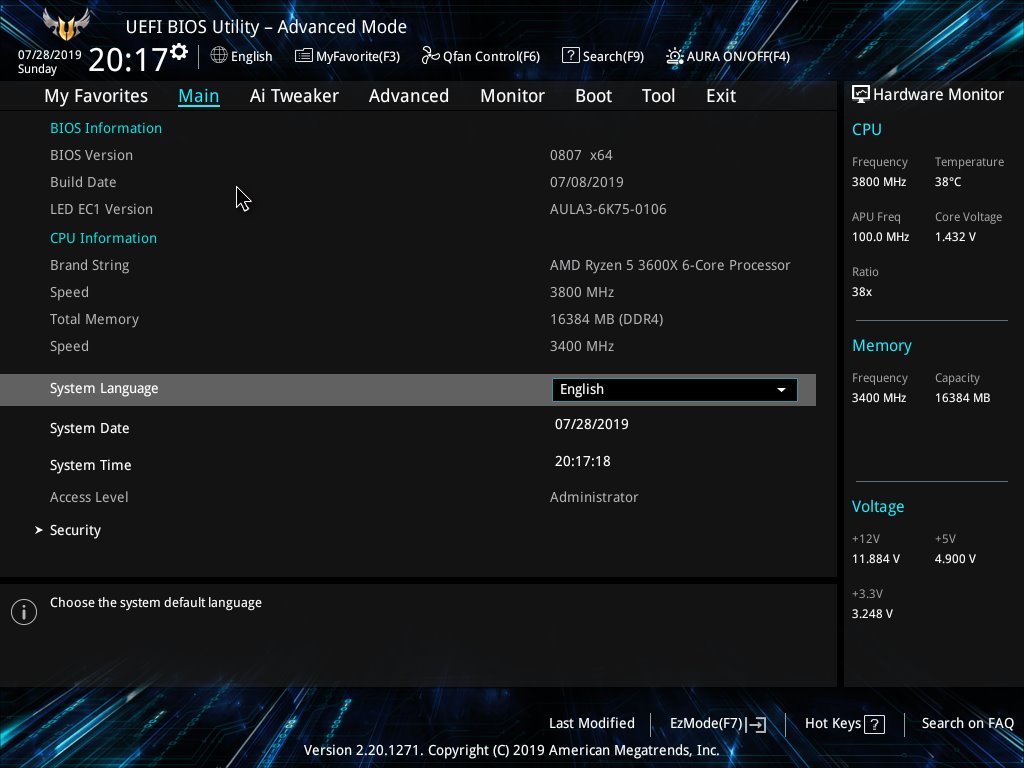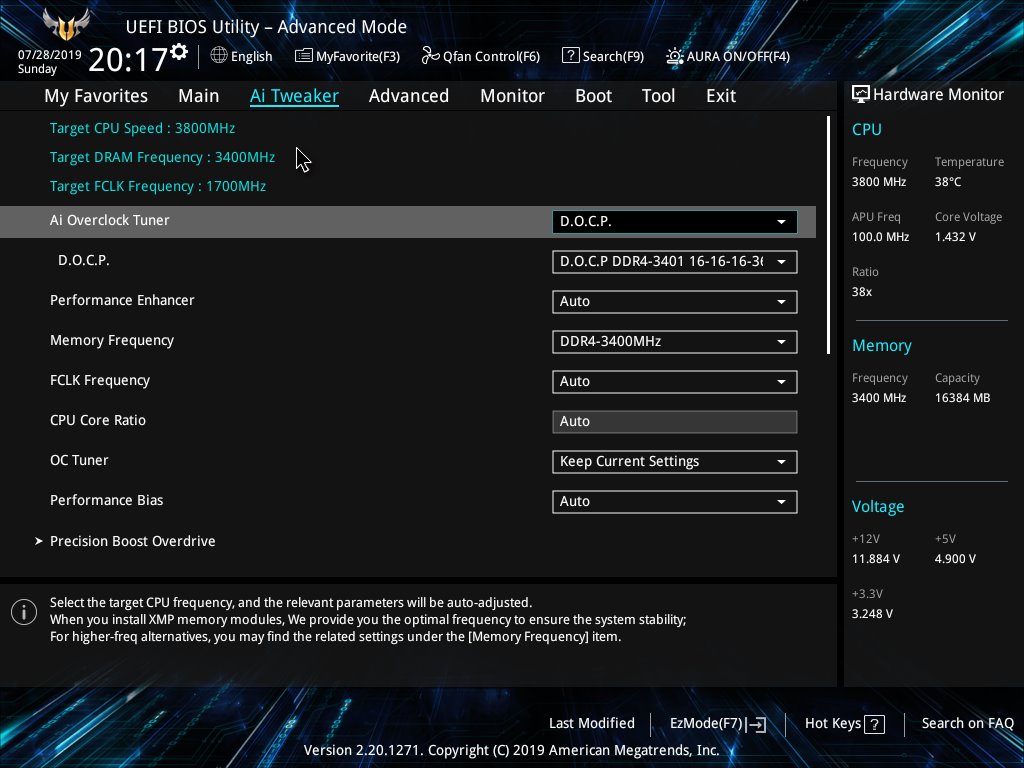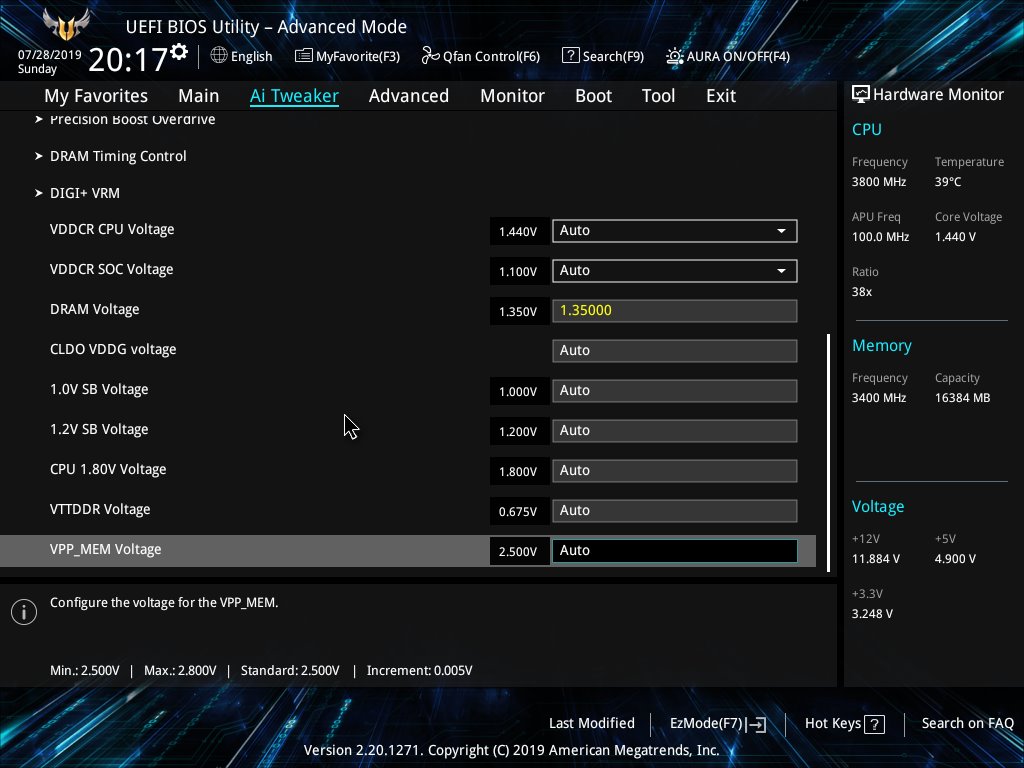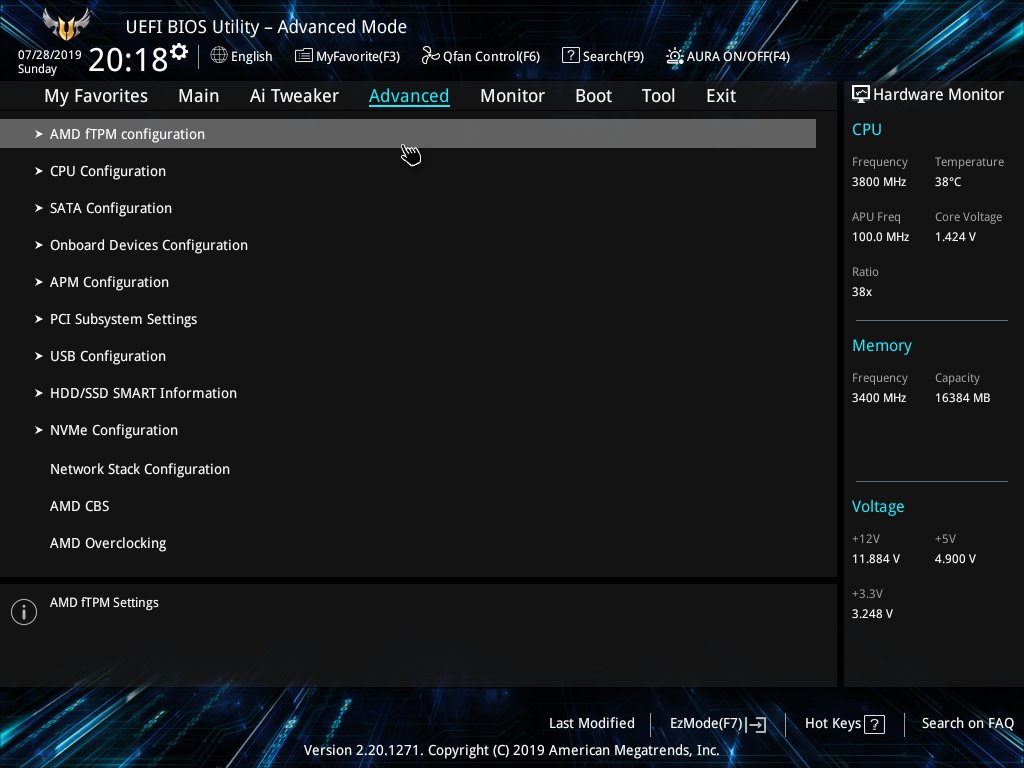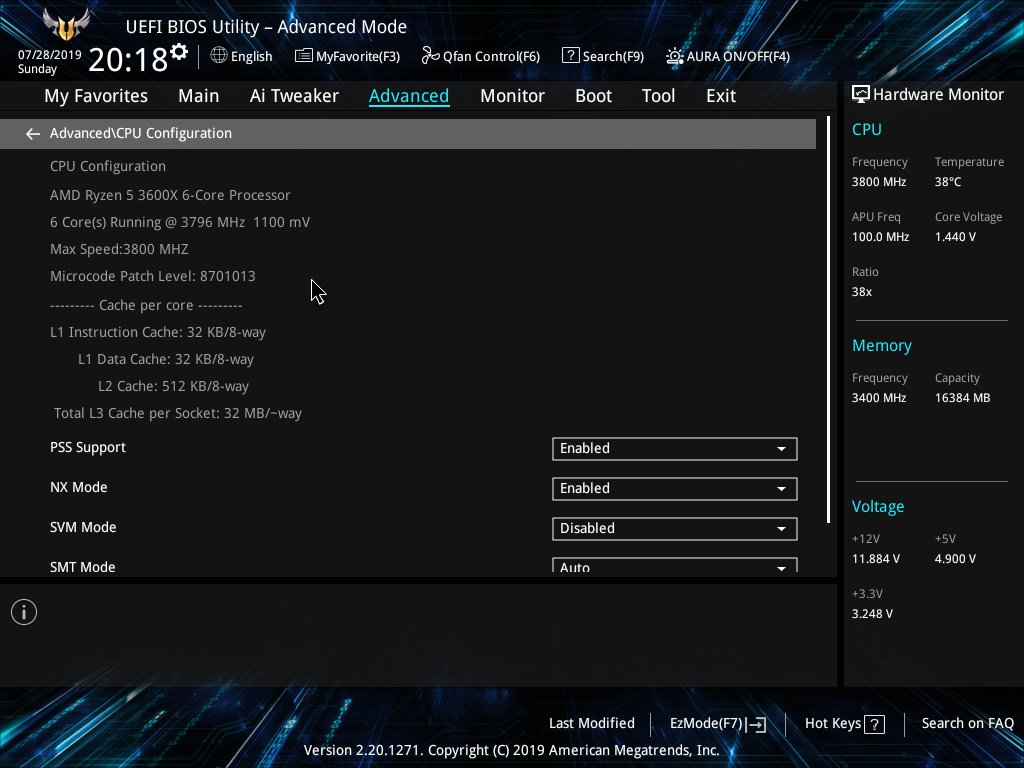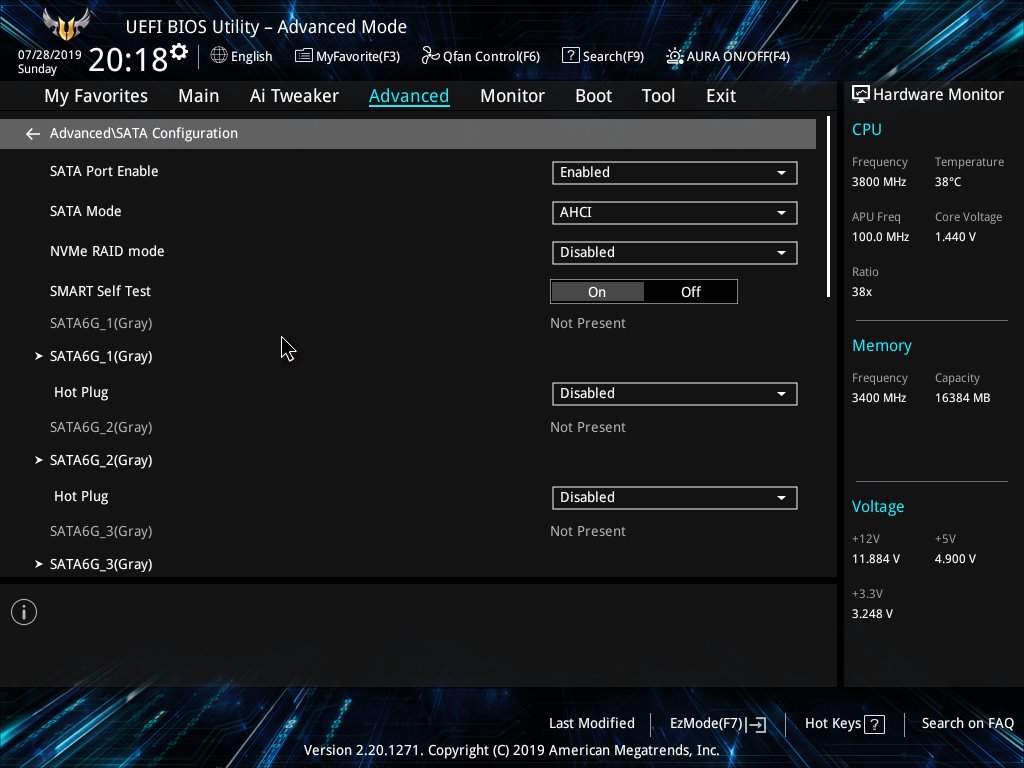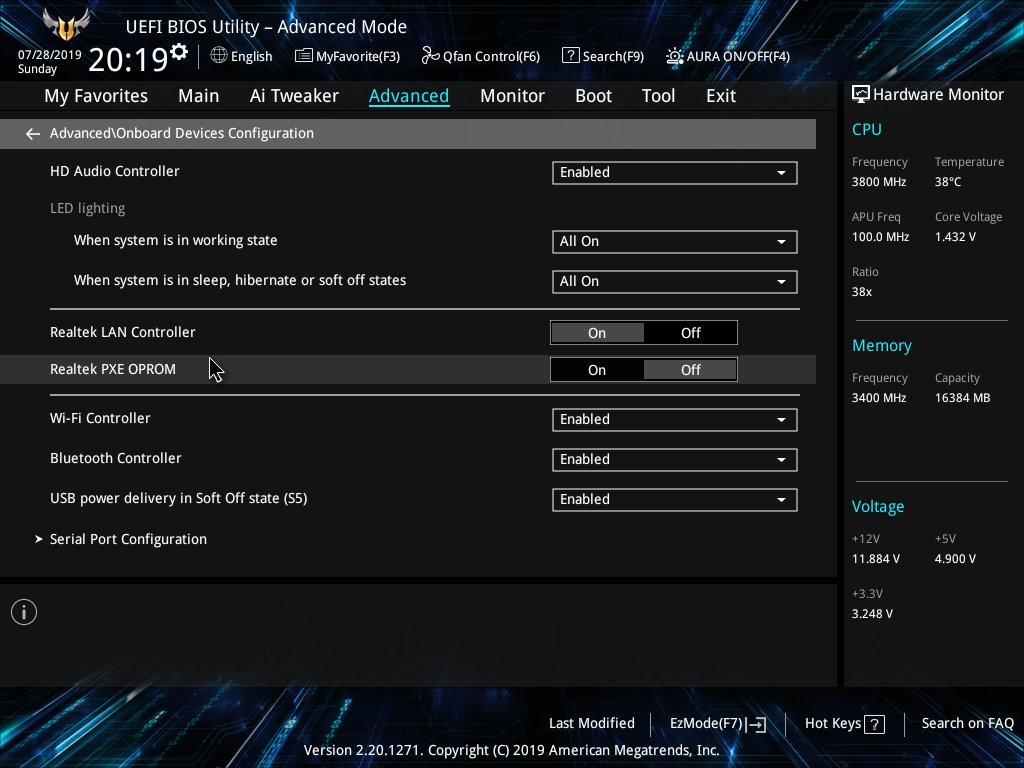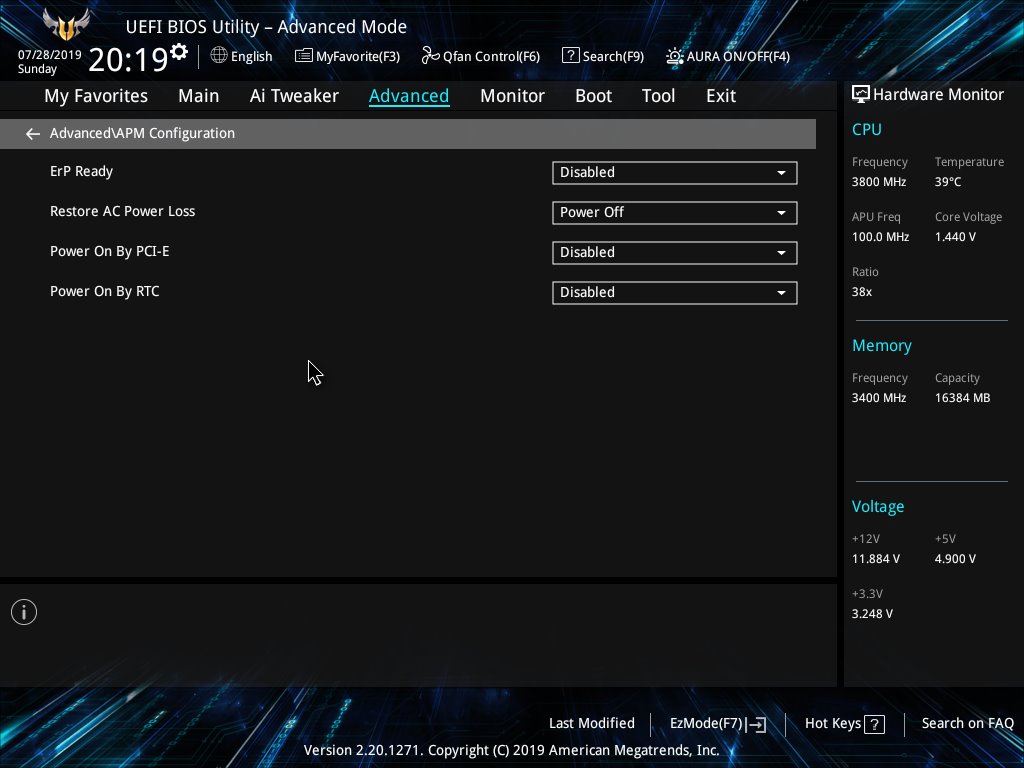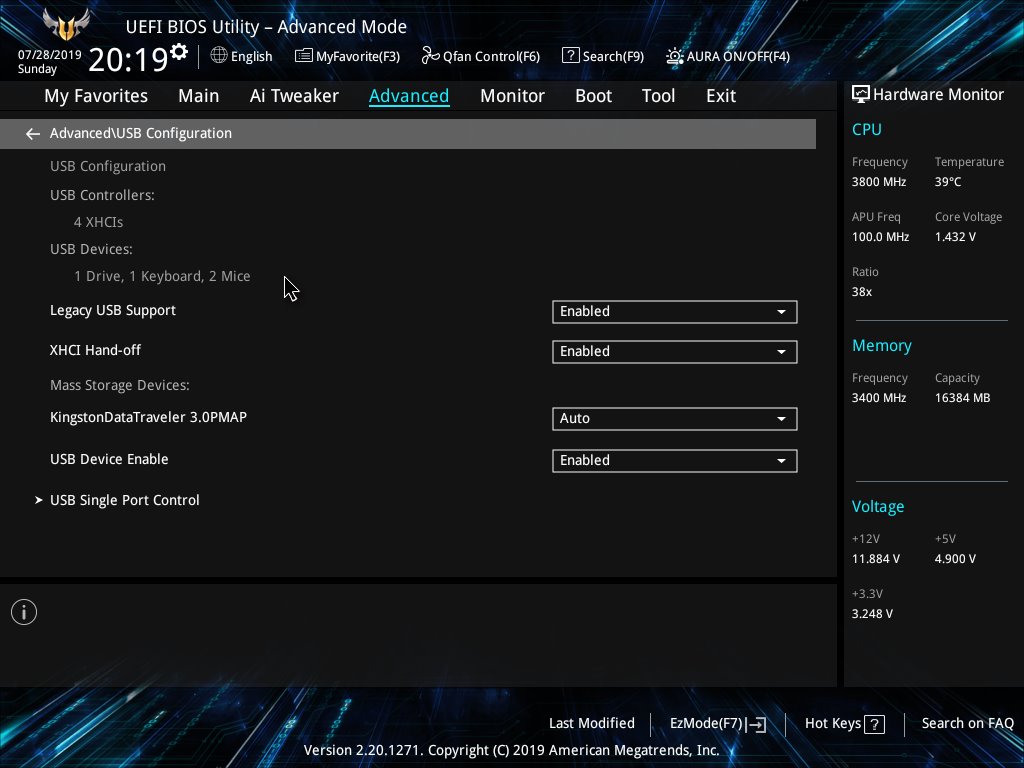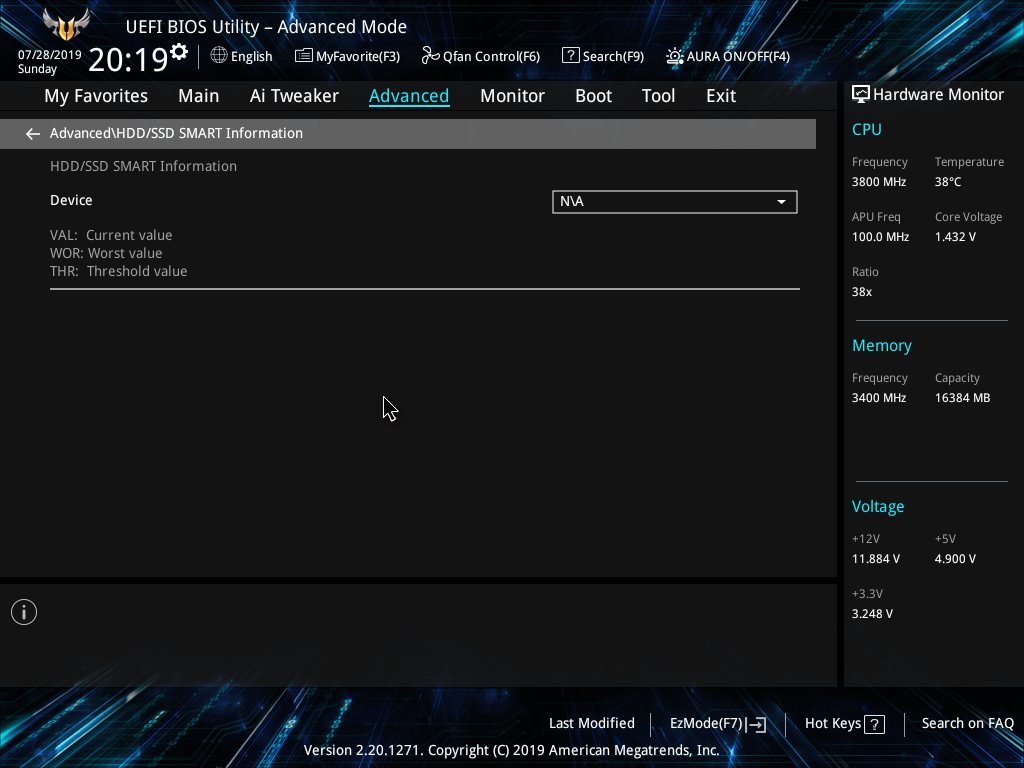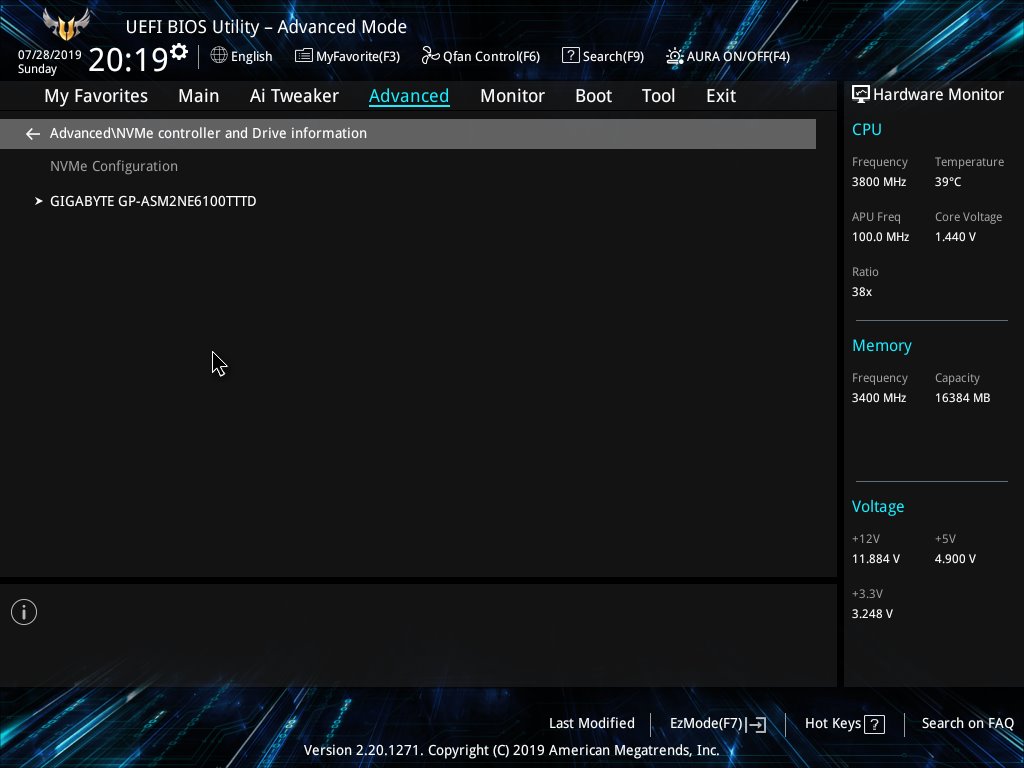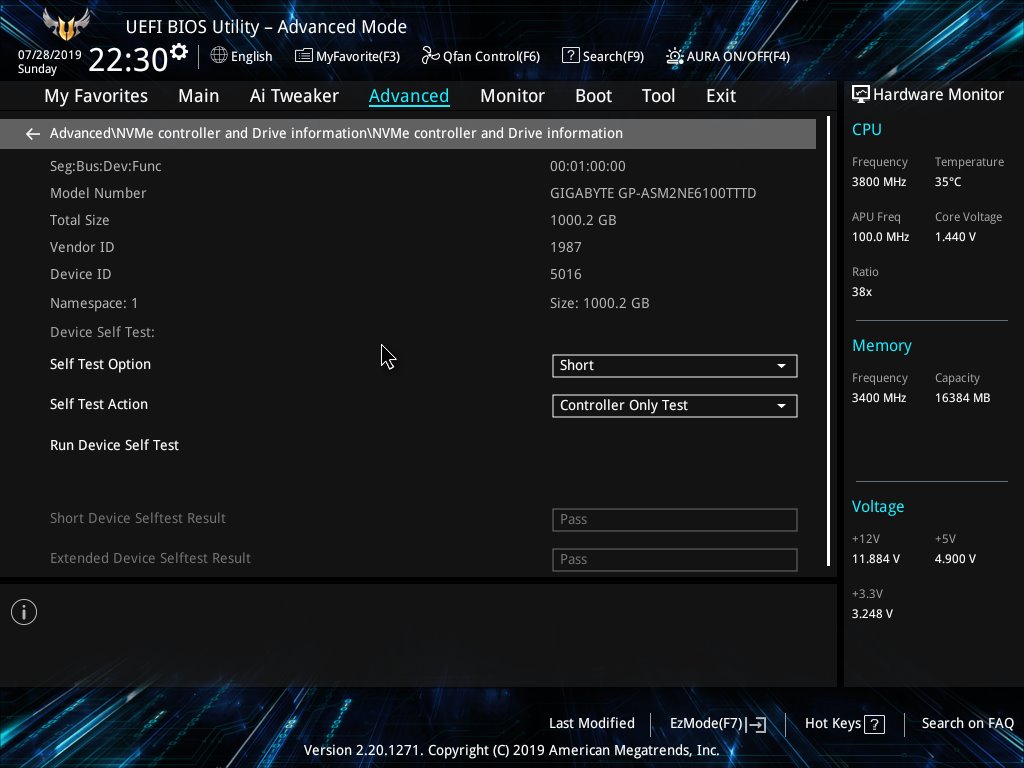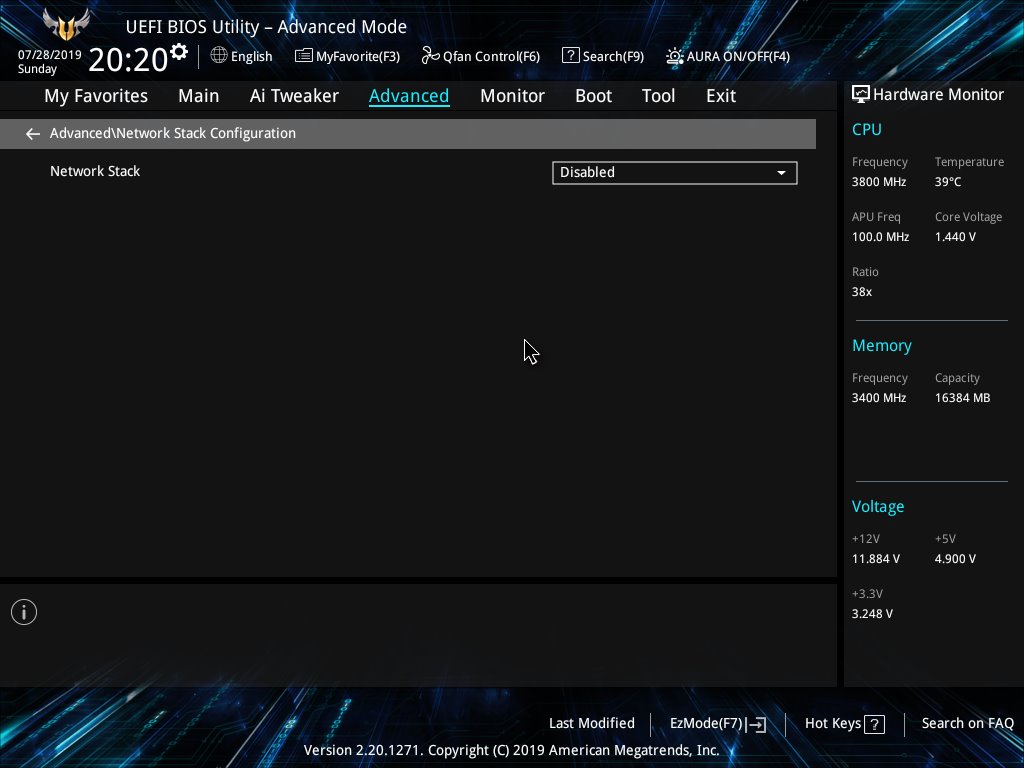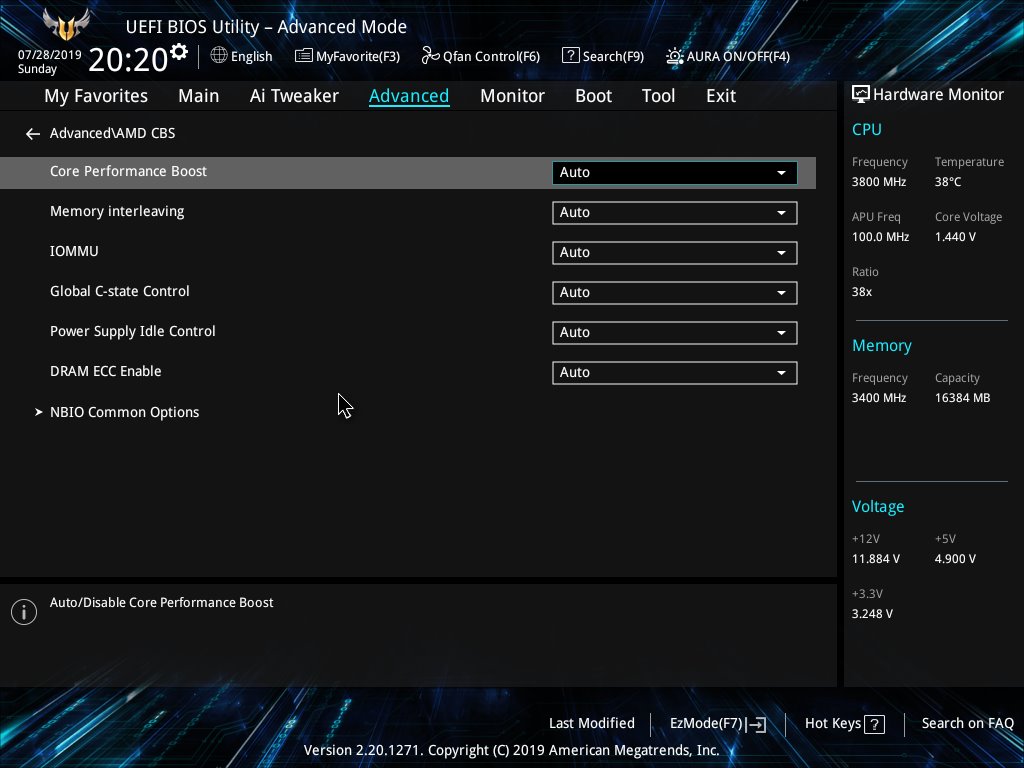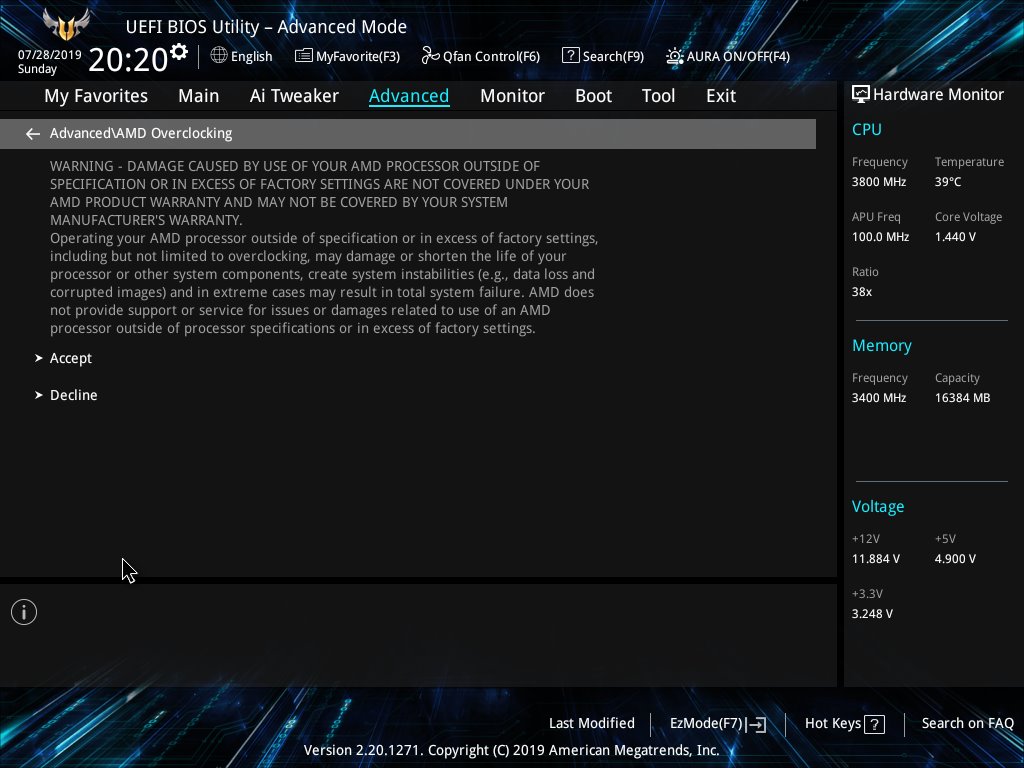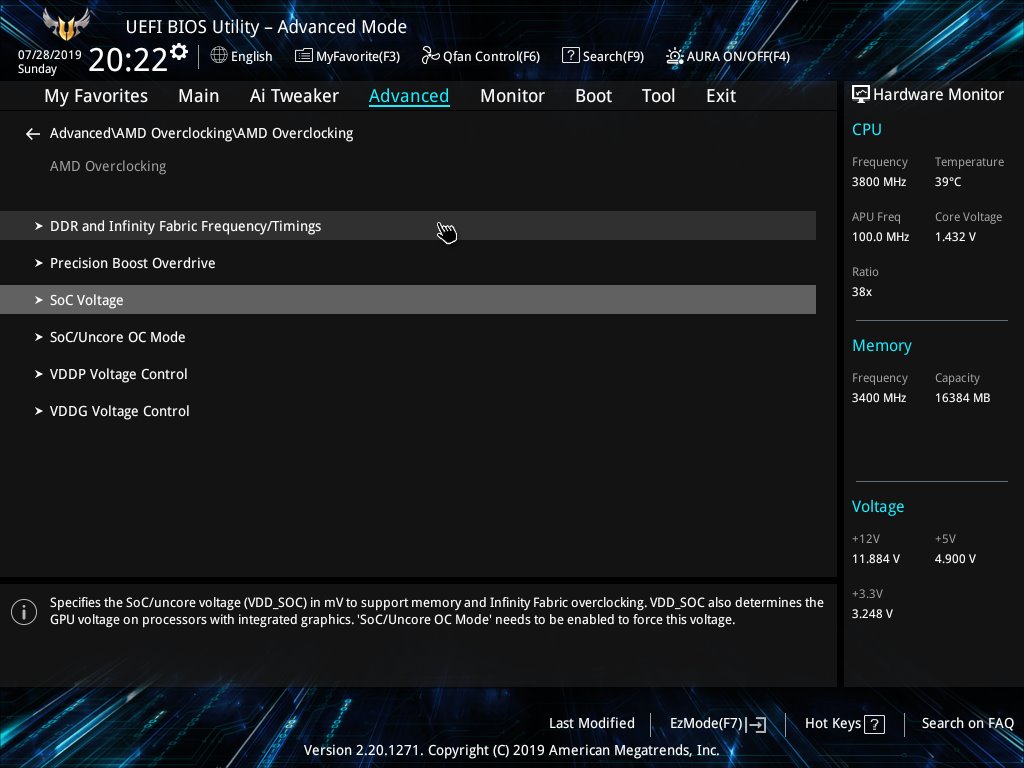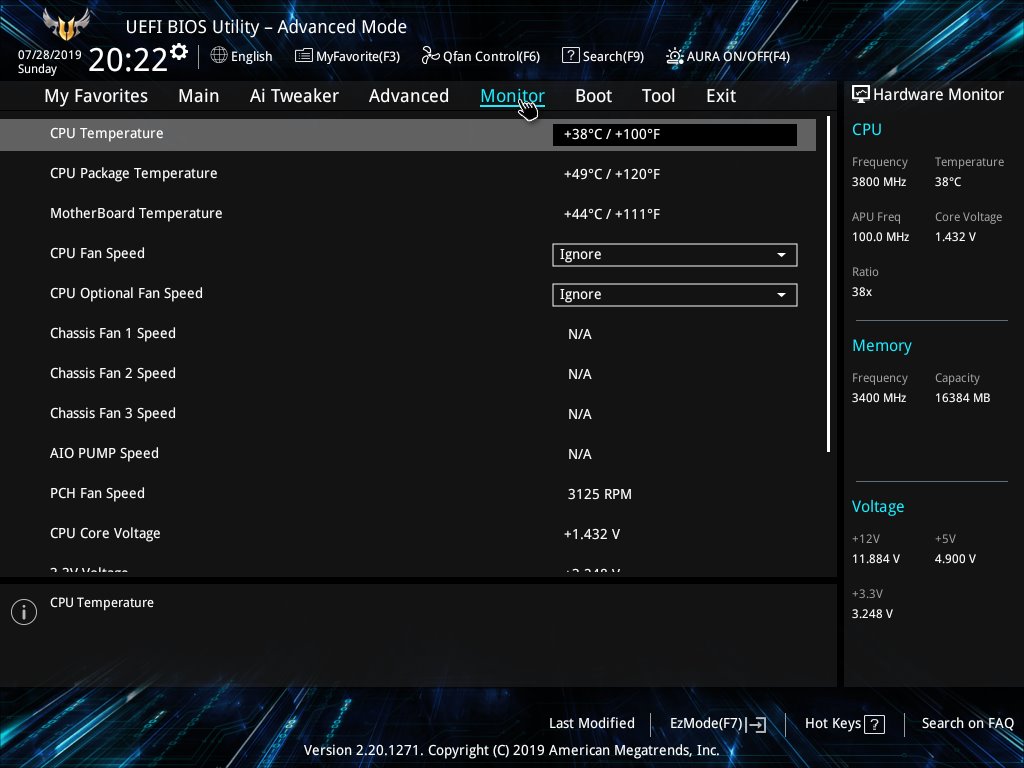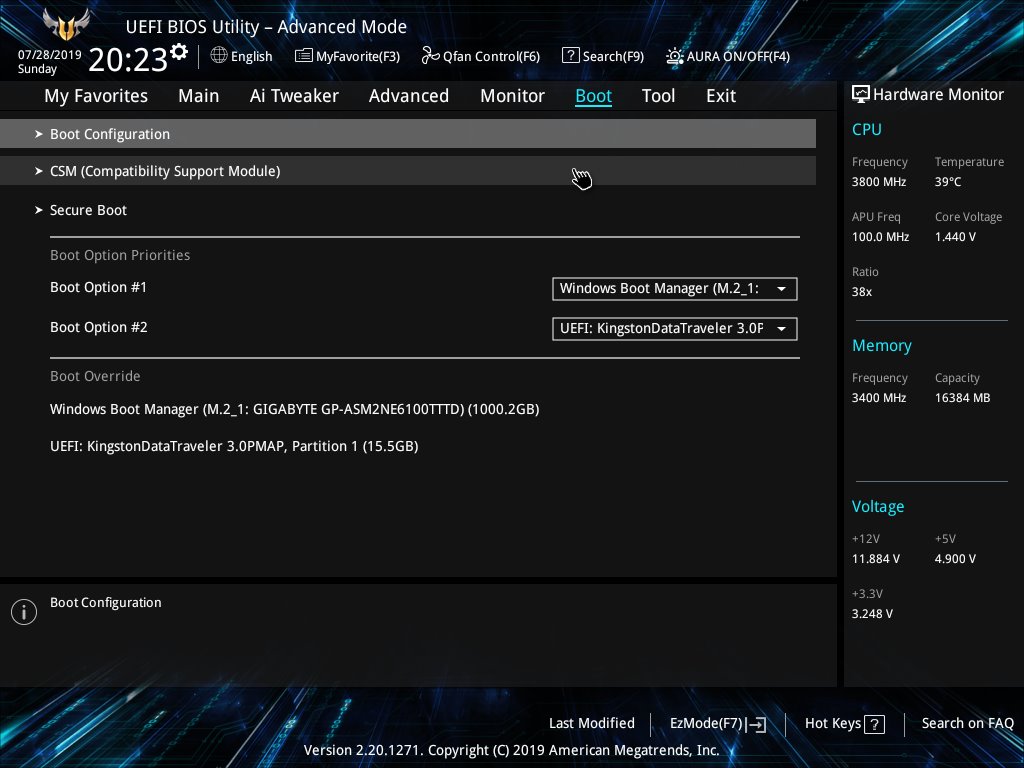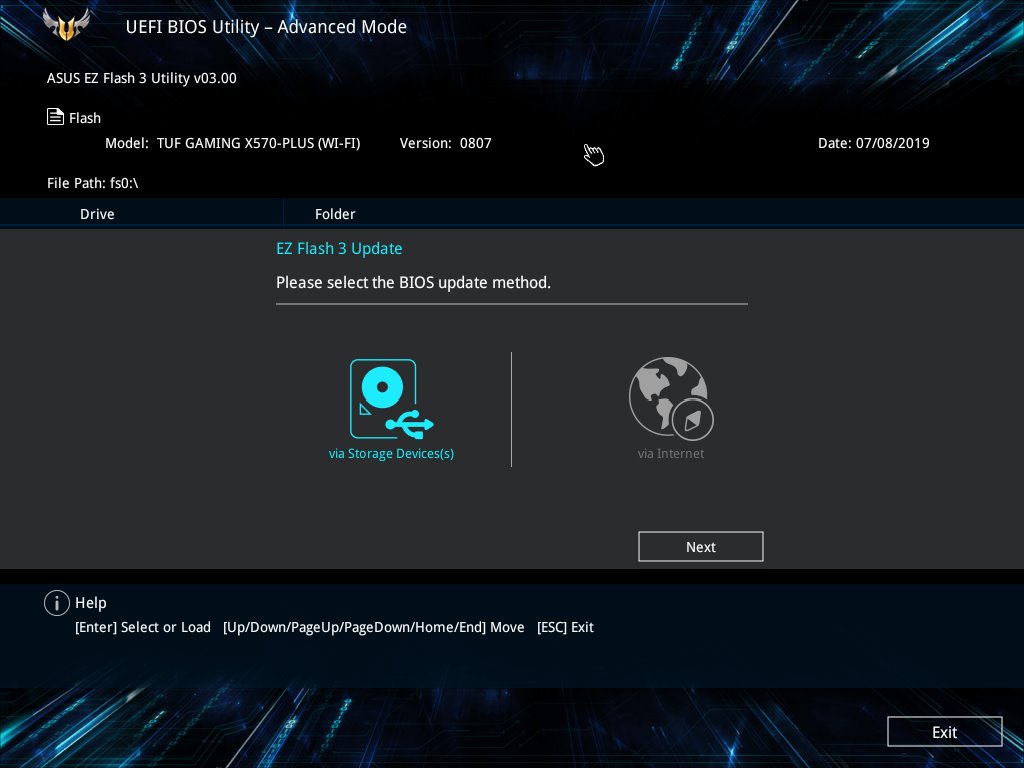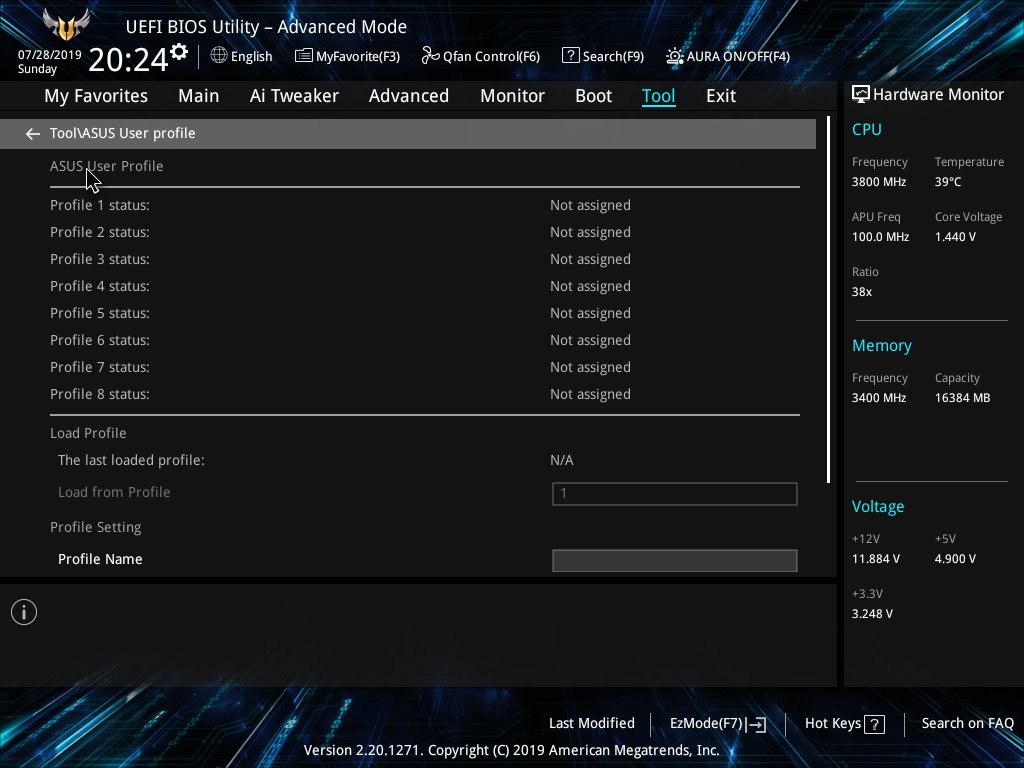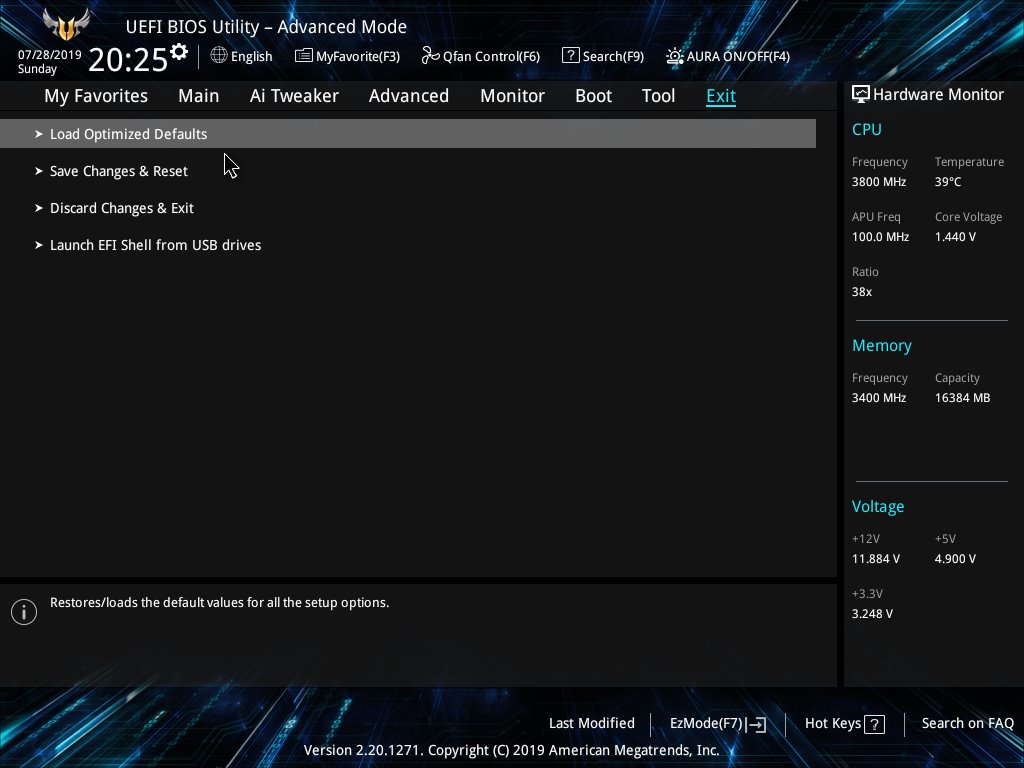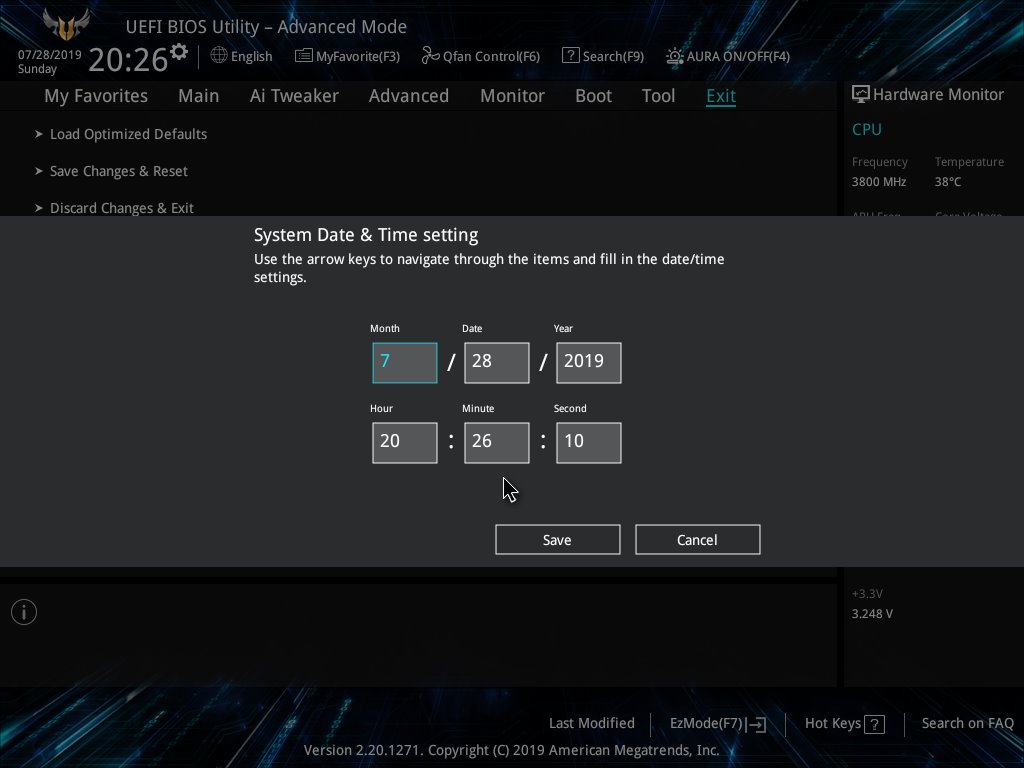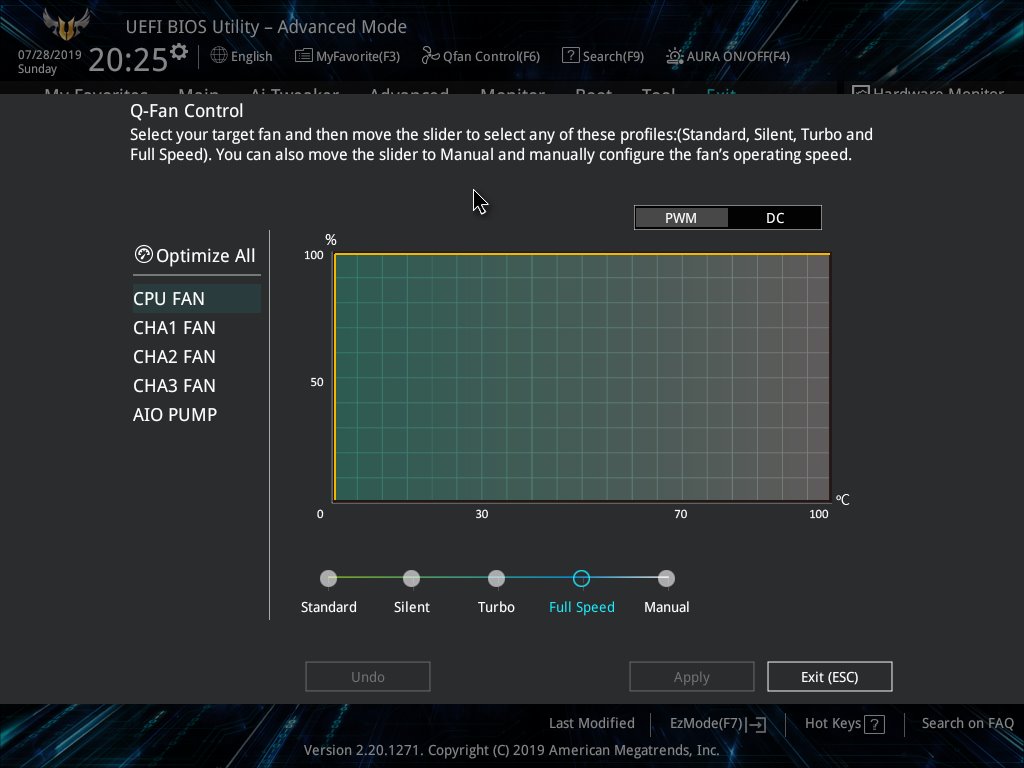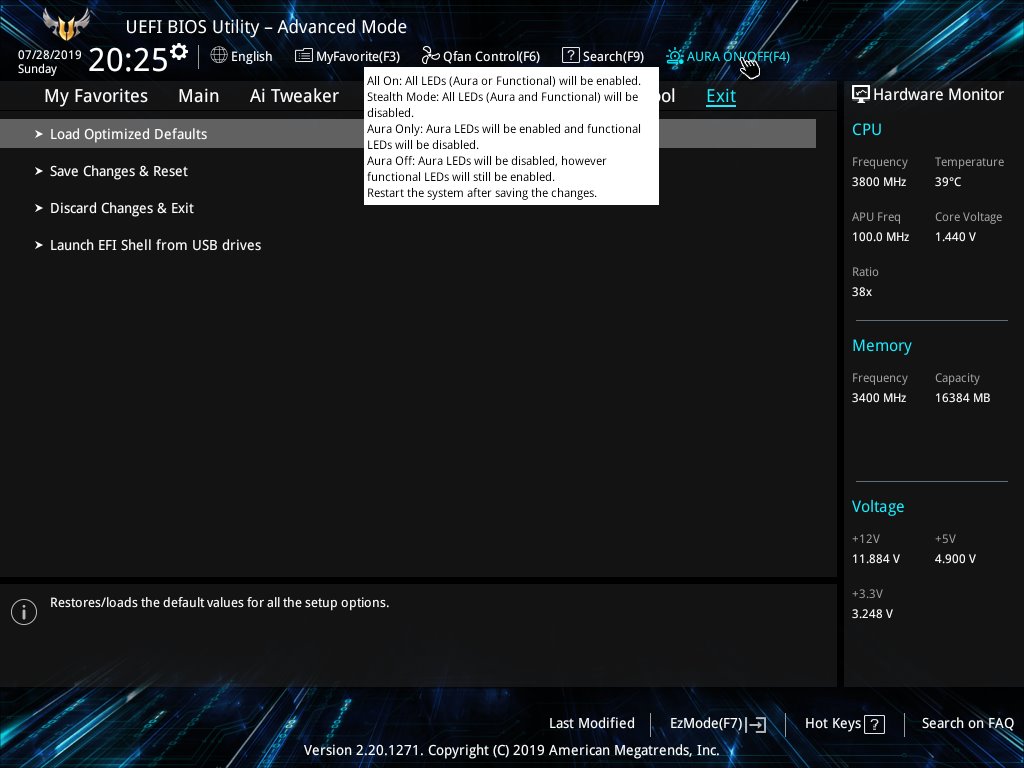BIOS
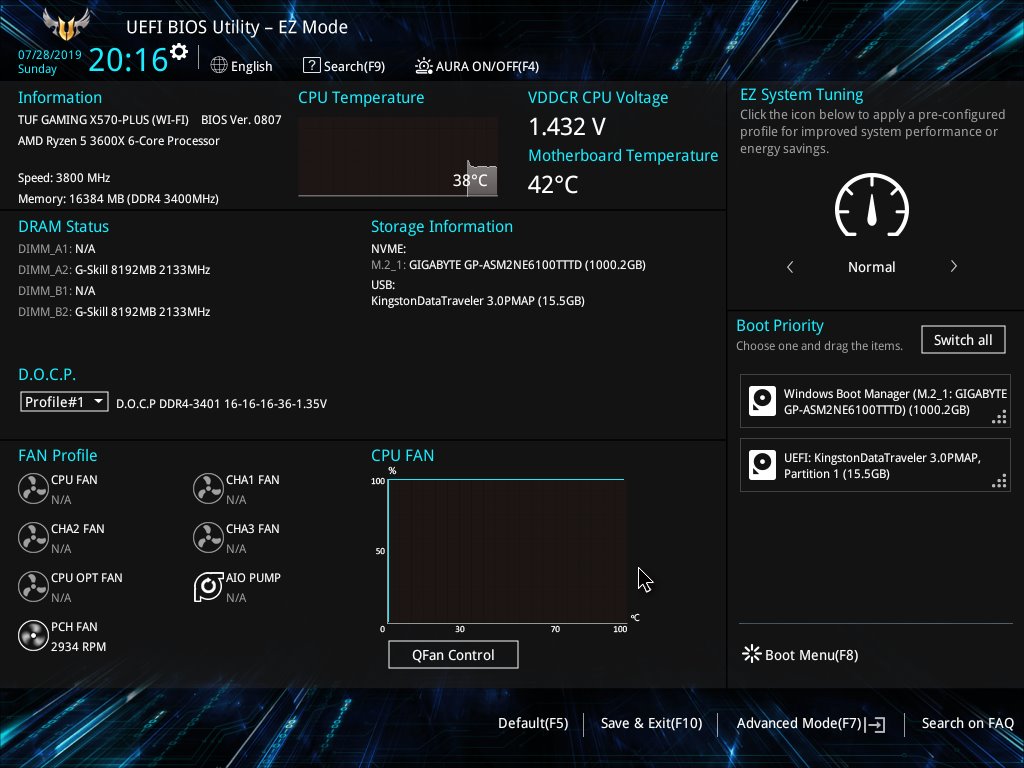
Første gang man går BIOS mødes man af EZ Mode billedet eller EASY versionen af BIOS. Skal man ikke overclocke eller justere på ret meget ud over det mest basale for opsætningen, så er det også rigeligt. Her får man hurtigt et overblik over systemets mange værdier. Helt i toppen til venstre ses tid og dato og i samme linje kan man ændre sprog. Sidste punkt på linjen er EZ Tuning Wizard som er et automatisk Overclockningssystem. Så følger CPU hastighed og temperatur samt bundkortets temperatur. I højre side vises justerings muligheder for Tuningssystemet, der er 4 indstillinger normal, stille, ydelse og strømspare. RAMens navn og hastighed vises på næste linje sammen med info om D.O.C.P er slået til/fra, der er længere inde info om det til tilsluttede M.2 NVMe bootdrev. I højre side sættes boot prioriteten. Nederst ses status på systemets blæsere.
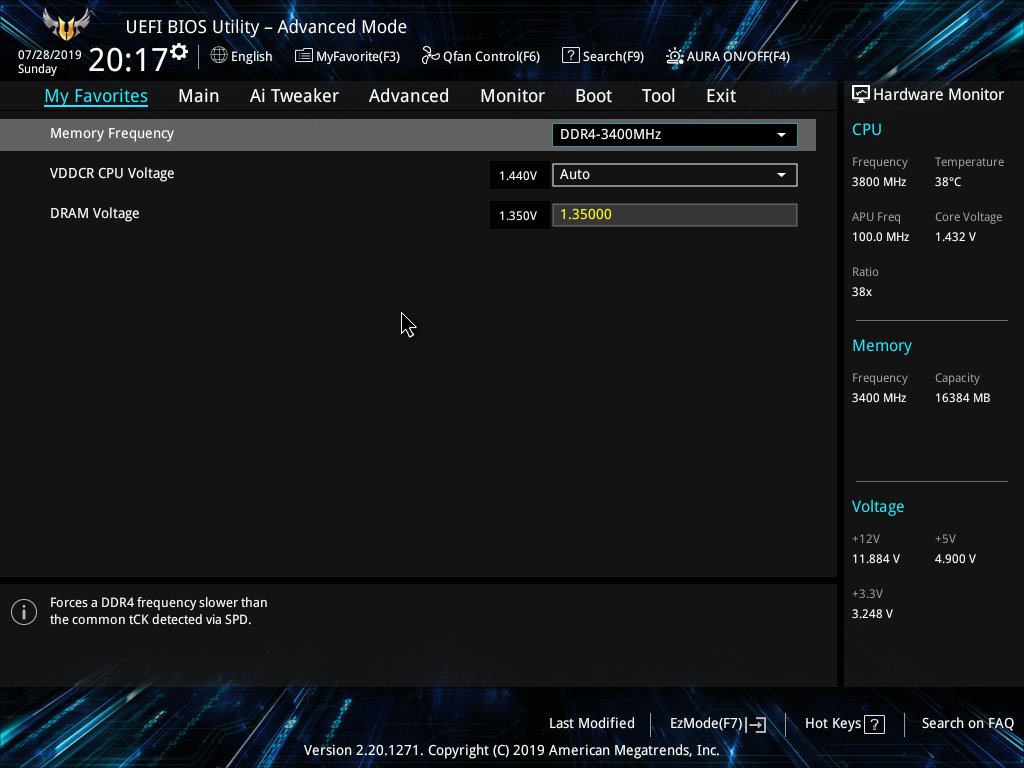
Her er jeg skiftet til Advanced udgaven og her bliver jeg fremover. Det første punkt på menulinjen med 8 punkter er My Favorites og herinde kan man opsætte hvilket er hvilke steder der skal defineres genveje til eller direkte startes op i.
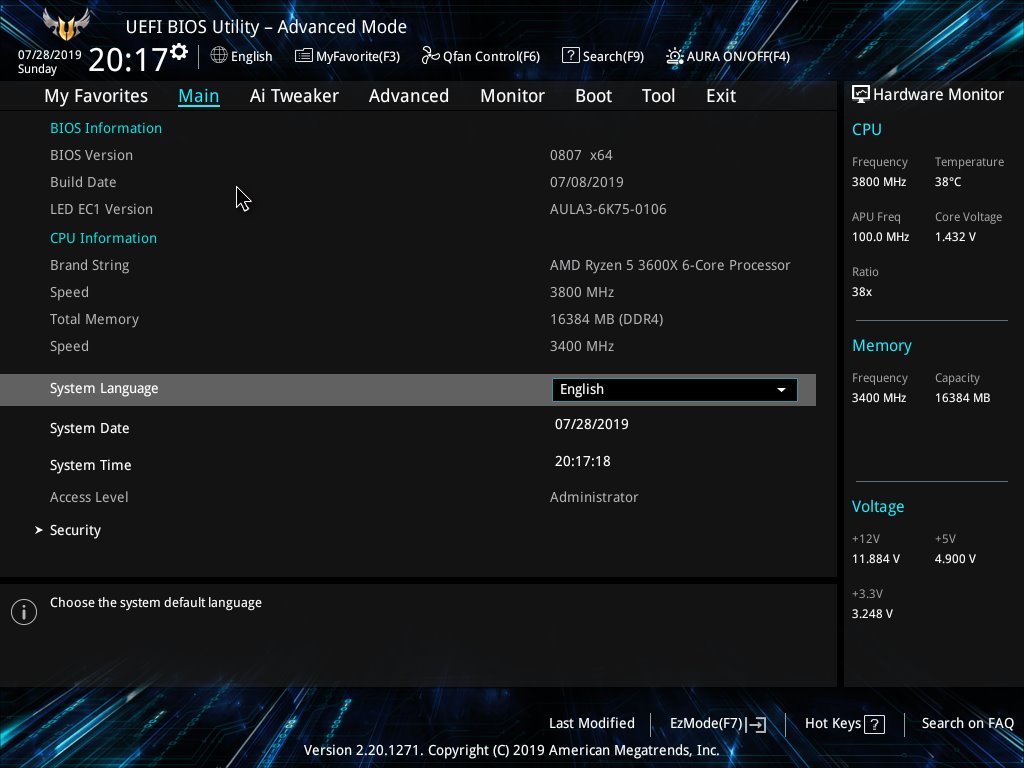
Næste punkt er Main som kun er et sted med en masse info om systemet og det eneste man kan stille på er dato og klokkeslæt samt system sprog.
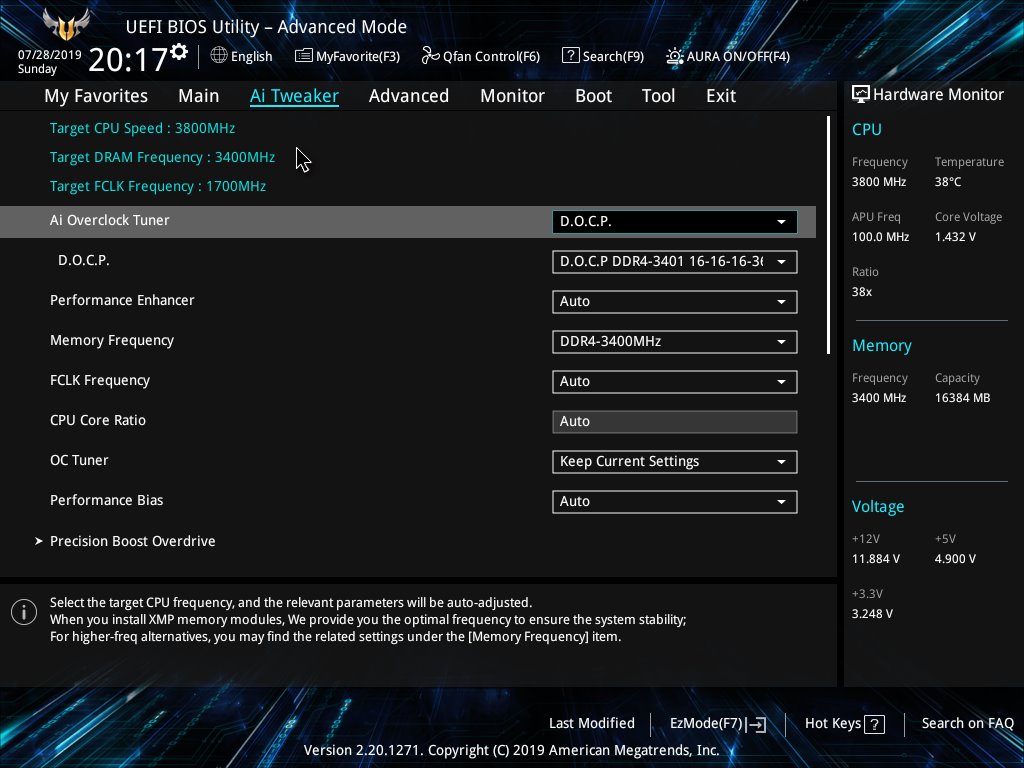
I det tredje felt AI Tweaker" bliver det for alvor interessant når man vil Overclocke CPU'en. Der kan her justeres på BClock og lidt længere nede sættes gangefaktoren på CPU'en. Så kort sagt det er her OC Justeres.
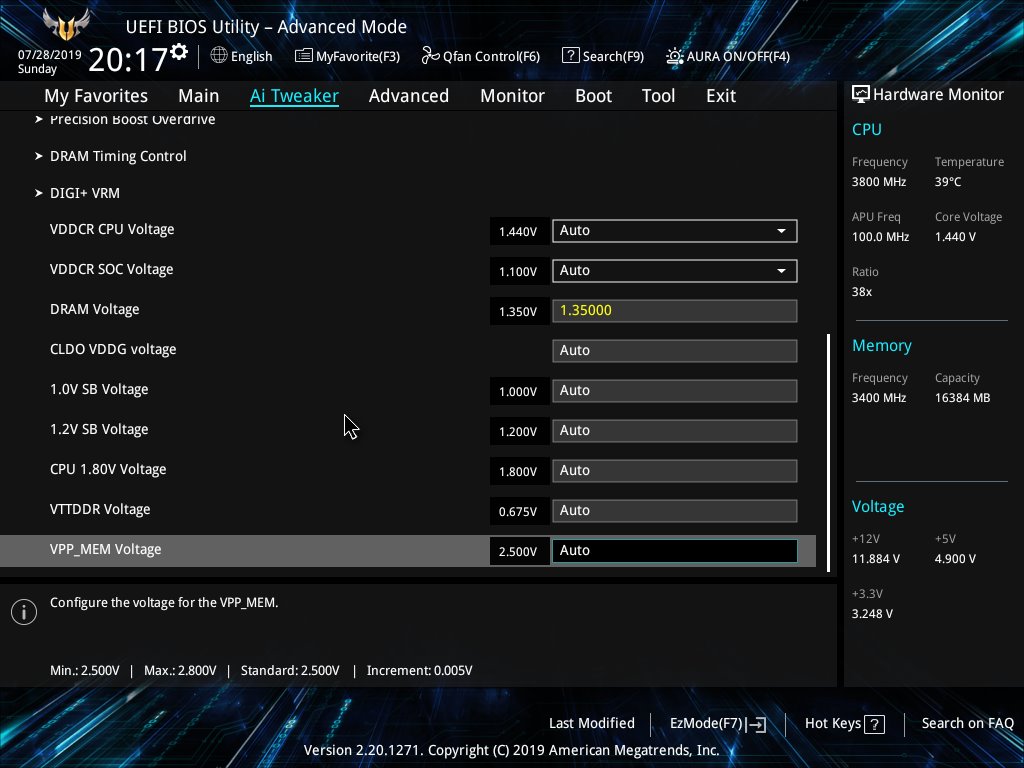
Jeg er stadig på "AI Tweaker" bare længere nede på siden og hernede kan man justere på Vcore spændingen og som her RAM spændingen. Jeg har valgt at køre Auto men der også mulighed for at justere på mange flere settings.
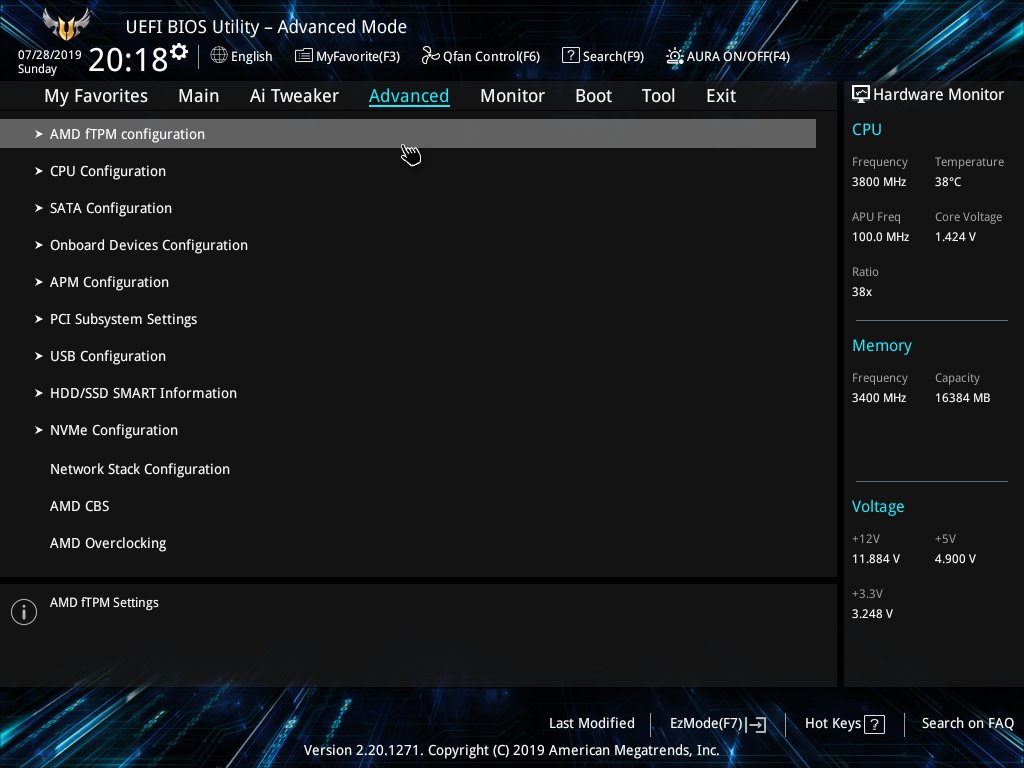
Så er vi nået til fjerde punkt på menulinjen og det er "Advanced". Det er herunder man kan indstille og justere på de fleste af bundkortets mange indstillinger. Der er 13 linjer og herunder opsætter man bundkortets mange funktioner. Jeg gennemgår nogle af dem i det følgende.
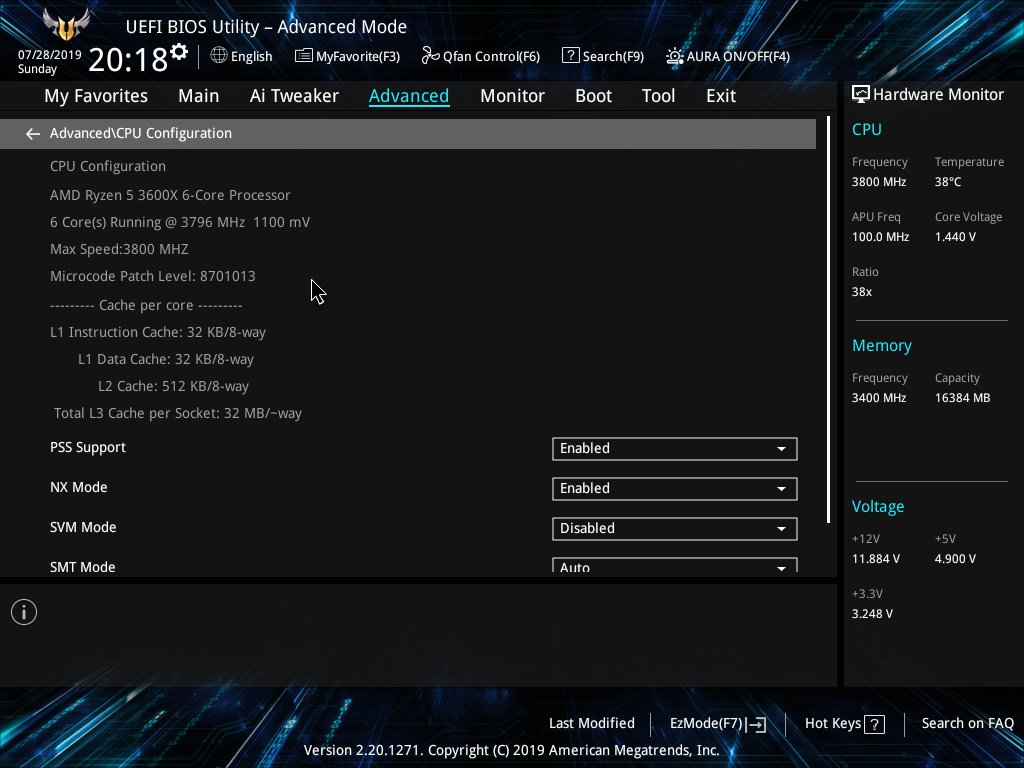
Advanced CPU konfiguration er vi nået til og her opsættes PSS support , NX mode, SVM Mode og SMT Mode. De står normalt fint nok i deres defaulte indstillinger så vi går videre.
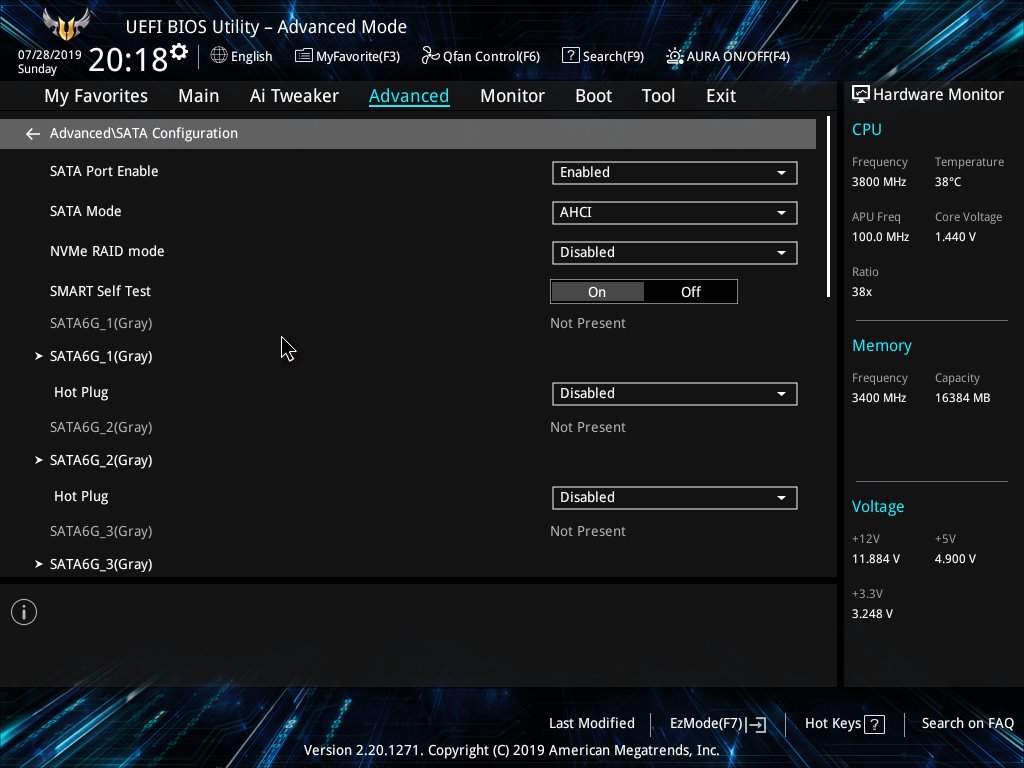
Advanced SATA er vi nået til og her opsættes hvilken Mode SATA enheder kører i og om de enkelte porte er slået til eller fra. Her kan man også Slå NVMe RAID Mode til/fra.
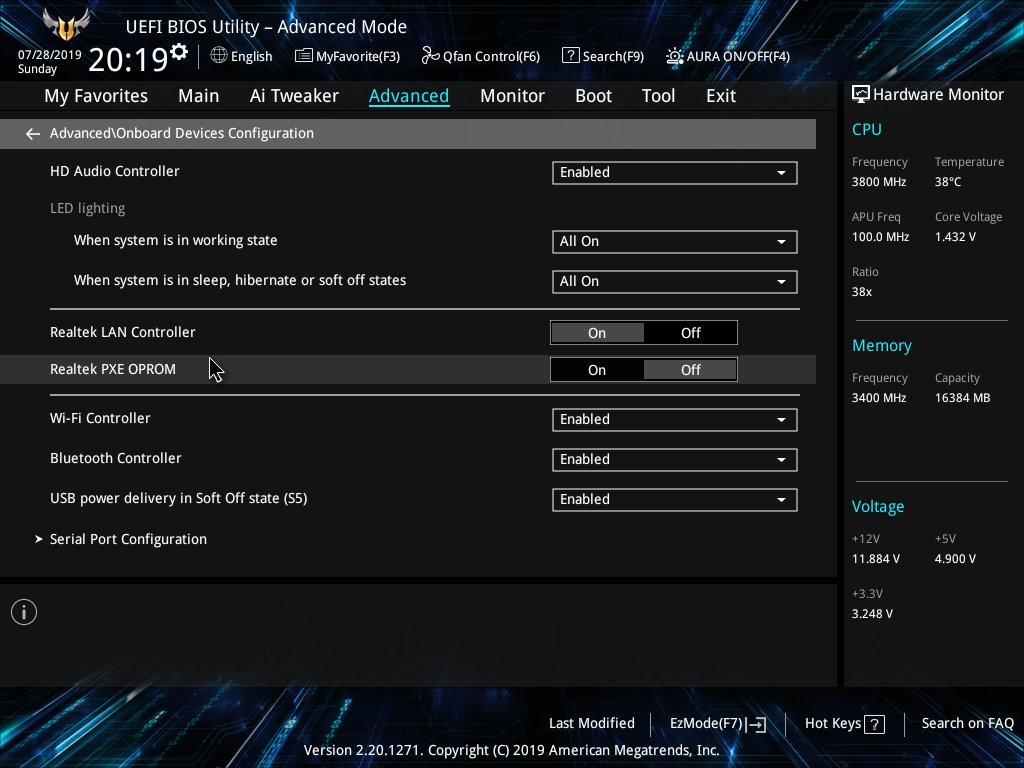
I næste punkt Konfigurerer man hvilke af bundkortets enheder man vil have slået til/fra. Det er f.eks. lydkort og LAN kort.
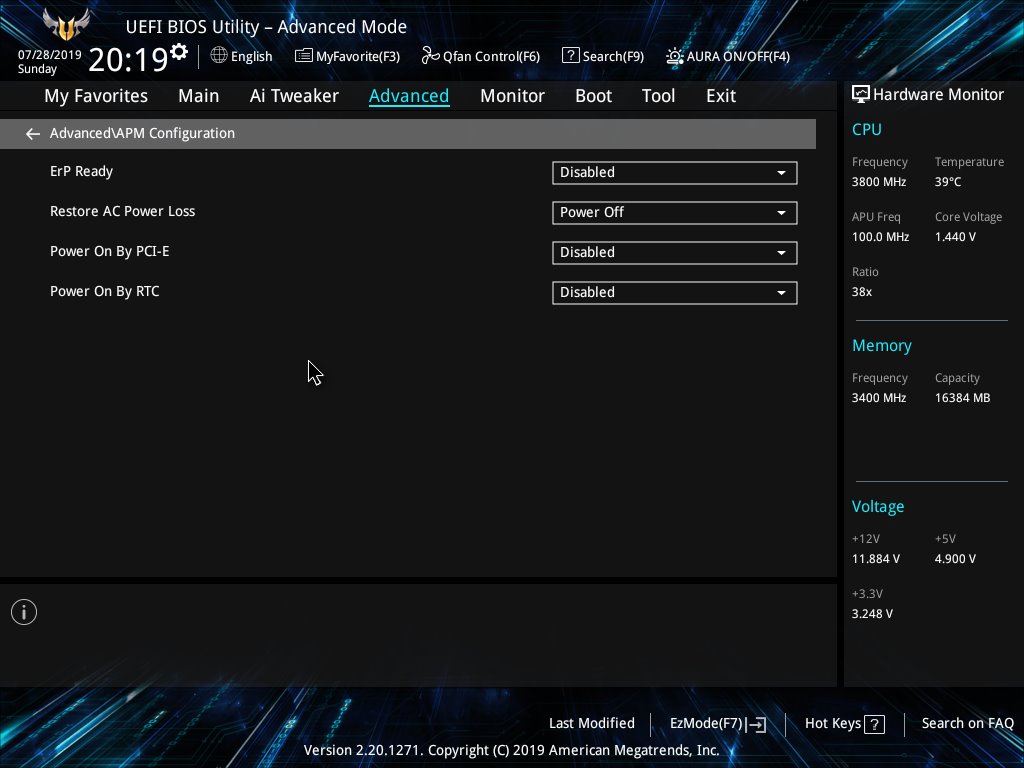
Næste punkt omhandler hvordan systemet skal opføre sig efter et strømsvigt og eller om det skal kunne starte ved signal på Netkortet eller et PCI-E kort.
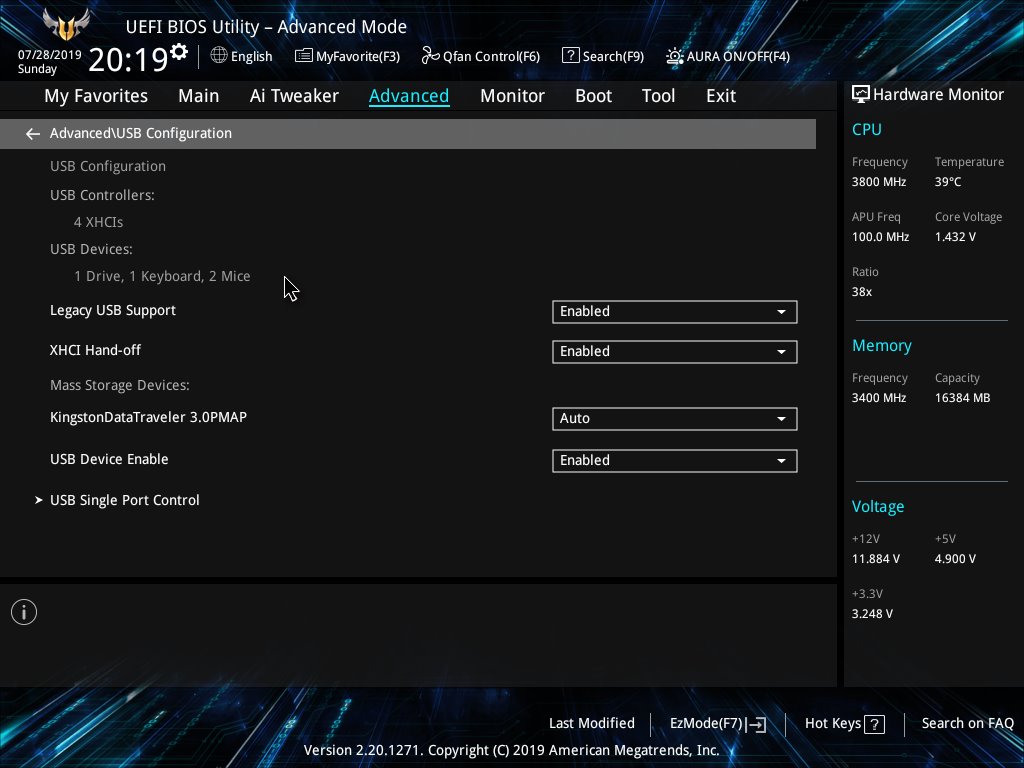
I USB konfiguration kan opsættes om Legacy USB enheder skal være slået til/fra og man kan også her se om diverse USB enheder bliver detekteret eller ej.
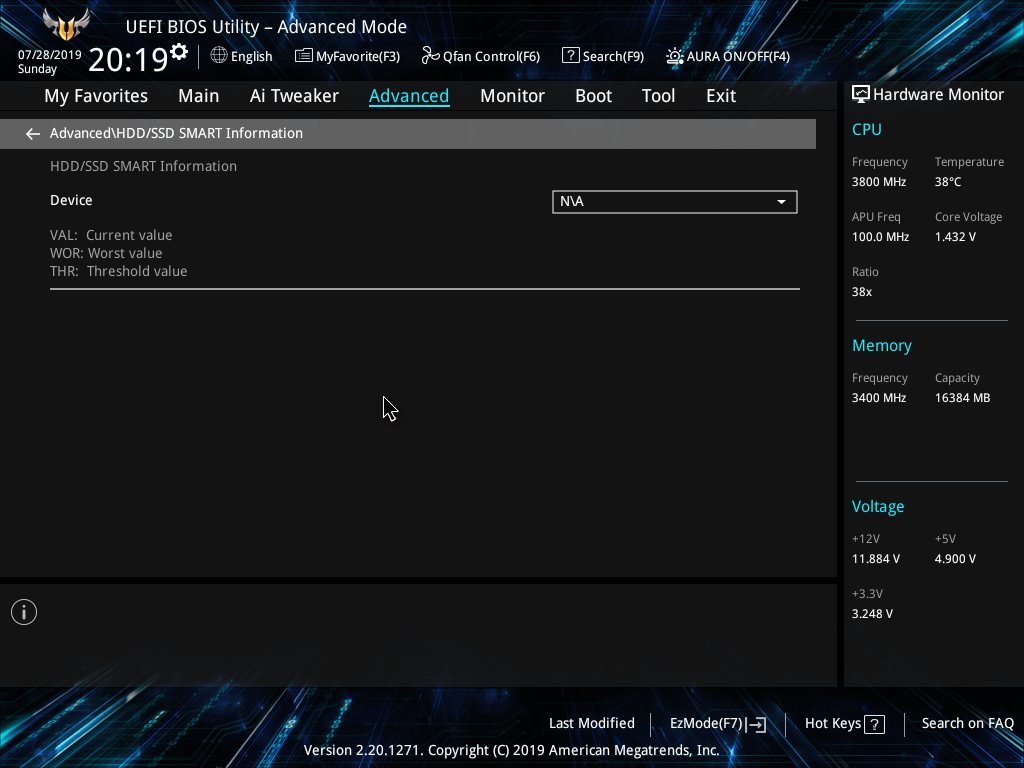
Under HDD/SSD Smart information kan man slå funktionen smart til eller fra for Harddiske og SSD'er. Men det er ikke en mulighed på en Gen 2 SSD fra AORUS.
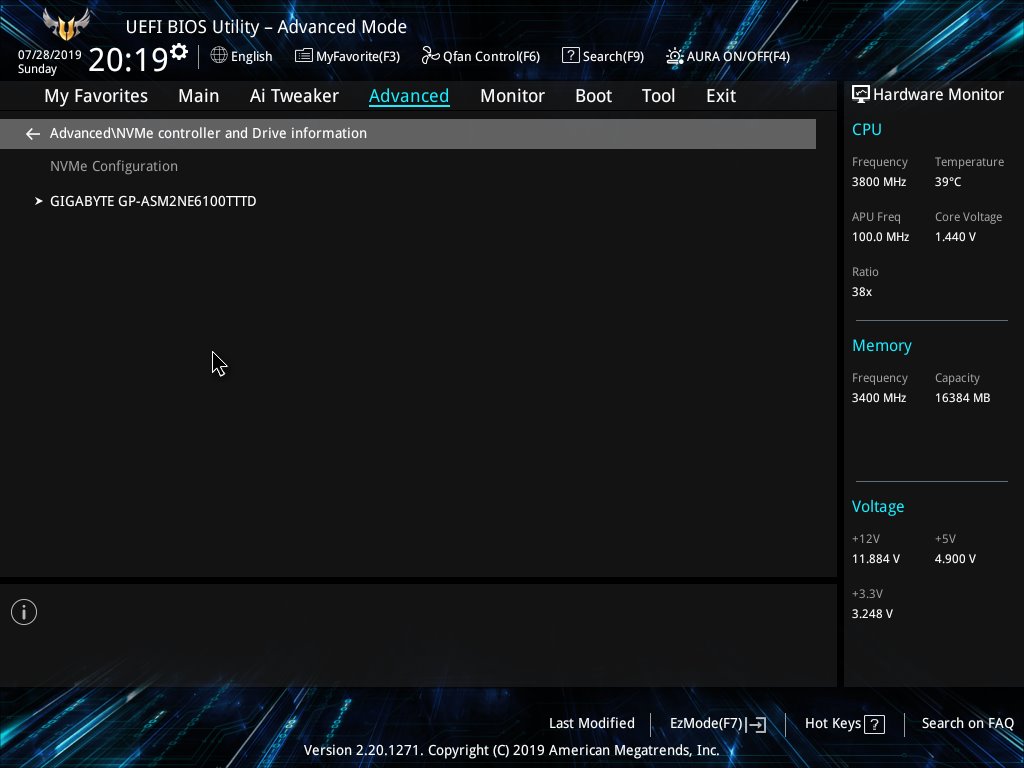
Punktet NVMe Info viser i første billede blot at den er god nok og detekteret og man kan herefter trykke på GIGABYTE NVMe disken og hoppe ned til billedet herunder.
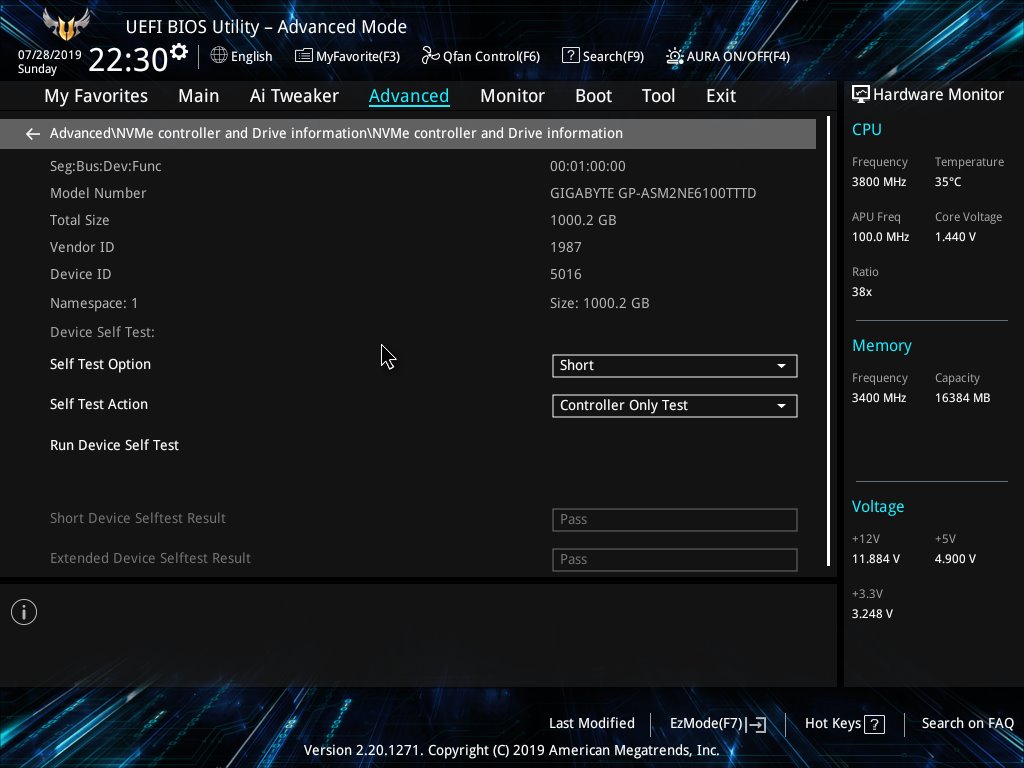
Her ser man så lidt flere informationer om NVMe disken og her er det muligt at udføre en kort simpel test af SSD'en eller en mere omfattende eller om man kun vil kontrollere SSD'ens controller.
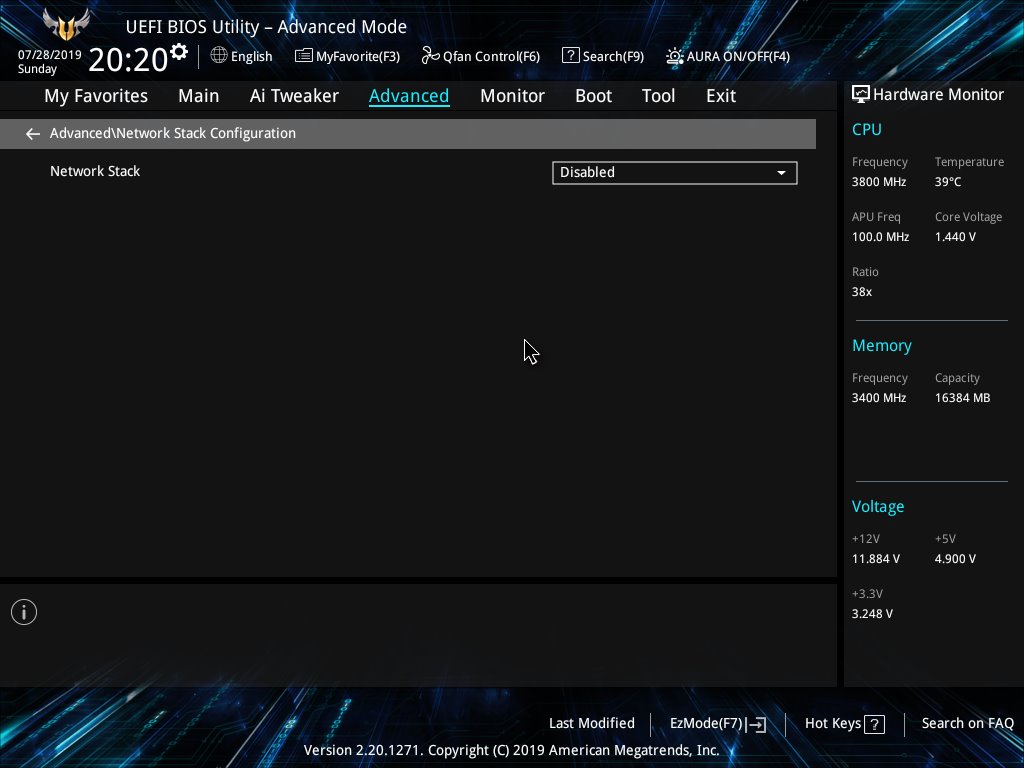
Næste punkt giver lidt sig selv, her kan man slå Netværksstacken til/fra.
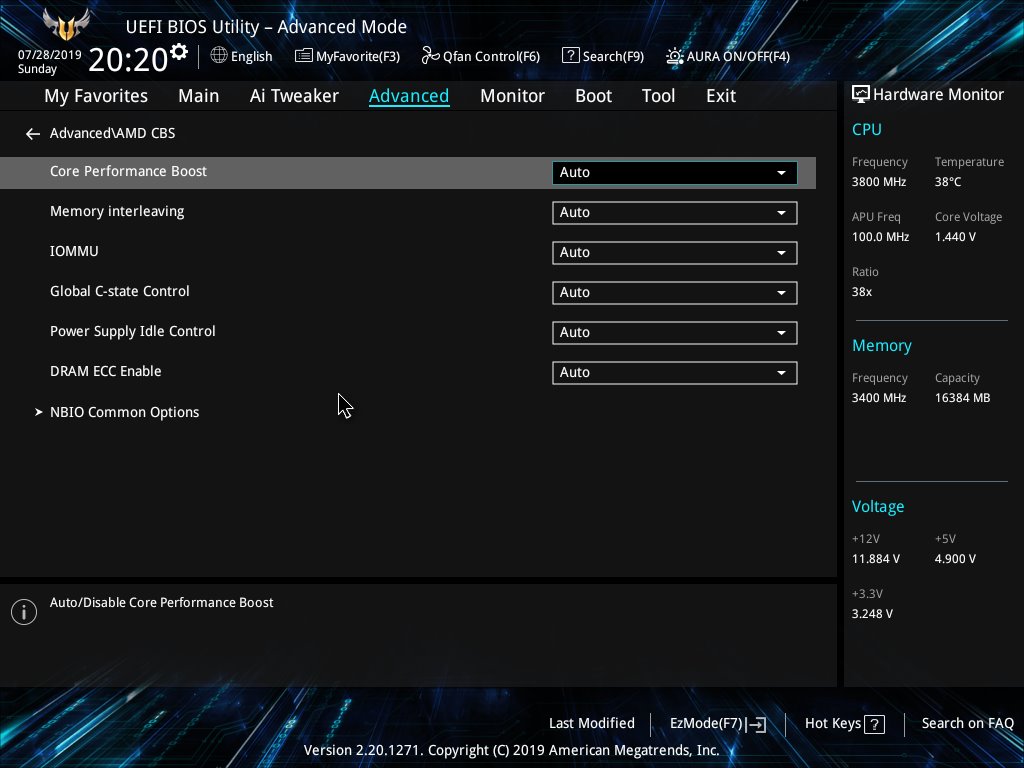
Man kan herinde give CPU'en et lille boost under Core performance boost og kører man bundkortet som Server kan man slå ECC DRAM til/fra.
Sidste punkt på listen er AMD Overclockning, der følger et par billeder herunder.
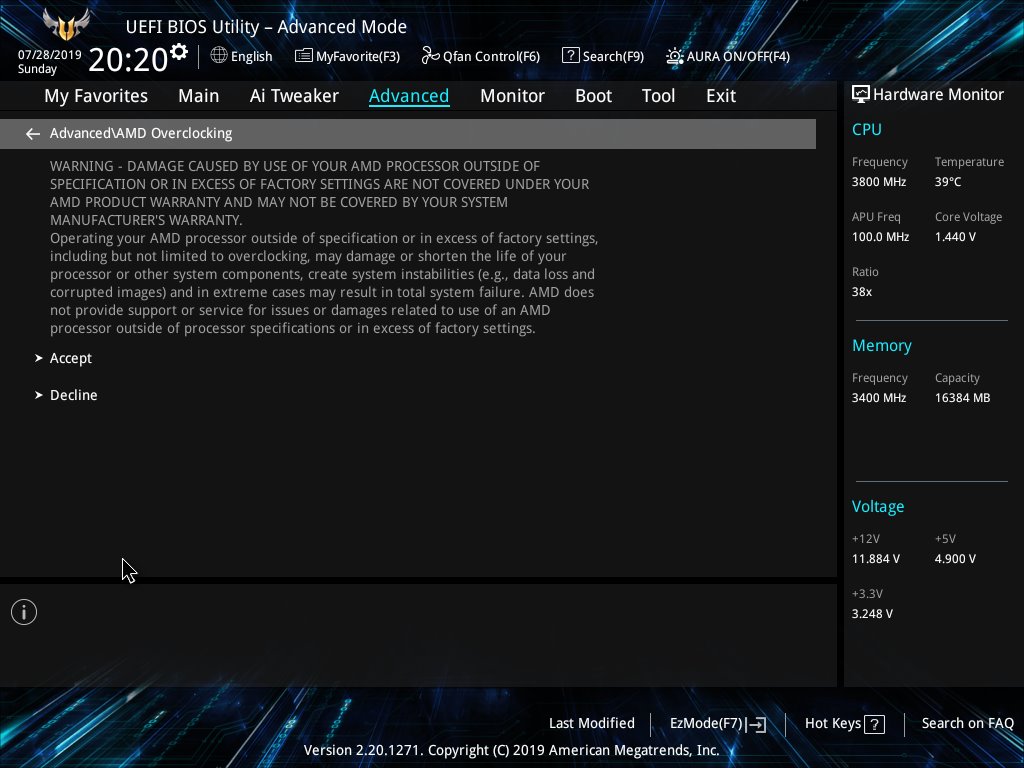
Man mødes først af en voldsom advarsel, og det er fordi herinde skal ukyndige ikke bare rode derudaf med forskellige indstillinger, for her kan det gå grueligt galt.
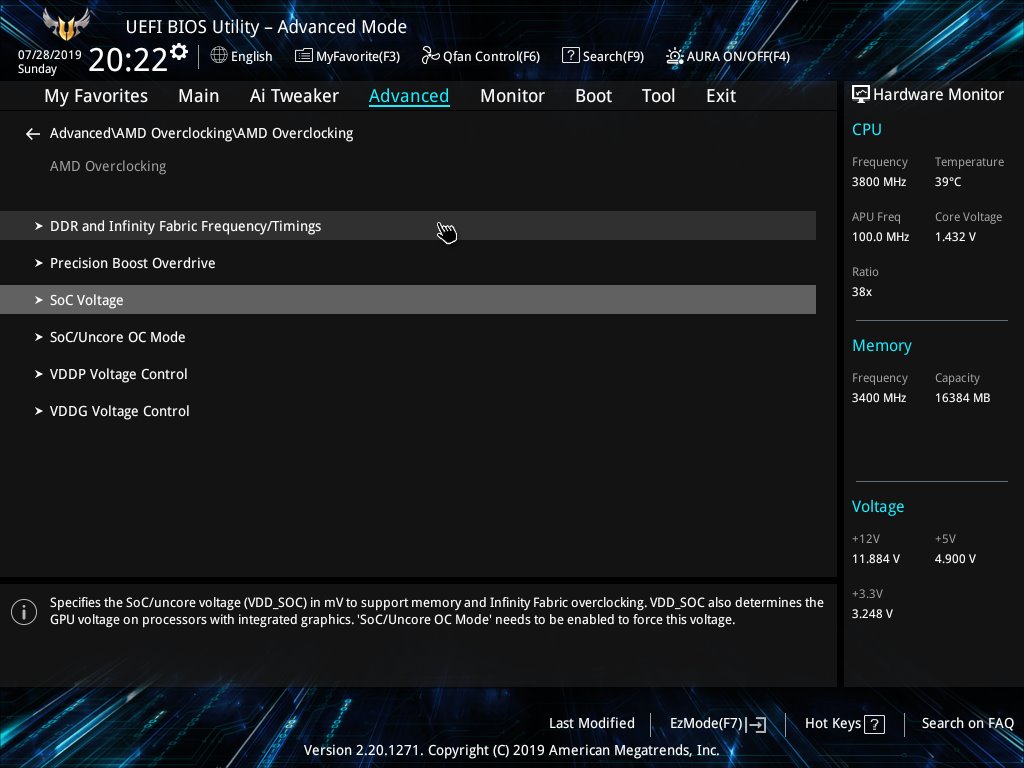
Man ryger ned i en undermenu med en hel del punkter og et af dem er som her hvilken CPU frekvens der skal benyttes og dernæst hvilken spænding Vcore skal have, til sidst vælges hvor mange CPU kerner man vil have til at køre.
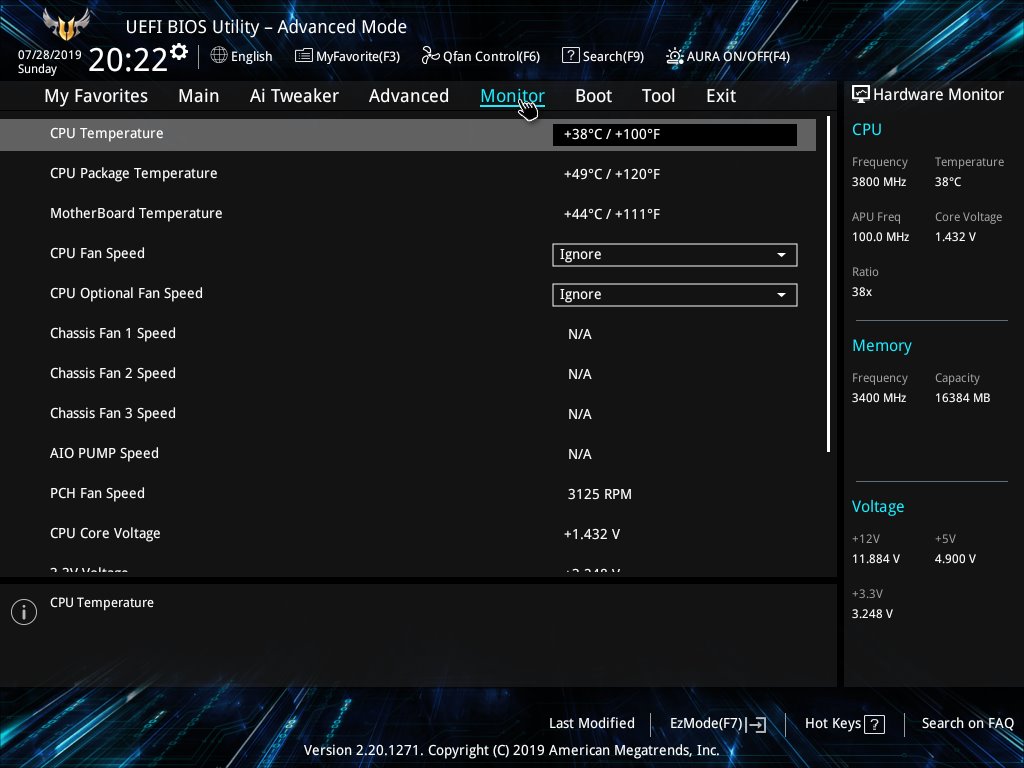
I menuen er vi nu nået til punkt 5 "Monitor" og det er herinde man kan overvåge systemets blæsere og temperaturer. Der er også tænkt på H2O folket da det er muligt at tilslutte en Vandpumpe.
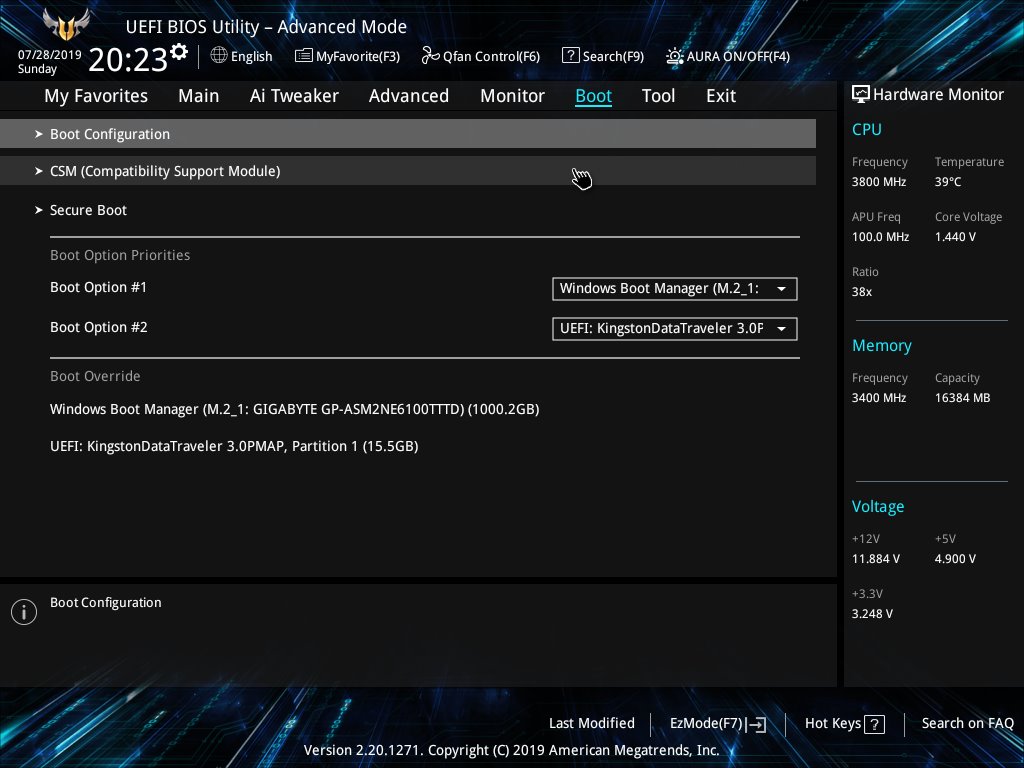
Næste og 6 punkt på Menulinjen er "Boot" og herinde er det muligt at opsætte hvilket drev man ønsker at starte på.
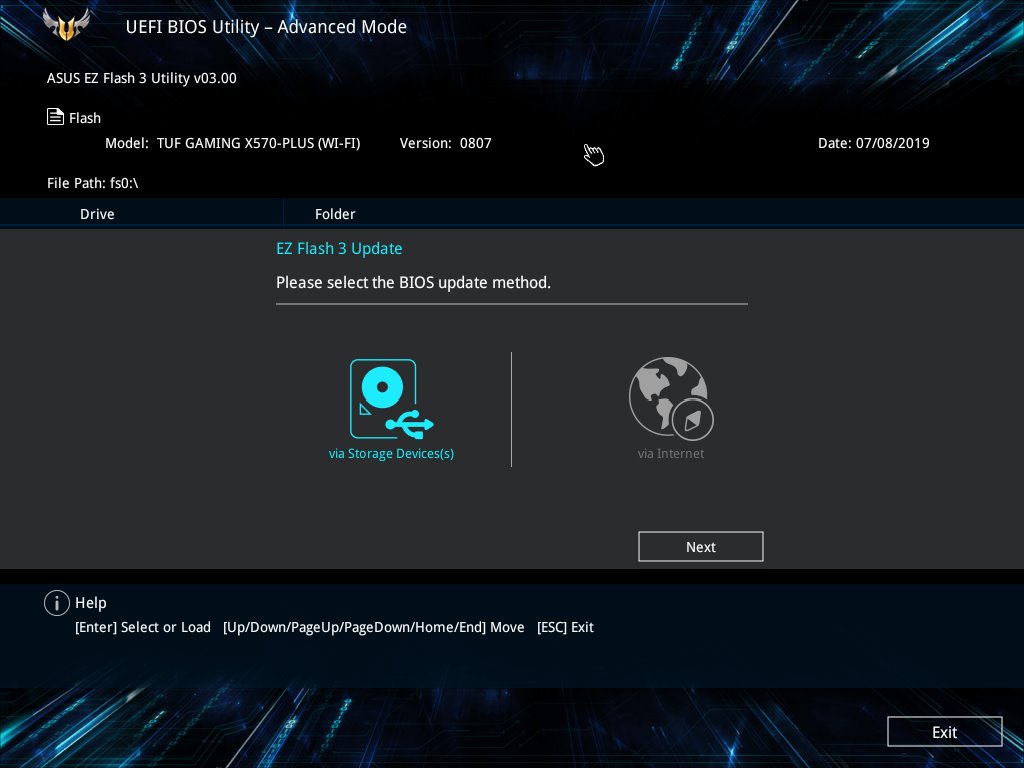
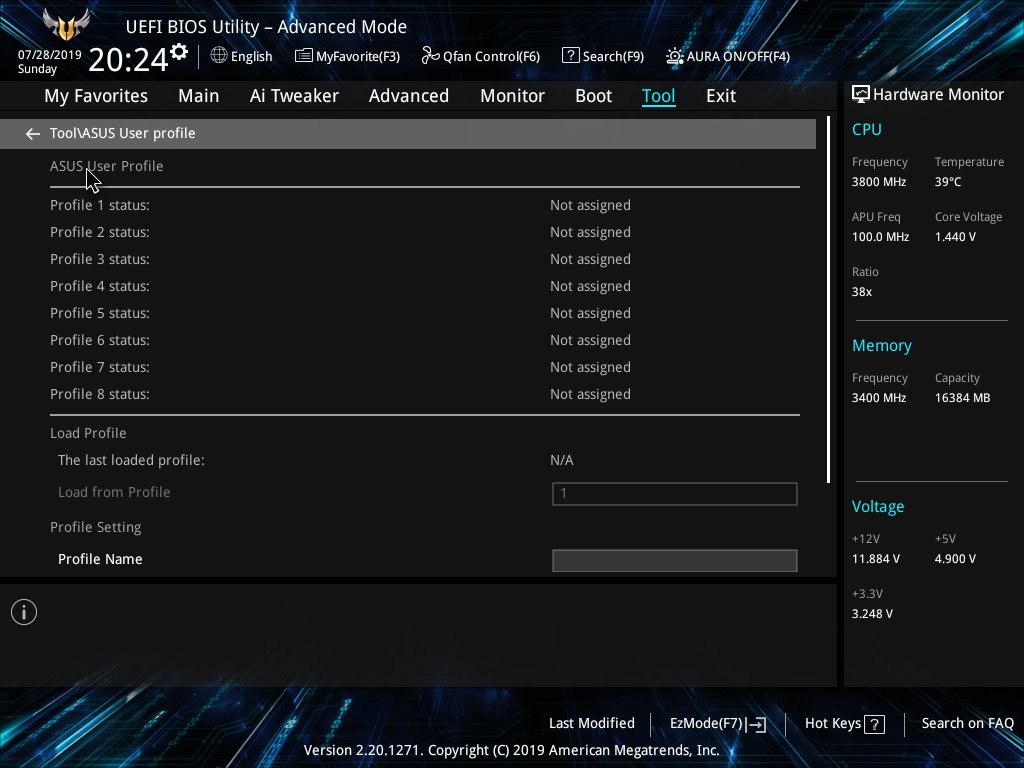
I menulinjen er vi nået til "Tool" eller værktøjskassen. Det er her man går ind hvis man f.eks. vil bruge ASUS EZ Flash 3 Utility. Skal man have slettet sin SSD på en sikker måde ved f.eks. salg kan man bruge Secure Erase. Det er også herinde man kan gemme sine OC profiler så de senere kan hentes frem igen. Armory Crate er en APP der kan downloades så du kan styre visse ting fra din smartphone.
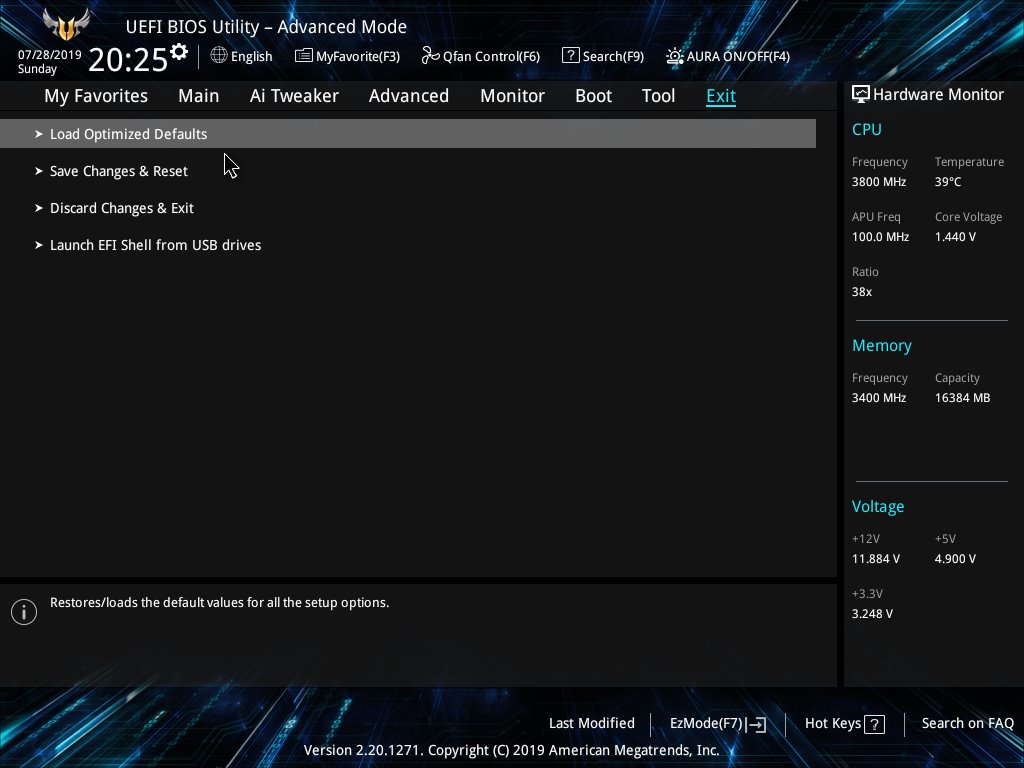
Sidste punkt på menulinjen er "Exit" og det taler nærmest for sig selv. Det er her man gemmer sine BIOS indstillinger eller vælger at forbigå ændringerne og bare gå i Windows. Det er også muligt herfra at boote til EFIshell via en USB stick.
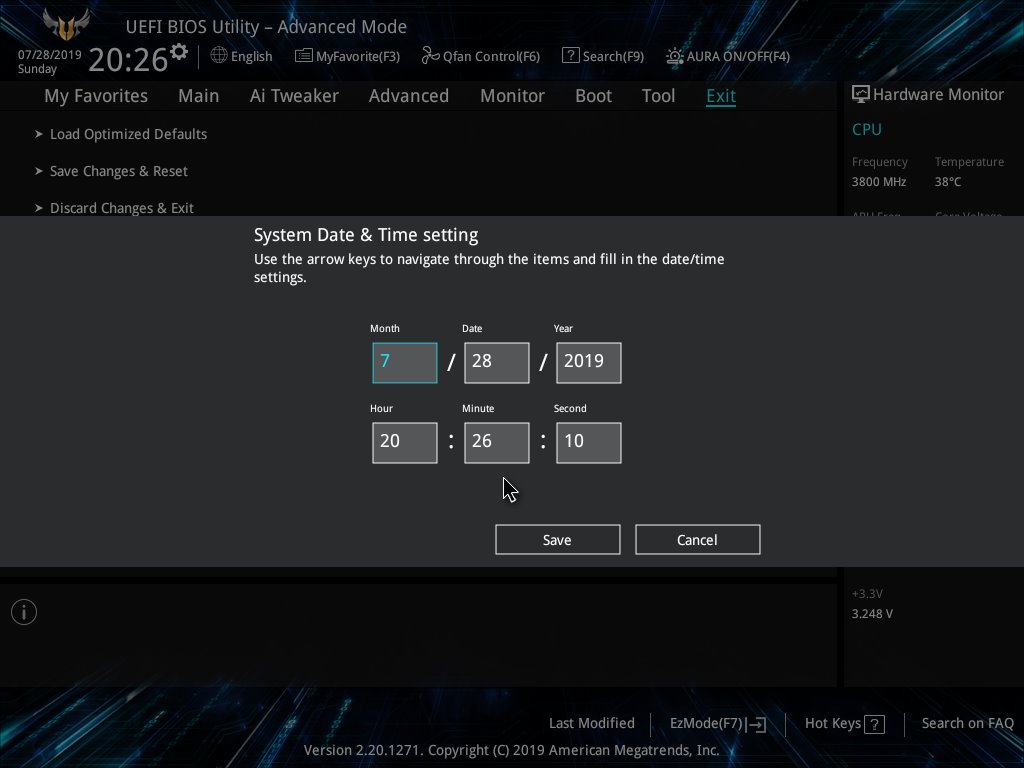
Her har jeg trykket på Ur og dato i venstre side af det er så en genvej til hurtig indstilling af dato og tid.
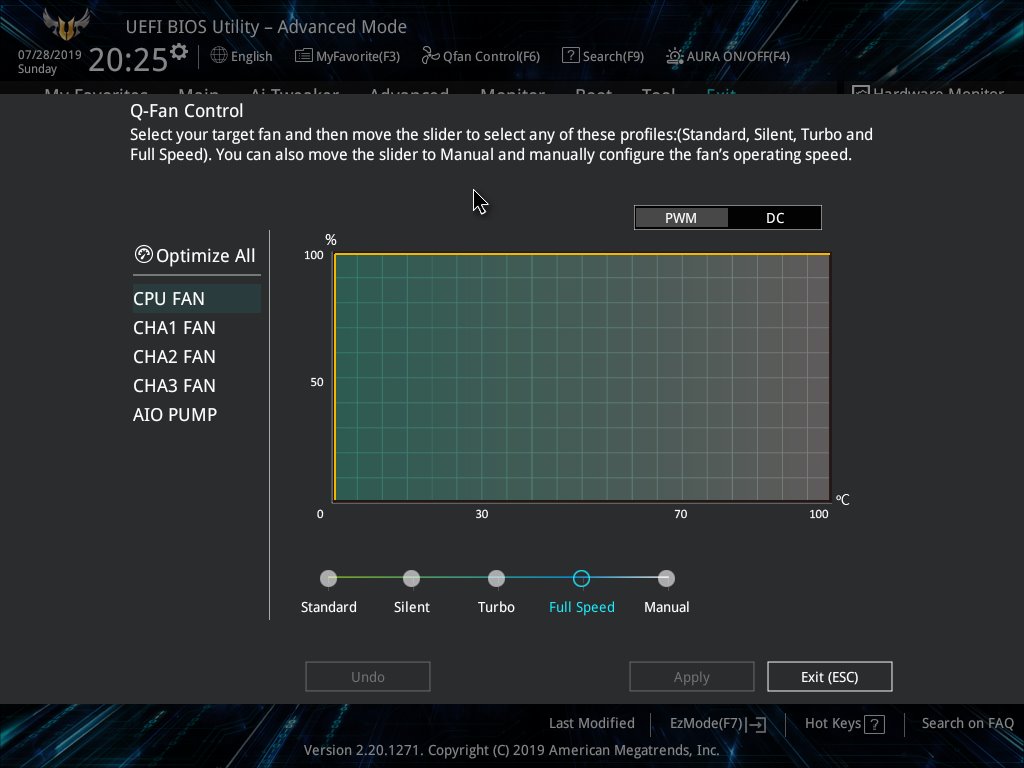
Jeg er fortsat hen ad linjen foroven og er nået til Q-Fan Control og herunder kan man indstille sine blæsere ved at vælge dem i venstre side og derefter vælge om styringen skal være PWM eller ren spænding. Hastigheden kan sættes under grafkurven fra standard til manuel.
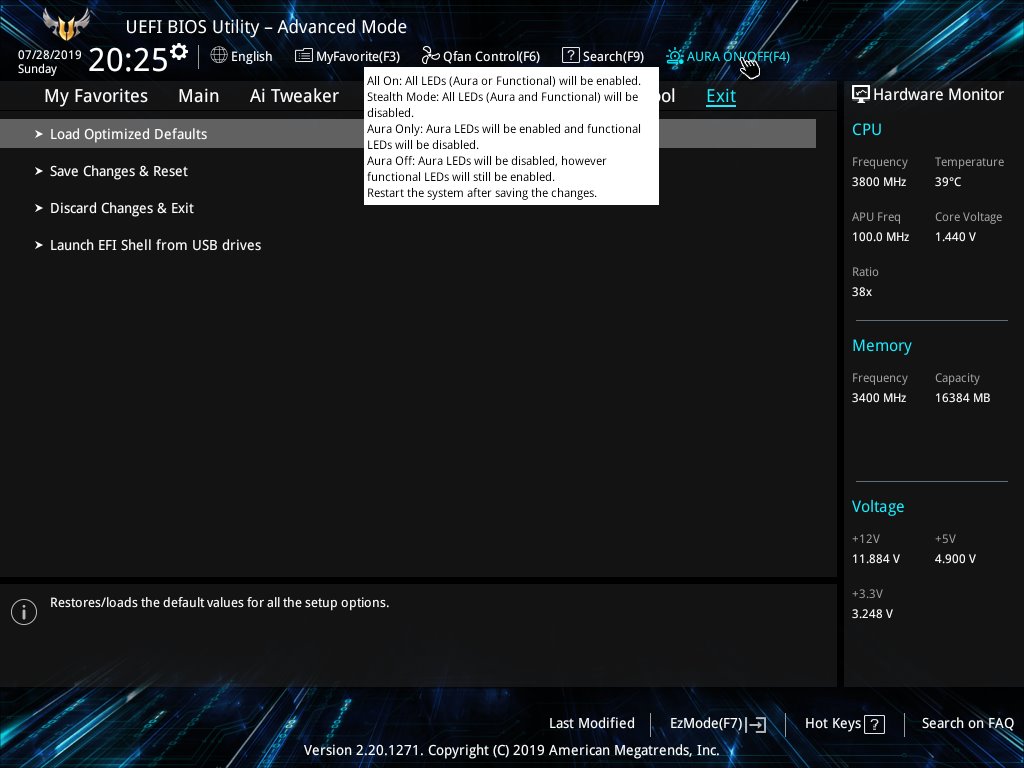
Trykker man på AURA on/off, får man muligheder for at slå Aura fra eller køre forskellige Modes med de andre LED'er på bundkortet til eller fra.
På næste side følger lidt om softwaren.