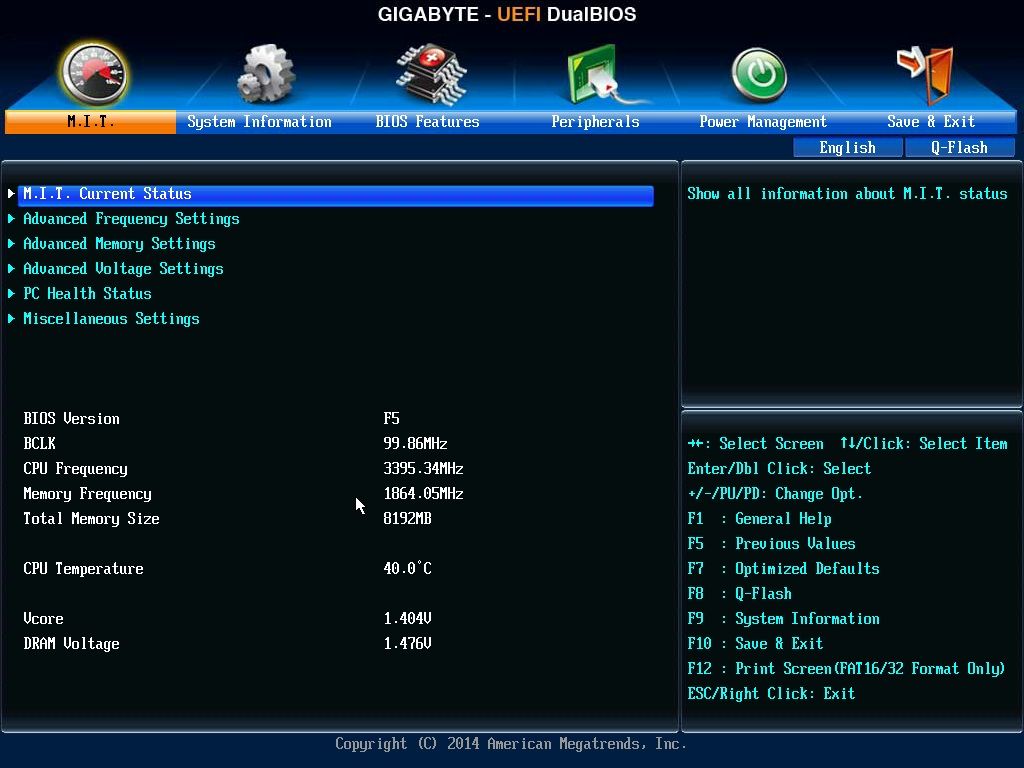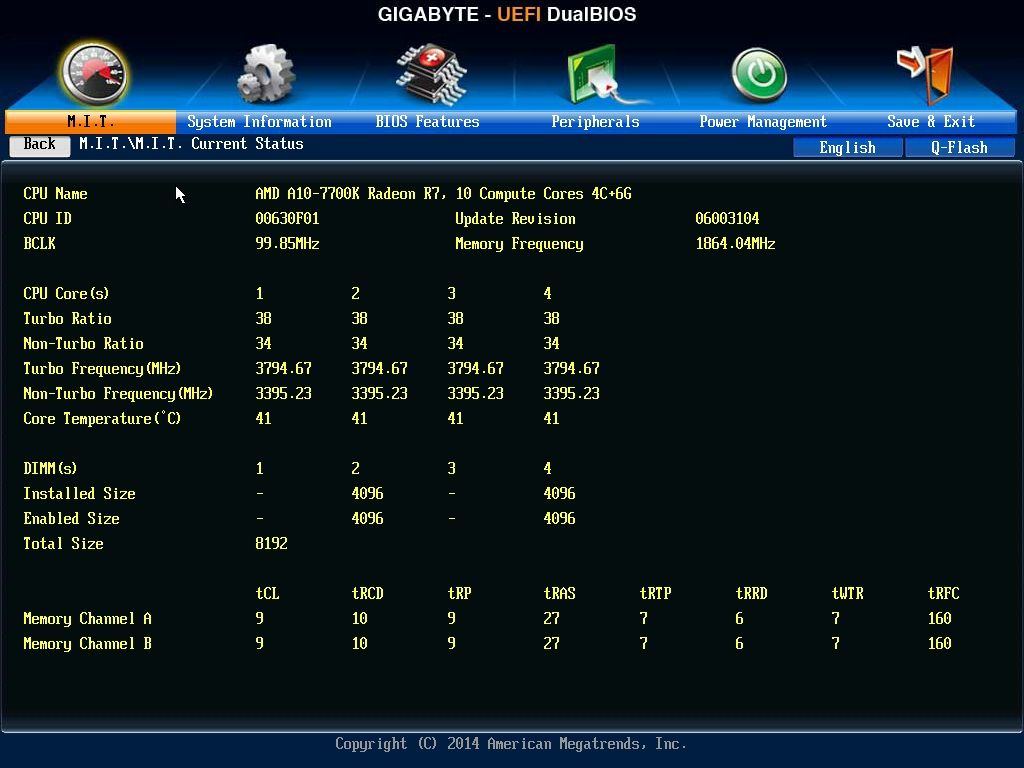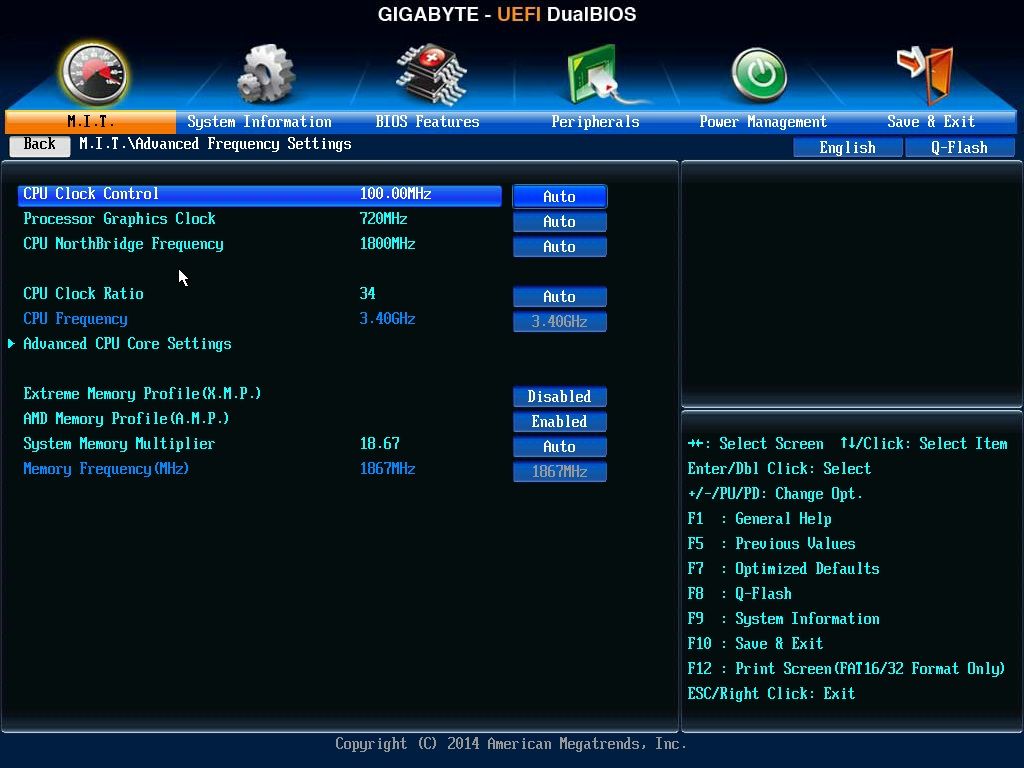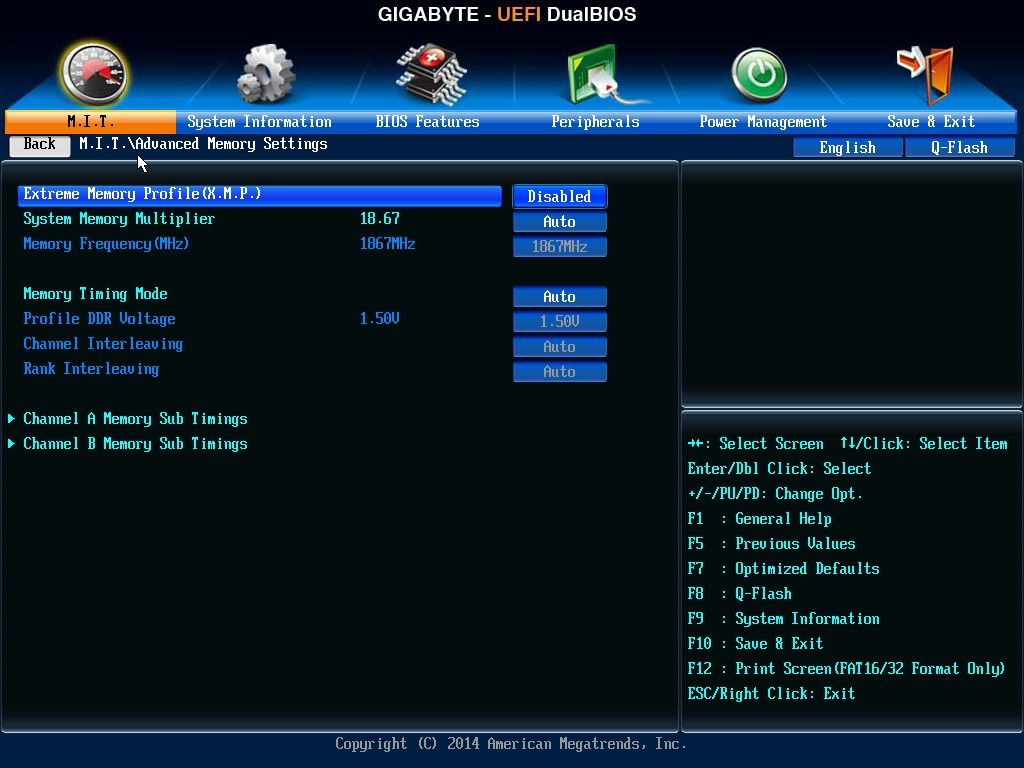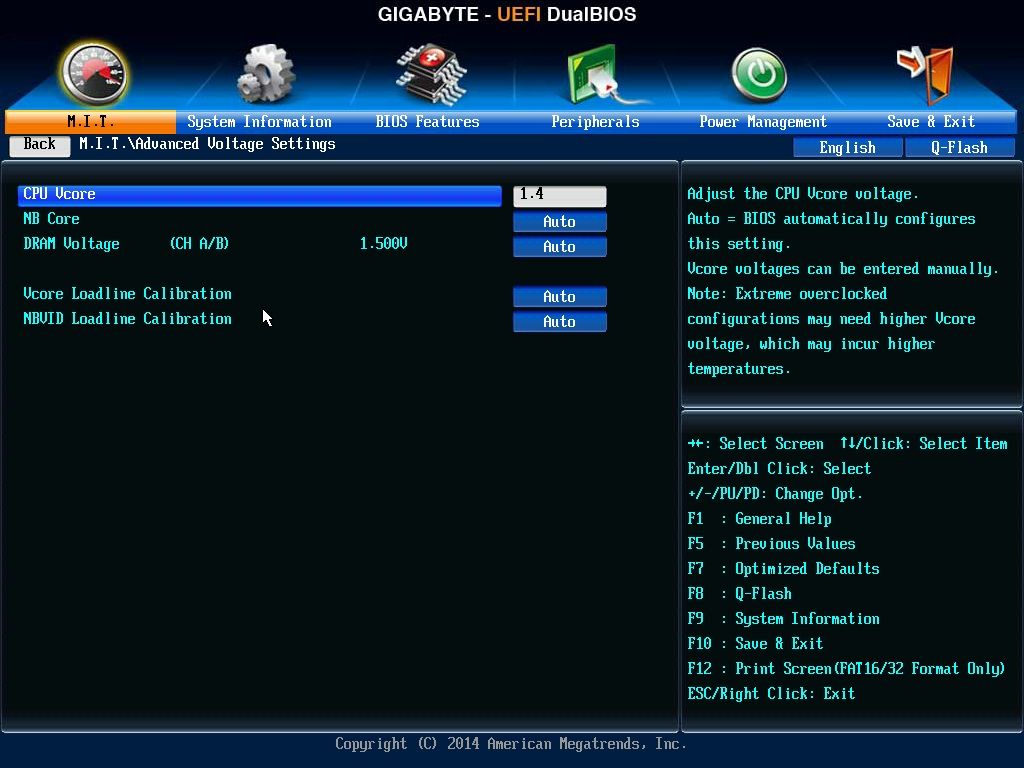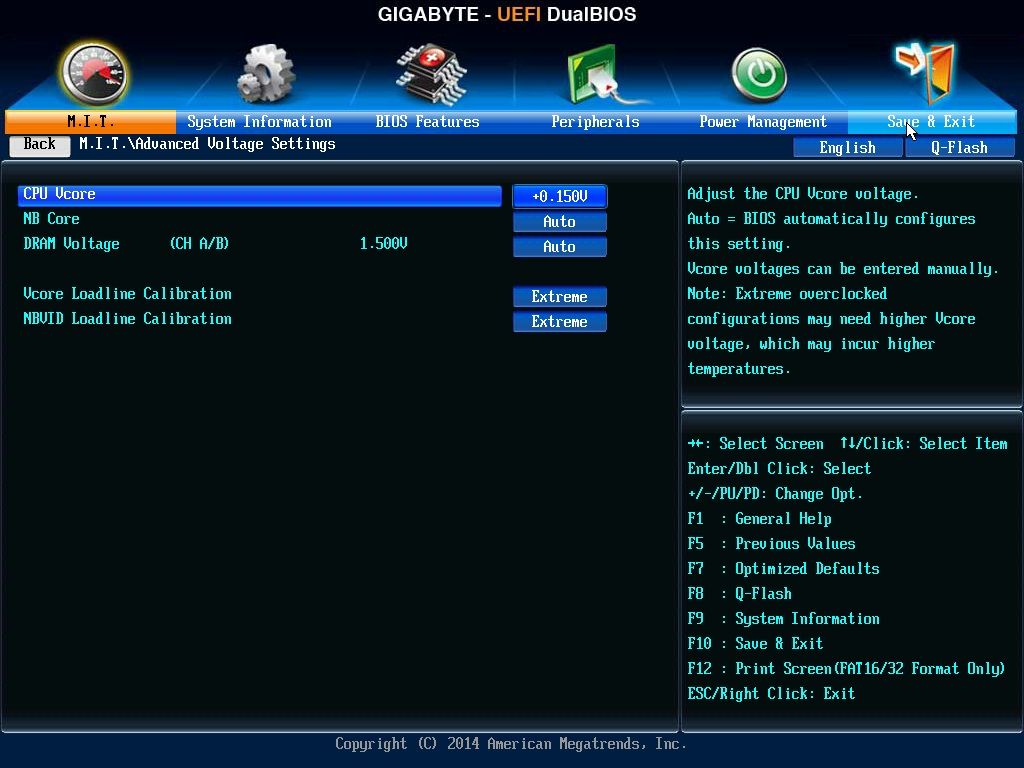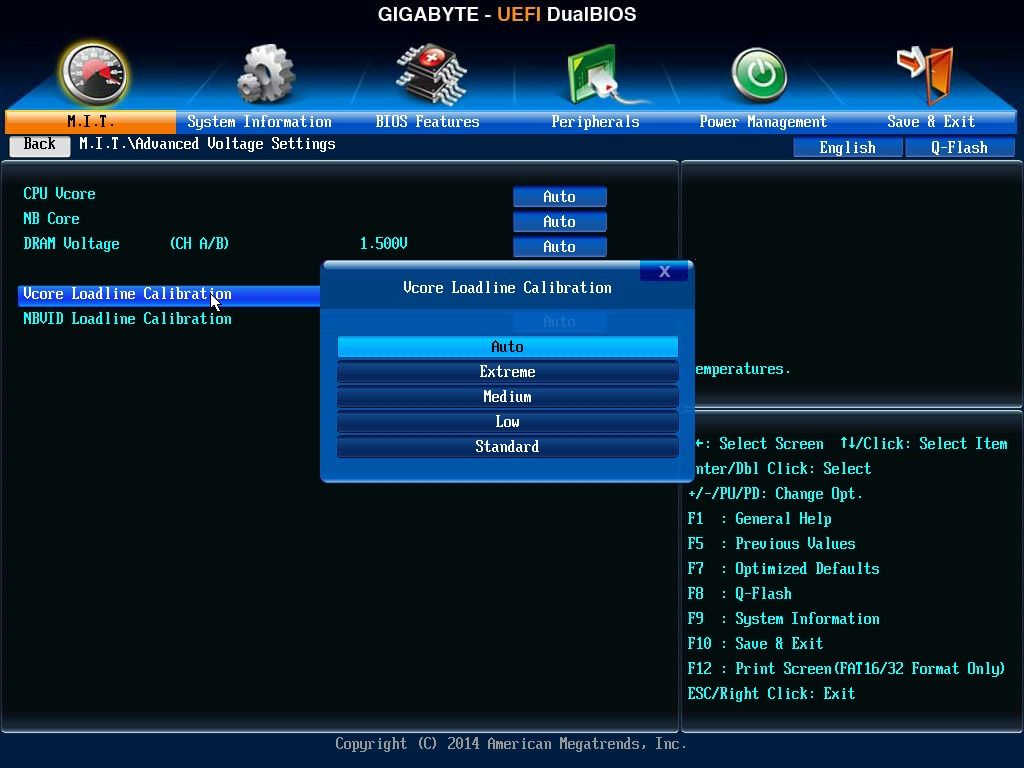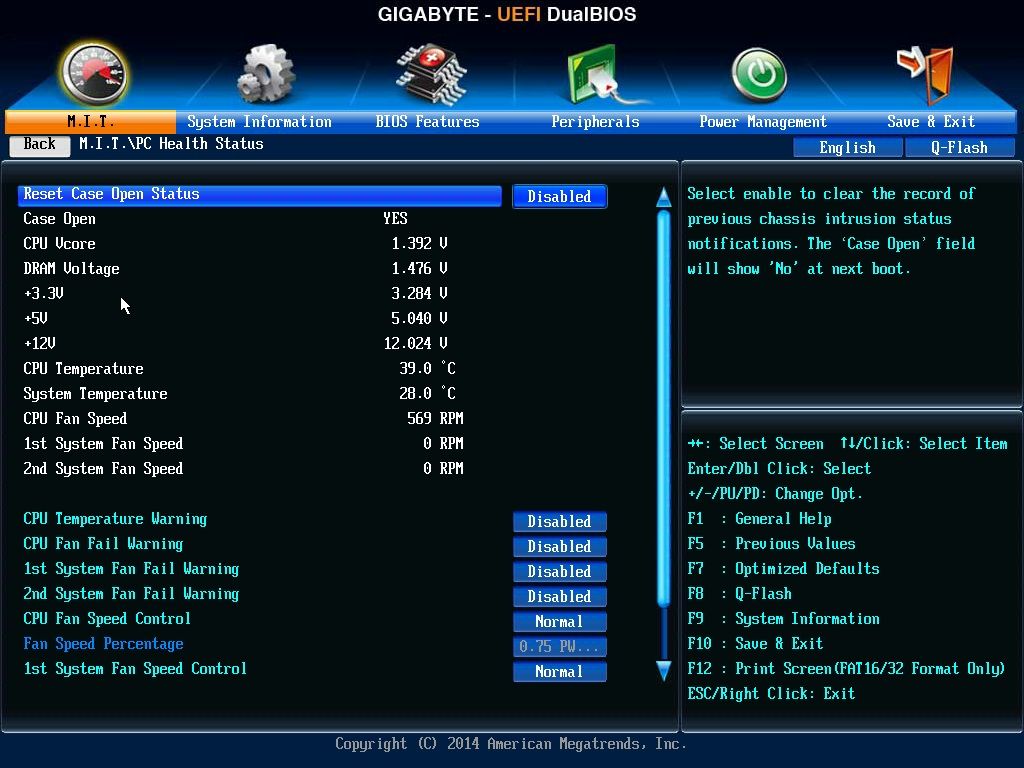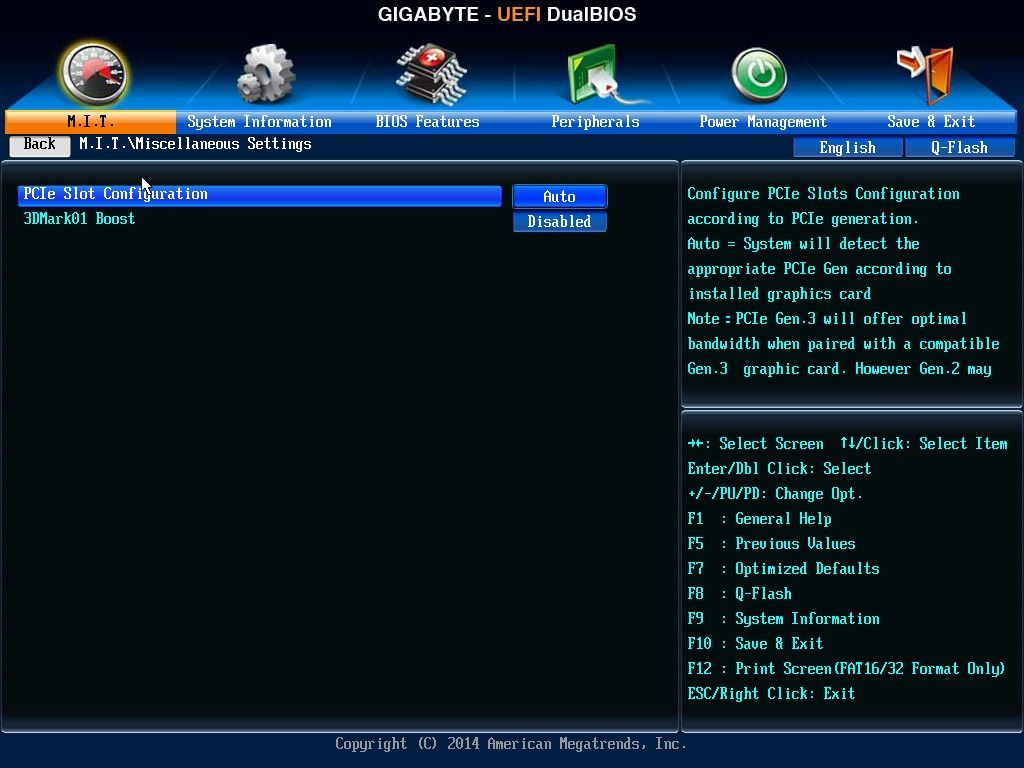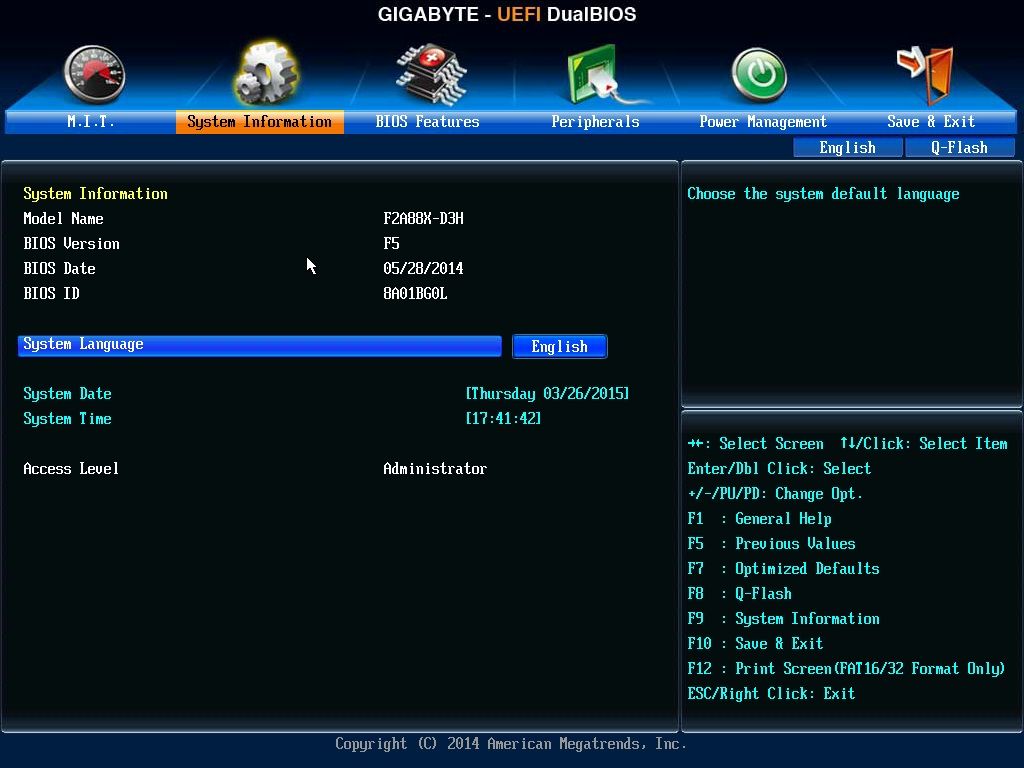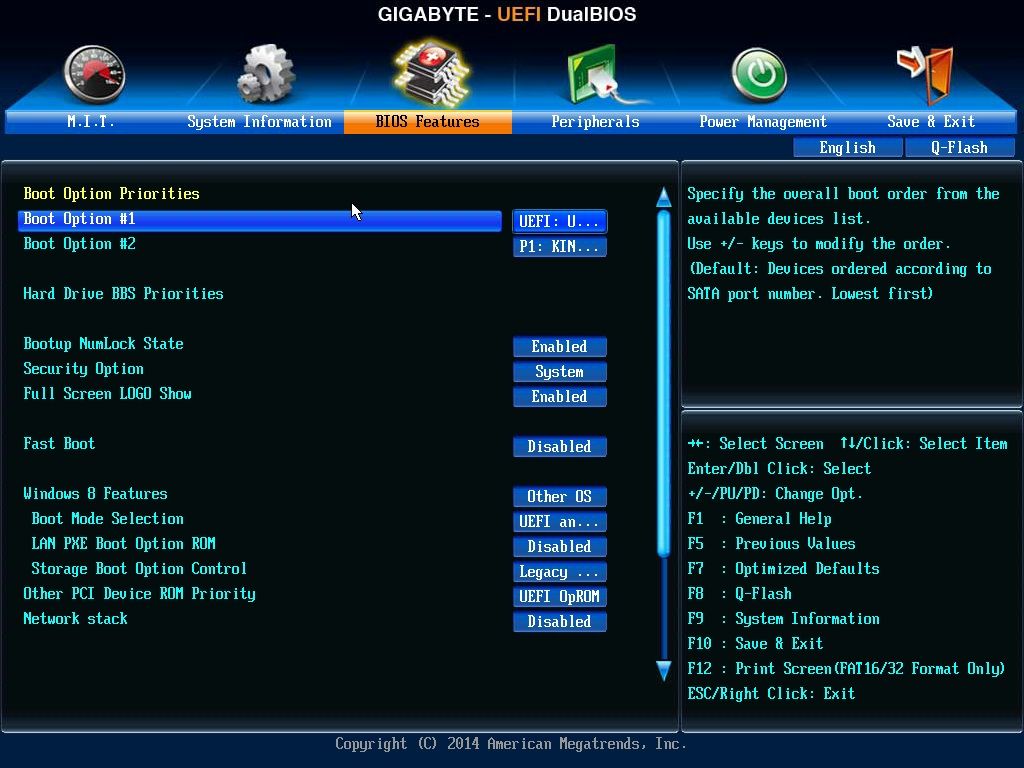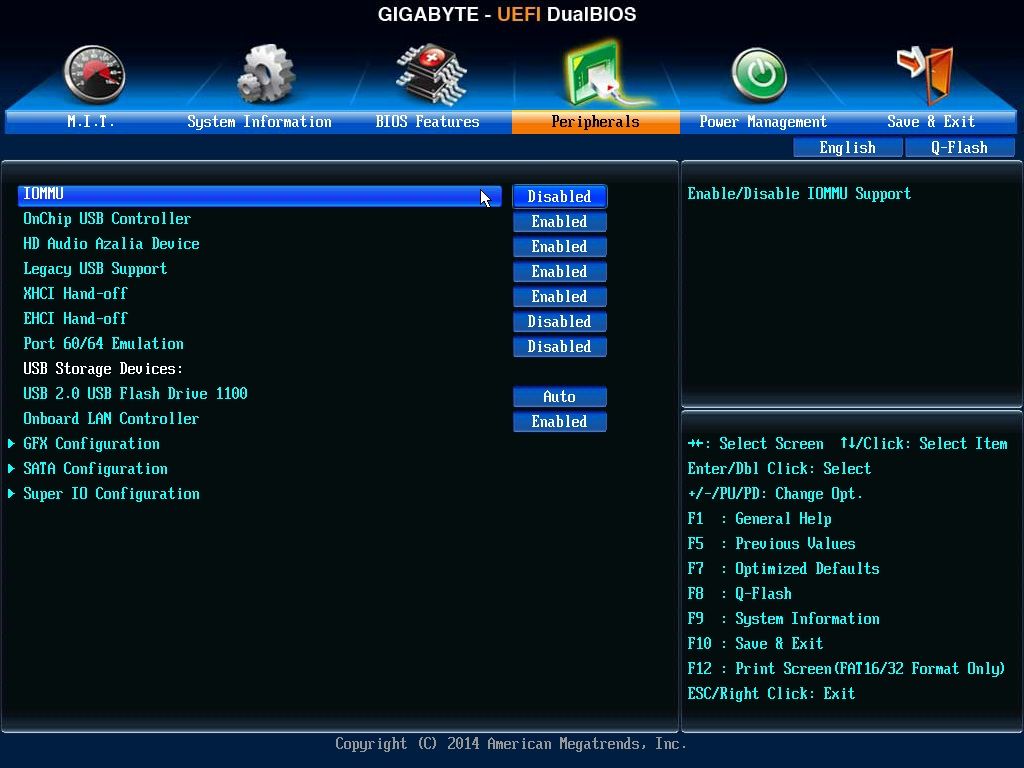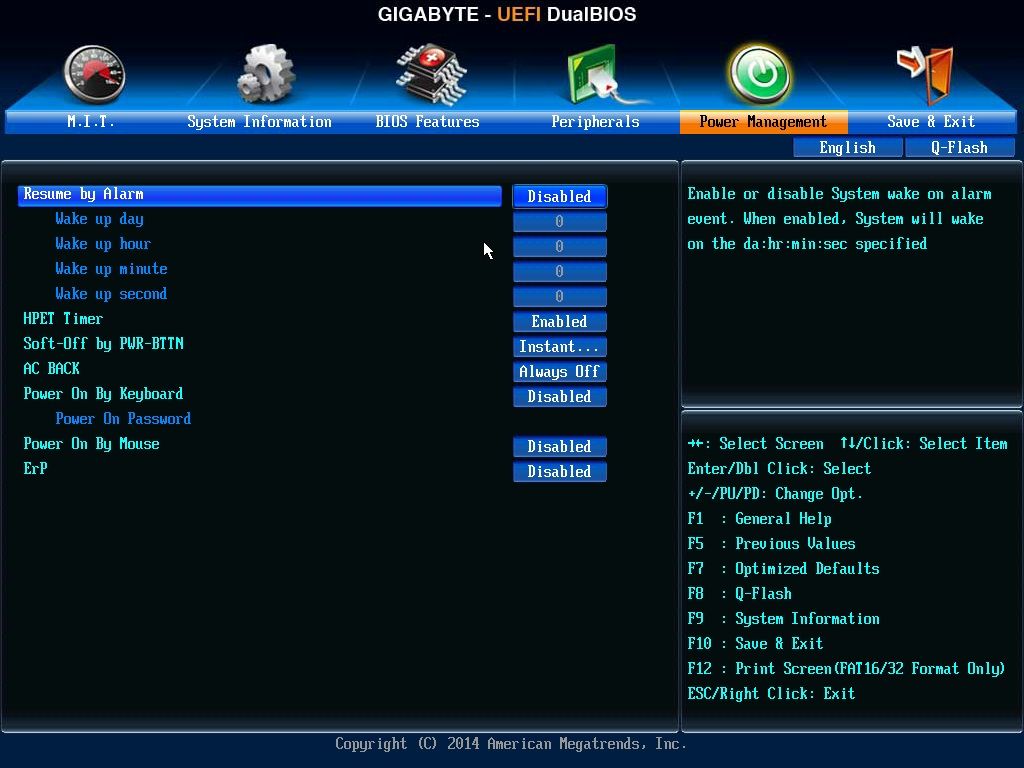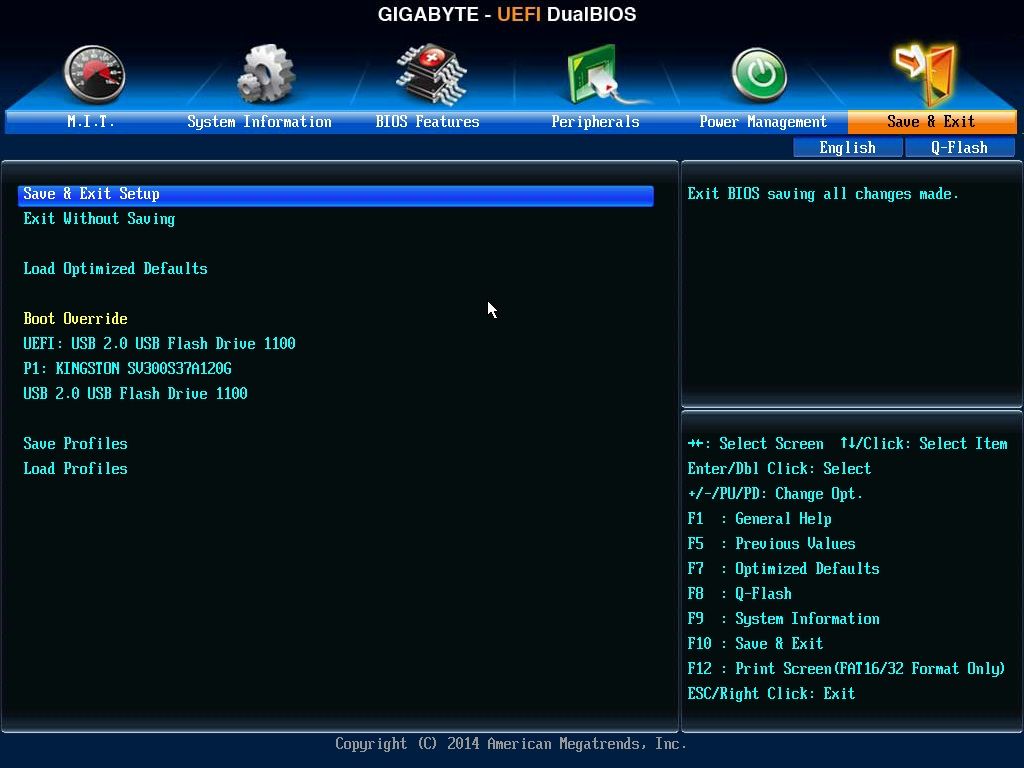Test: Gigabyte GA-F2A88X-D3H
Bundkort, AMD d. 13. april. 2015, skrevet af Renissen2 0 Kommentarer. Vist: 11404 gange.
Billed behandling: Renissen2
Oversættelse: DeXTRoNiaN
Pristjek på http://www.pricerunner.dk 599,00
Produkt udlånt af: n/a
DK distributør: n/a
BIOS
Det første punkt på menulinjen foroven er M.I.T. Når man første gang starter systemet op ser det nogenlunde ud som herover og jeg følger de 6 punkter under M.I.T videre ned på denne side i det følgende.
Underpunktet når man trykker på Enter viser øjeblikkelig status. Det er her man lige tjekker om de indstillinger man har lavet også er dem der var de tilsigtede. Man bliver præsenteret for et lækkert overblik over BIOS version, BCLK frekvens, CPU frekvens, Memory frekvens, mængden af RAM, CPU temperatur og til sidst Vcore og Dram spændinger.
Andet punkt under "Advanced clock" er CPU Clock eller baseclock, og er altså systemets standard clockfrekvens der her er 100 og sat til auto. Det er på dette billede alt det sjove vedrørende OC foregår. Hvis man ikke har et grafikkort isat kan man justere APU'ens GPUfrekvens under "Processor Graphics clock" og Nordbroens frekvens justeres på "CPU NorthBridge Frequency" . Men det der er interessant i det her tilfælde hvor et grafikkort er monteret er " CPU Clock Ratio" det er CPU'ens gangefaktor og den kan vi frit justere på ved at indtaste den ønskede frekvens. Længere nede vælges indstillinger for RAM og da jeg bruger AMD RAM kit er valget slået til i " AMD Memory profile. Vil man overclocke kommer man heller ikke uden om "Advanced CPU Core settings" da man herunder kan indstille hvor meget Volt CPU'en skal have tilført.
I tredje punkt kan også vælge at bruge X.M.P profilerne hvis man bruger RAM der understøtter det bedre. På billedet til højre som er punkt fire er det selve Vcore spændingen der kan reguleres på ved at specificere hvor meget Volt man ønsker og skriver man noget som BIOS'en ikke forstår ryger man tilbage til auto når der trykkes Enter.
Man kan også regulere ved at bruge plus eller minus tegnet til at skrue op/ned for den givne spænding her har den fået 150 mV ekstra på billedet til højre. På billedet til højre er det stadig de avancerede indstillinger for CPU'ens spændigsstyring. Under "loadline calibration" kan man vælge mellem fire profiler til VRM modulernes styring af spænding til CPU'en. Da jeg går lidt kraftigt til den med OC har jeg her valgt Extreme.
I femte punkt på billede1 når vi frem til "PC health" som er her man kan få et hurtigt overblik over temperaturer og blæserhastigheder, samt blæsernes styring som her kan reguleres efter forskellige profiler. Sidste punkt på billedet til højre er forskellige indstillinger, hvor man kan vælge hvilken PCI slot standard man vil benytte PCI Express 2 eller 3.
Andet punkt i menuen er System Informantion og her gives info om bundkort model, BIOS version og dato. Her sættes sproget, samt dato og tid.
Tredje punkt på menu linien hedder BIOS features. Det er her man opsætter bl.a. sit boot drev og i det hele taget ting der vedrører både harddiske, USB enheder, optiske drev og netværk.
I fjerde punkt er vi nået til stedet hvor man kan slå diverse enheder til og fra. Eksempelvis SATA, USB og i hvilken mode de enkelte controllere skal køre, om netværkskortet er til eller fra, og om USB skal understøtte bagud kompatibilitet (Legacy). Her vælges det om man vil bruge det indbyggede GFX kort og hvor meget RAM der afsættes til det, eller vælge auto så finder systemet selv ud af om et eksternt GFX er isat og vælger det. I sidste punkt kan SATA Hotplug slås til / fra for de enkelte SATA porte.
Femte punkt vedrører hvordan systemet skal reagere ved forskellige input f.eks. starte op ved et tryk på tastaturet eller ved tryk på en museknap. Derudover selvfølgelig også hvordan startknappen skal fungere ved tryk når systemet kører f.eks. gå i dvale eller slukke helt.
I det sidste punkt på menuen gemmer sig stedet hvor man gemmer og genstarter, loader systemets optimerede indstillinger, vælger en enhed at alternativt boote på og forneden gemme og loade ens egne profiler. De fleste ting kan også udføres via F tasterne og brug af oversigten til højre i billedet.
Så går vi videre til den medfølgende software.
Anmeld
Information