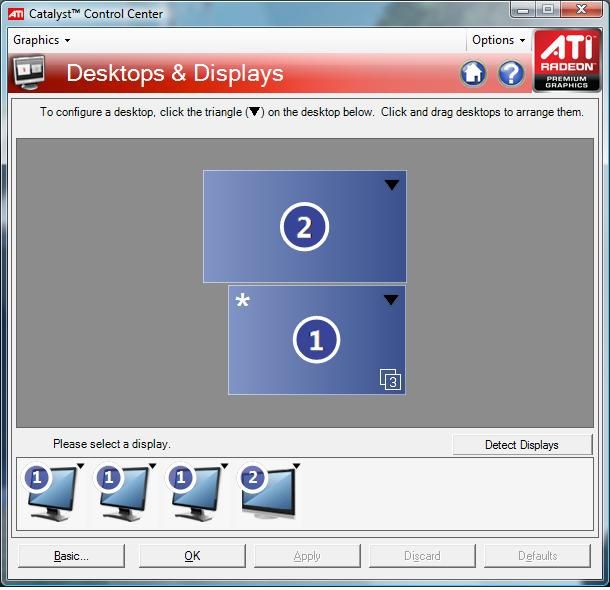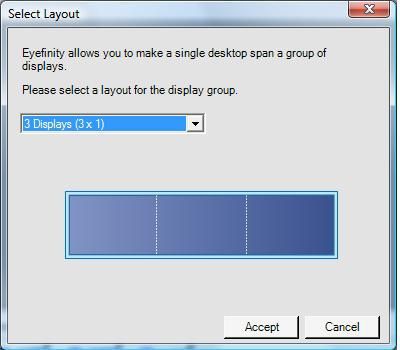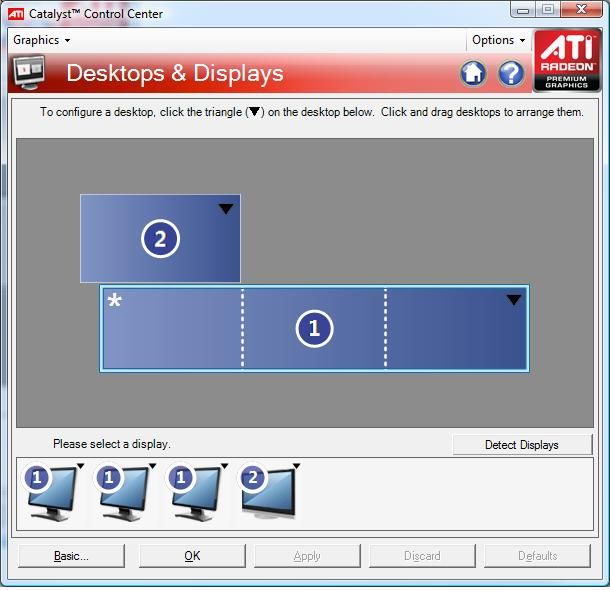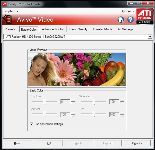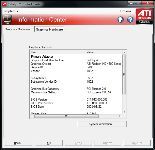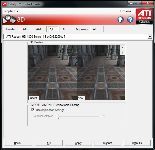Test: HiS Radeon HD5870 2GB Eyefinity-Six
Grafikkort, AMD/ATI d. 23. maj. 2010, skrevet af Jonny Rook 1 Kommentarer. Vist: 12529 gange.
Billed behandling:
Oversættelse:
Pristjek på http://www.pricerunner.dk
Produkt udlånt af: HIS
DK distributør: Komplett.dk
Software
Opsætning af Eyefinity
Der er lige et par ting man skal være opmærksom på hvis man vil have Eyefinity op og køre.
Skærme.
Alle skærme kan bruges til Eyefinity (dog med undtagelse af et gammelt billedrørs TV) ligegyldig hvilken størrelse og opløsning de har, det er også ligegyldigt om de tilsluttes via Displayport, HDMI, DVI eller VGA, men det er til gengæld vigtigt hvordan disse tilsluttes.
Displayport er et nyt stik, som AMD/ATI har satset på bliver den nye standard, som SKAL bruges ved brug af mere end to skærme. Det er kun muligt at tilslutter 2 skærme med DVI, HDMI eller VGA (ligegyldig hvordan du blander dem DVI+VGA eller HDMI+DVI osv.) resten skal tilsluttes via displayport. Hvis din tredje-fjerde-femte-sjette skærm ikke har displayport skal en AKTIV adapter benyttes, passive adaptere fungerer kun til skærm et og to, desværre koster en aktiv displayport til DVI adapter omkring 700kr. hvilket gør denne løsning for dyr til de fleste. Lige en sidste ting så kan det ikke anbefales at game på et setup hvor alle skærme ikke er samme størrelse, jeg forsøgte på 2x 22” og med en 26” i midten, det fungerede fint men det er ret belastende for øjnene at kigge på i spil.
Når du har tilsluttet alle dine skærme, skal du duplikere de skærme du gerne vil have til at køre Eyefinity, det er også muligt bare at extende, men hvis du vil køre spil over alle 3 skærme skal de sættes op i en gruppe.
Derefter trykker du på trekanten i højre hjørne og vælger create group. Den anden skærm er mit TV og skal naturligvis ikke være med i gruppen,
Derefter vælger du hvordan dine skærme er stillet op.
Til sidst skal de lige arrangeres så rækkefølgen passer.
Sådan kommer det endelige resultat til at se ud i mit tilfælde, de tre skærme i gruppen bliver nu betragter som en skærm og jeg har nu mulighed for at sætte opløsningen til 5040x1050.
Nedenfor tager vi et mere generelt kig på Catalyst Control Center.
AMD/ATi Catalyst Control Center
Catalyst Control Center er faktisk et helt udmærket værktøj, der er overskueligt og hurtigt. Når man starter Catalyst Control Center op, får man muligheden at vælge Advanced eller Basic.
I basic kan enten vælge at tilgå den indbyggende video-converter eller justere skærmopløsningen.
Avivo video-converteren er let at bruge og er helt forrygende hurtig til at konvertere film. Hvor mange converter-programmer blot kan udnytte én CPU-kerne med relativt langsom afvikling til følge, kan Ati's bud udnytte både 2 CPU-kerner OG GPU'en, som tilsammen giver en utrolig stor forøgelse af regnekraft.
Desværre har softwaren i dens nuværende version et mangel rent feature-mæssigt, og man får alt for ofte at vide, at kilde-formatet ikke understøttes. Det lykkedes os at konvertere MPEG2 og WMV i lav kvalitet – men WMV eller MPEG4 i High Definition ville den ikke æde. Og så virker det næsten som spil for galleriet, at programmet kan konvertere til næsten alle tænkelige formater. Converteren er dog en ekstrafeature; det vigtigste er nu engang, hvordan softwaren i øvrigt fungerer. AMD selv anbefaler i øvrigt også, at man benytter sig af 3. parts software til formålet, såsom eksempelvis Cyberlink MediaShow Espresso, der understøtter ATi Stream, såvel som nVidia CUDA, og dermed udnytter ens grafikkort til videokonvertering.
Går vi ind i den avancerede del af CCC, bliver vi først og fremmest mødt af Avivo-indstillingerne. Her kan der videoafviklingen fintunes. Der kan stilles på alt fra deinterlacing til diverse farver og lysstyrker. Vi finder også muligheden for at tilkoble flere skærme til systemet.
Mere spændende bliver det, når vi går op i ”Graphics”-rullegardinet, hvor vi finder diverse menupunkter. Første vigtige punkt punkt er "Information center", hvor man kan se nyttige ting, såsom driverversion, samt hvilken Direct3D- og OpenGL-version man kører med. Yderligere er der mulighed for at se kortets nærmere specifikationer. Deriblandt clockfrekvenser, ramtype og endda BIOS-version. Alt sammen sat op på en overskuelig måde.
Under ”Desktop Properties” får vi igen mulighed for, at stille på skærmopløsning, opdateringshastighed og farvekvalitet. Her kan vi også vælge at rotere skærmbilledet, samt fintune farvetemperatur m.m.
”3D”-punktet er nørdens Mekka. Her kan vi stille på den obligatoriske Ydelse/Kvalitet-prioritering. Også her finder vi Anti-Aliasing, der både kan udføres med forskellige metoder - hhv. Box, Narrow-tent, samt Wide-tent. Sidstnævnte er den virkelig aggressive metode, hvor pixels fanger hele halvdelen af sin egen farvekode hos naboerne. Narrow-tent er mindre aggressiv og finder 33% af sin farvekode ved siden af. Den sidste kaldet Box, som den står til som standard, er den gamle tunge almindelige Anti-Aliasing. Mere præcis, men også tungere, og mere sløvende. Man kan også slå Adaptive Anti-Aliasing til, hvilket forbedrer billedekvaliteten en hel del. Anisotropic Filtering er der naturligvis også blevet gjort plads til.
ATi Overdrive er et eksempel på, at man hos AMD/ATi prøver at fange nogle af entusiasterne ind som kunder. I modsætning til nVidia, hvor man skal hente et eksternt program for at overclocke, er der indbygget et overclockingsværktøj i CCC. Auto-tune er der selvfølgelig til nybegynderne, men man kan uden problemer også selv stille på de enkelte frekvenser. Naturligvis er der dog en sikkerhedsmæssig begrænsning for, hvor meget man kan overclocke, så eventuelle nybegyndere ikke risikerer at brænde noget af.
Endvidere er der blevet plads til smarte features, såsom temperaturovervågning, GPU-aktivitetsniveau, samt overvågning af blæserhastighed. Let, enkelt, overskueligt. Sådan.
(Ovenstående afsnit er skrevet af Emillos. Den benyttede driverversion er 9.10, og det benyttede grafikkort er Radeon HD4830 - men visuelt vil driveren være identisk med den driver, der er benyttet her i test-afsnittet)