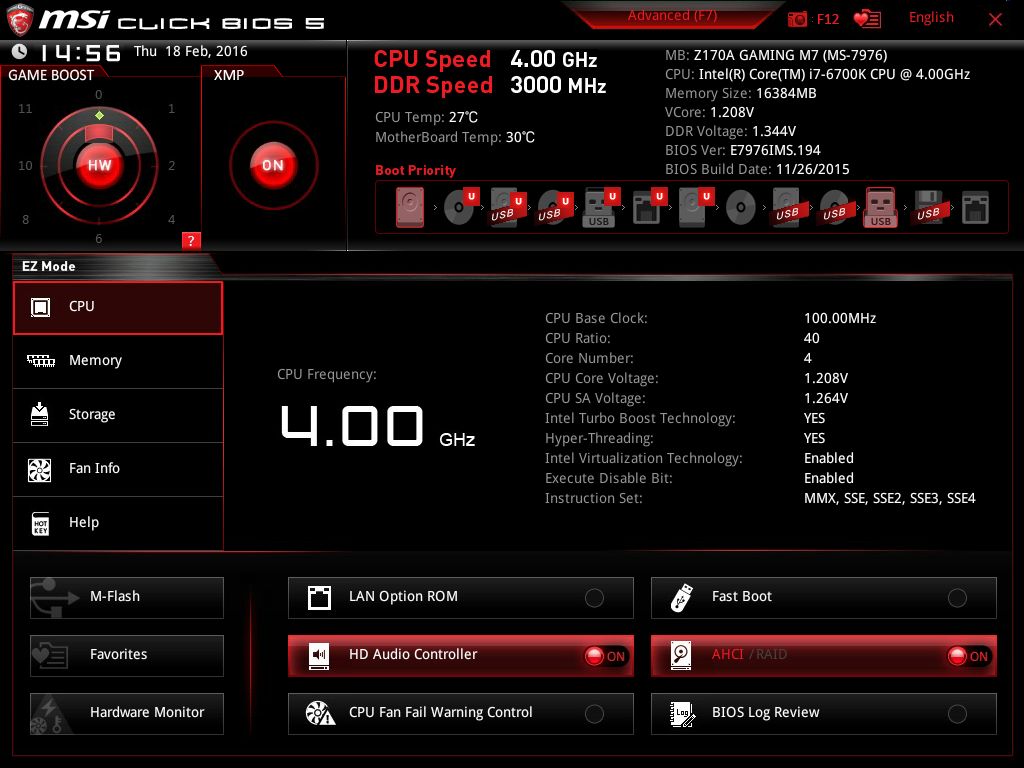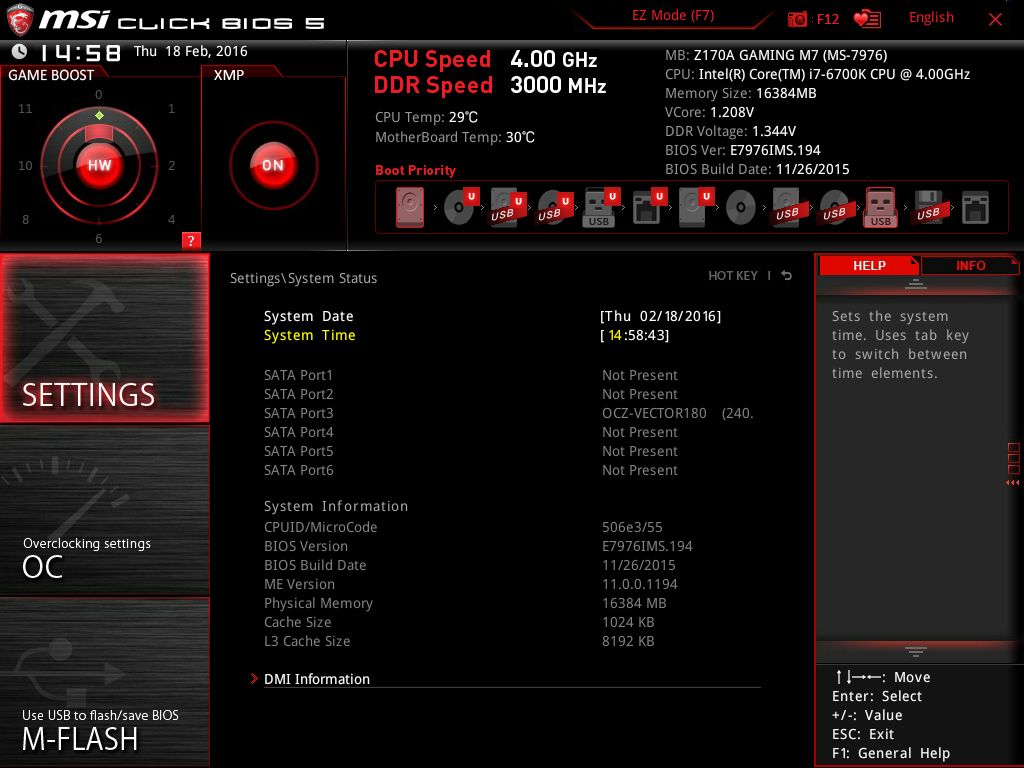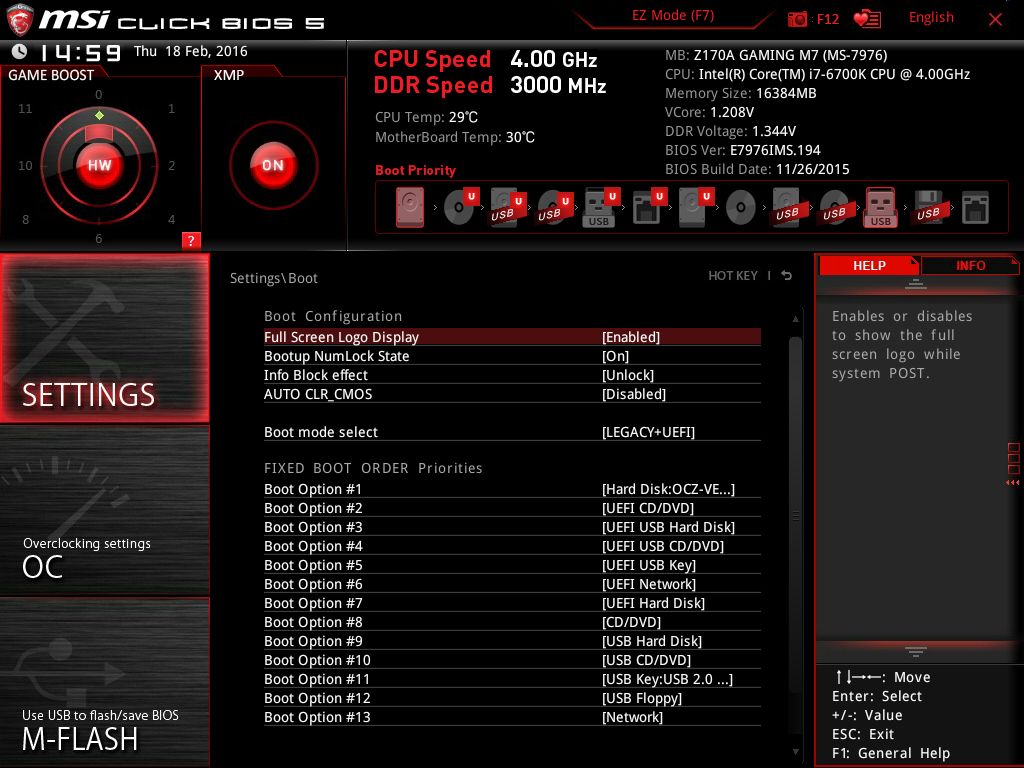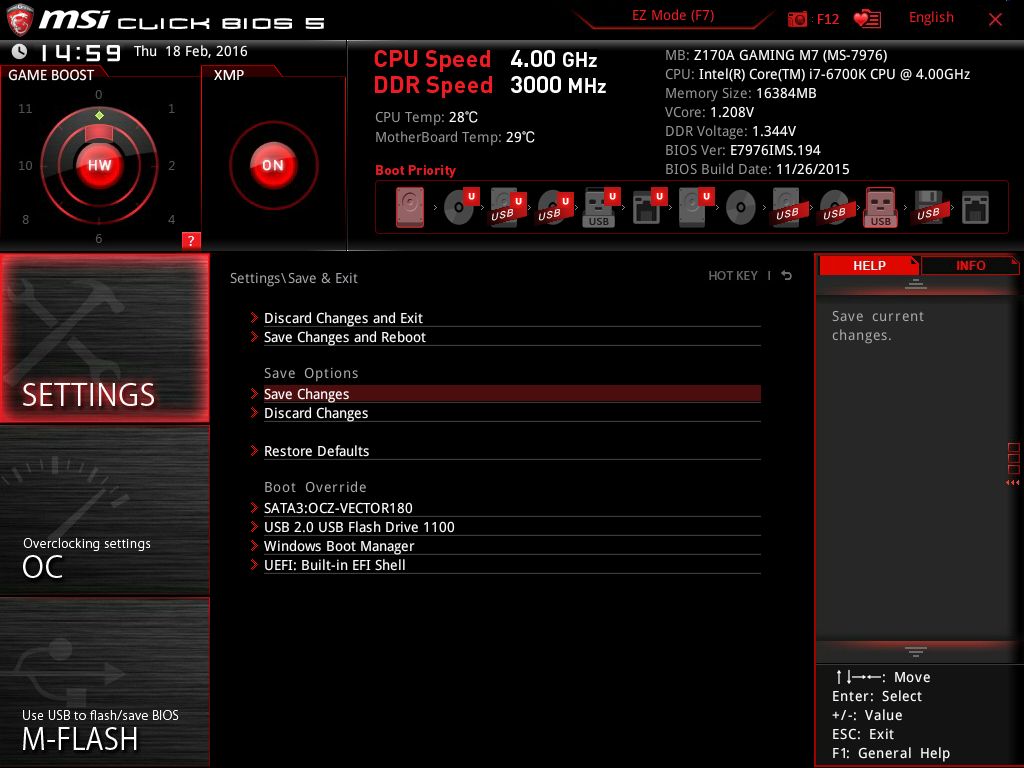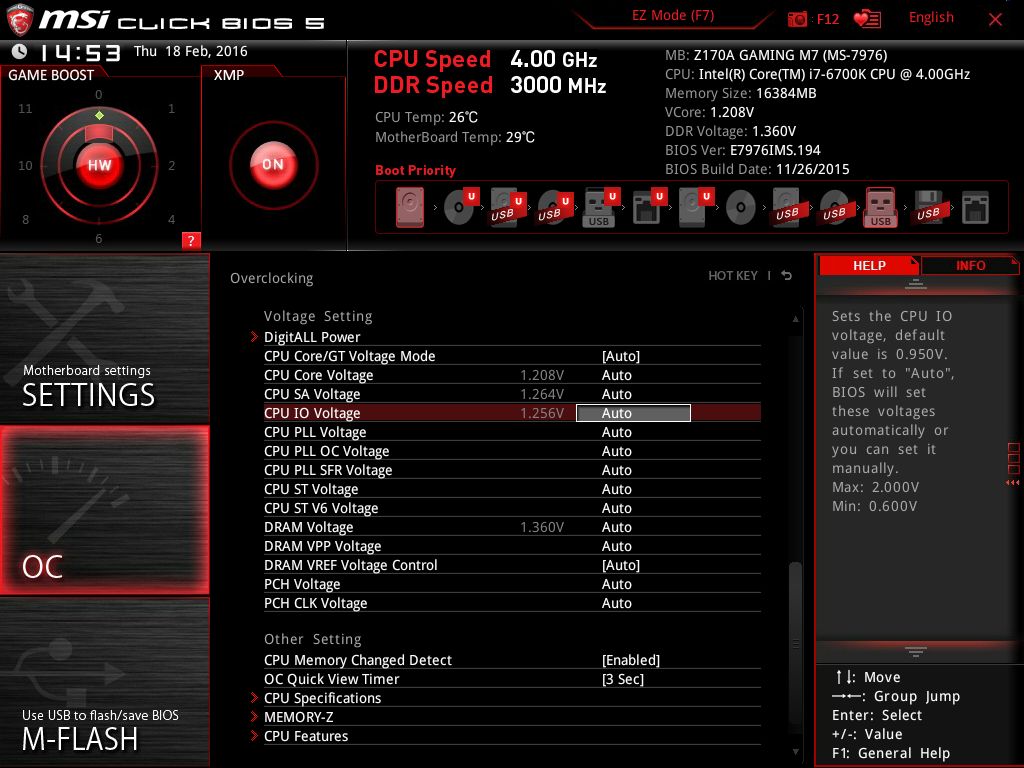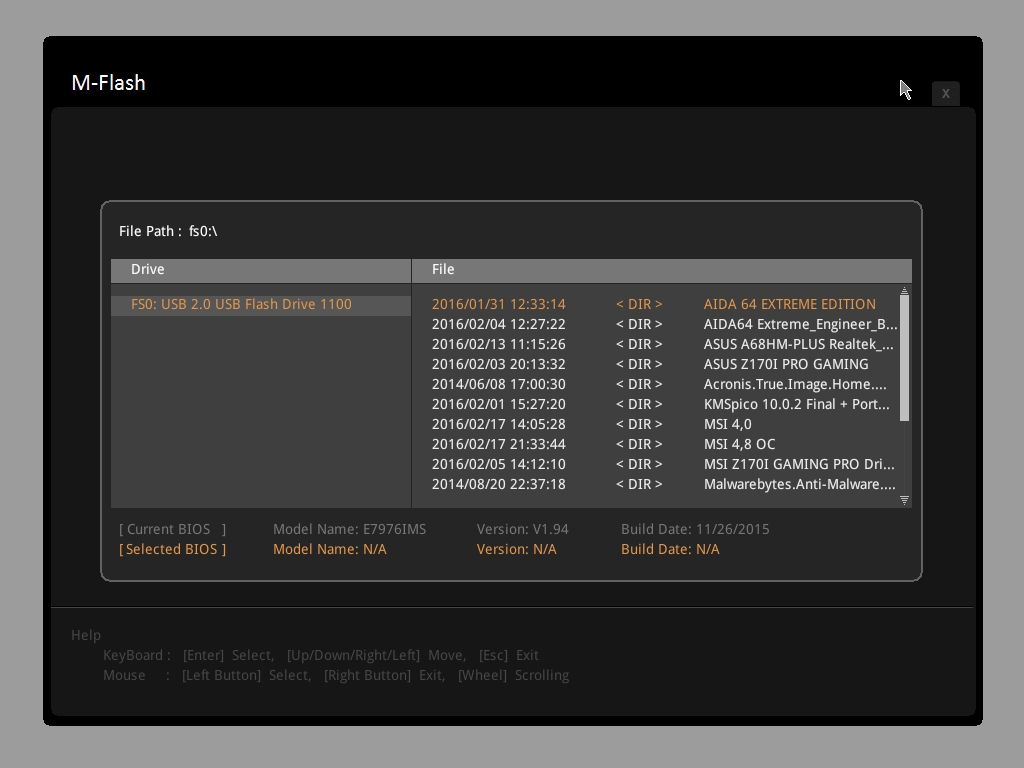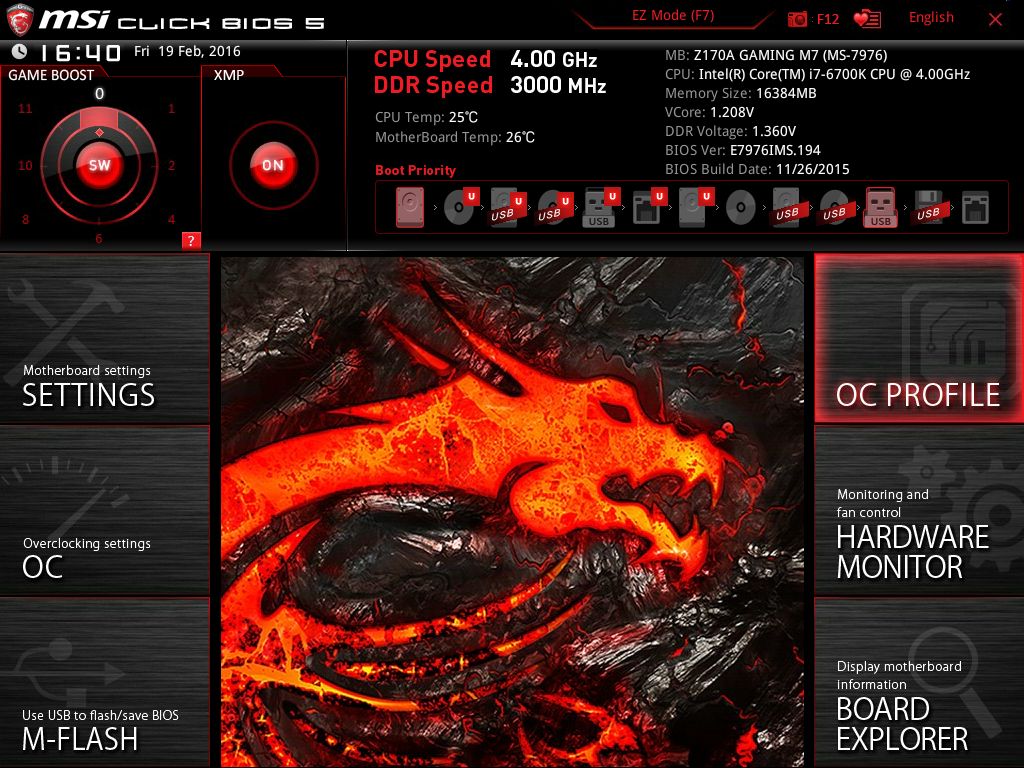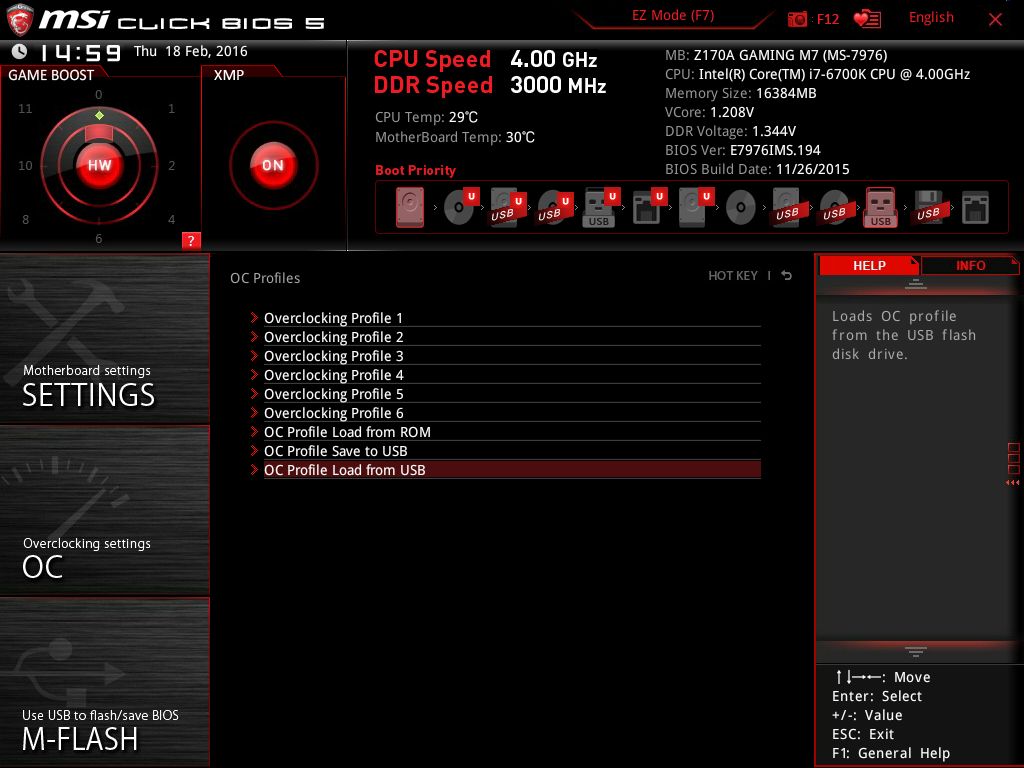Test: MSI Z170A M7 bundkort
Bundkort, Intel d. 16. marts. 2016, skrevet af Renissen2 0 Kommentarer. Vist: 23400 gange.
Billed behandling: Renissen2
Oversættelse: DeXTRoNiaN
Pristjek på http://www.pricerunner.dk 1634,00
Produkt udlånt af: MSI
DK distributør: Komplett.dk
BIOS
Her ser vi startbilledet i BIOS til MSI's Click BIOS 5. Det er det billede som den starter op i første gang, og hvis man skal køre sin CPU ved den almindelige clock, jamen så er det her rigeligt til at få opsat diverse parametre.
Man kan klare mange indstillinger herfra, bl.a. sætte sin Boot rækkefølge ved at rykke rundt på enhederne øverst under Boot Priority. I samme felt får man info om bundkorts model, CPU, samlet RAM størrelse, Vcore spændingen. BIOS version og build date følger længere nede. I venstre side af billedet er der 2 knapper man kan aktivere med musen. Det er Game Boost som den ene knap og XMP overclocking af RAMmen på XMP profil ved den anden. Under knapperne sidder der 5 infofelter som kan give info om de enkelte punkter. Her står den på CPU med stort er fremhævet dens normale 4,0 GHz speed. I højre side af billedet gives info om mange af CPU'ens indstillinger. Under det store infofelt sidder der 6 felter som man også kan aktivere ved at klikke på dem. Det er en nem måde hurtigt at opsætte ting som CPU blæser overvågning, AHCI, hurtig start og om man eventuelt skal boote over netværket. I øverste linje på billedet kan man bruge F12 til at tage billeder af BIOS, vælge sprog og sætte favorit BIOS sider op. Der er også et punkt der hedder Advanced F7 og det trykker jeg på, så vi i det følgende fortsætter på Advanced. Knappen i venstre hjørne kan der klikkes på for at overclocke systemet med en forud defineret størrelse på 400Mhz og som er stabil. På billedet i højre side er jeg nede ved punktet hjælp og her vises i midterfeltet de hastigheder man kan opnå ved at skrue på OC hjulet på bundkortet.
Sådan ser opstarts billedet ud i Advanced. Øverste tredjedel af billedet er som i EZ mode, men nu er der 6 felter med indstillinger som går lidt dybere end EZ mode. De 6 felter hedder Settings, OC, M-Flash, OC Profile, Hardware monitor, Board explorer.
Ved at klikke på Settings fremkommer der en undermenu med 5 felter som man kan klikke sig yderligere ned i.
I system status får man et fint overblik over systemets SATA porte og dermed de tilsluttede enheder om de i det hele taget kan ses i BIOS, og jeg har så en OCZ SSD på port 6. Det er også her man kan sætte tid og dato på systemet.
I næste punkt Advanced har man mulighed for at konfigurere mange af systemets ting bl.a. slå netkort fra, lydkort SATA controller til og fra. Endvidere konfigureres USB stikkene herunder, samt hvad der skal ske ved strømsvigt. Man kan også vælge indstillinger for hvornår systemet skal vågne og endelig vælge OS konfiguration.
I punktet Boot sættes boot rækkefølgen og om man vil have MSI logo i opstarten.
Punktet Security omhandler muligheden for at sætte password på BIOS'en, så det går vi let henover. I punktet Save & Exit har man muligheder for at gemme sin opsætning og genstarte eller at springe genstart over. Man kan genskabe standard indstillingerne for BIOS hvis noget går helt i koks og endelig vælge at overspringe boot sekvensen med en anden enhed. Dermed kom vi gennem Settings.
I næste felt OC er der masser af indstillinger og det vil føre alt for vidt at skulle nævne dem alle, så jeg vil skrive lidt om de mest interessante i forbindelse med overclocking af CPU'en og RAMmen. i øverste linje har jeg valgt Expert det giver flest muligheder og indstillinger, det er dog også muligt at vælge normal. CPU RATIO er hvor man sætter gange faktoren og man skriver bare f.eks. 47 i feltet og trykker enter, hvorefter BIOS'en kvitterer med en rød bjælke der viser den nye indstilling. Det synes jeg faktisk er rigtigt smart. Længere nede sættes Base clock, hvor man kan justere i 1 Hz indstillinger - igen ved blot at indtaste ønsket frekvens over de 100. X.M.P. kan slås til og fra under DRAM settings.
RAM timings kan man også selv lege med i underpunktet Advanced DRAM konfiguration. Længere nede i OC kommer vi til CPU spændingerne og her er det muligt at opjustere spændingen ved at indtaste ny værdi i auto feltet for CPU Core Voltage. BIOS'en advarer automatisk hvis man kommer faretruende tæt på farlige Vcore spændinger ved at skifte farve til rød. Jeg valgte at stoppe på 1,4 Volt, hvilket er i den pænt høje ende af Vcore spændingen. Så meget om OC.
Klikker man på feltet M-FLASH genstarter systemet og går i M-FLASH mode. Herfra kan man opdatere sin BIOS hvis det er nødvendigt, via en USB stick.
Når man har fået justeret sig frem til et godt overclock på systemet, er det skønt at der er en mulighed for at gemme det i en af 6 profiler. Så her er der mange muligheder for at gemme forskellige opsætninger. Der kan endvidere gemmes til og hentes fra USB stick. Det foregår i det fjerde punkt
Punkt 5 det er her man kan overvåge sit system og eventuelt justere om på blæser hastighederne for CPU og systemblæser. Man kan trække i punkterne på kurven for at lave den fladere eller mere stejl. Der er også forneden på billedet overvågning af systemets spændinger.
Sjette og sidste punkt omhandler selve den monterede hardware. Man kan få at vide hvad der sidder i, hvilket stik eller sokkel på bundkortet, hvis ikke man kan huske det. Der kommer en infotekst til venstre for billedet, der fortæller hvad det er man bevæger musen henover.
Sådan ser det ud når musen køres over I/O panelet. Den røde farve fortæller at der er sat noget her i stikket, eller denne enhed er aktiv. Som her i USB stikkene helt til venstre og Lan stikket samt USB stikket i Lan modulet.
Anmeld
Information