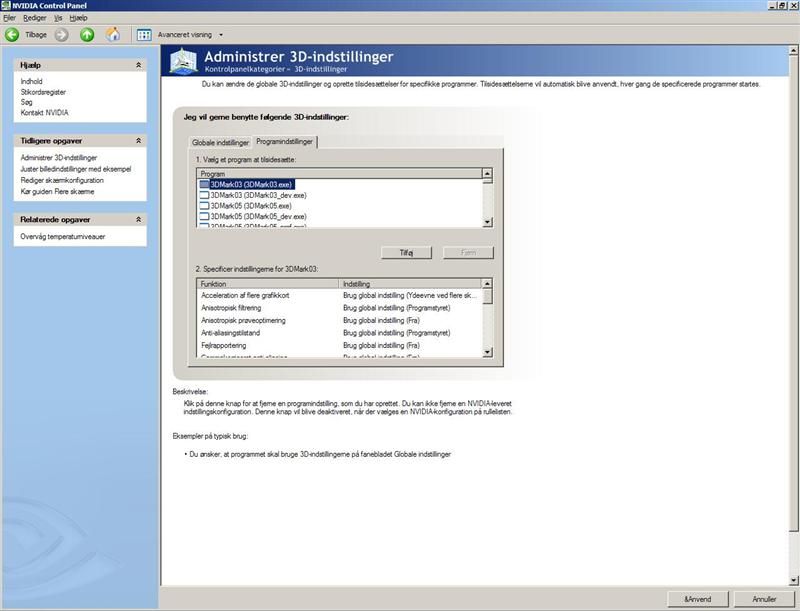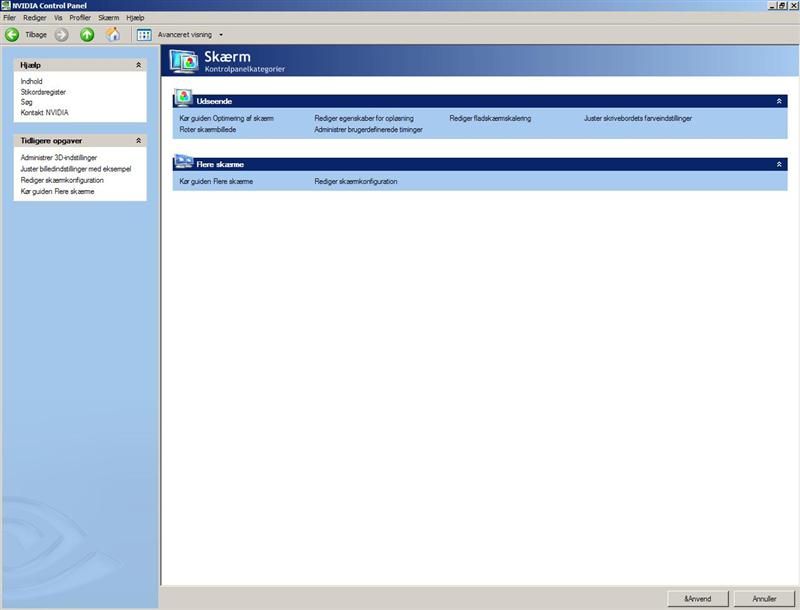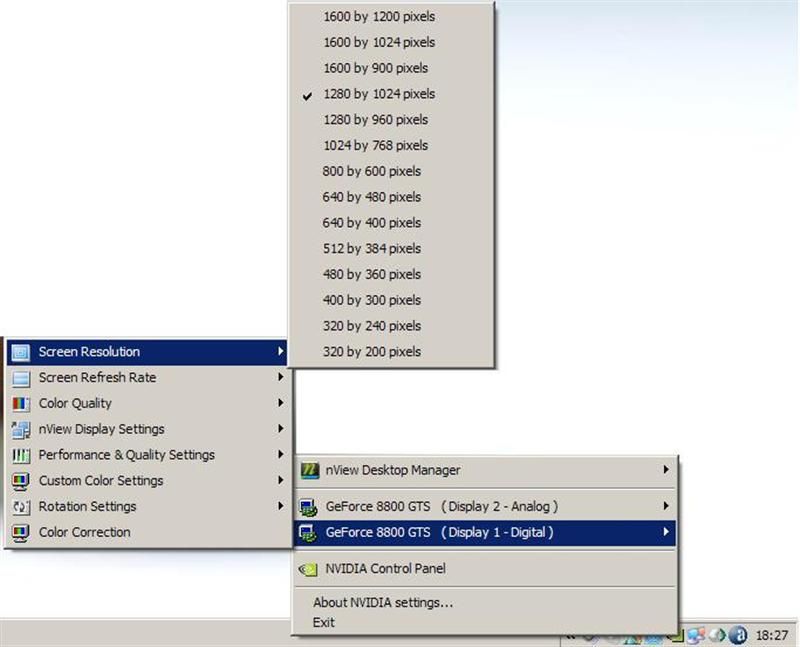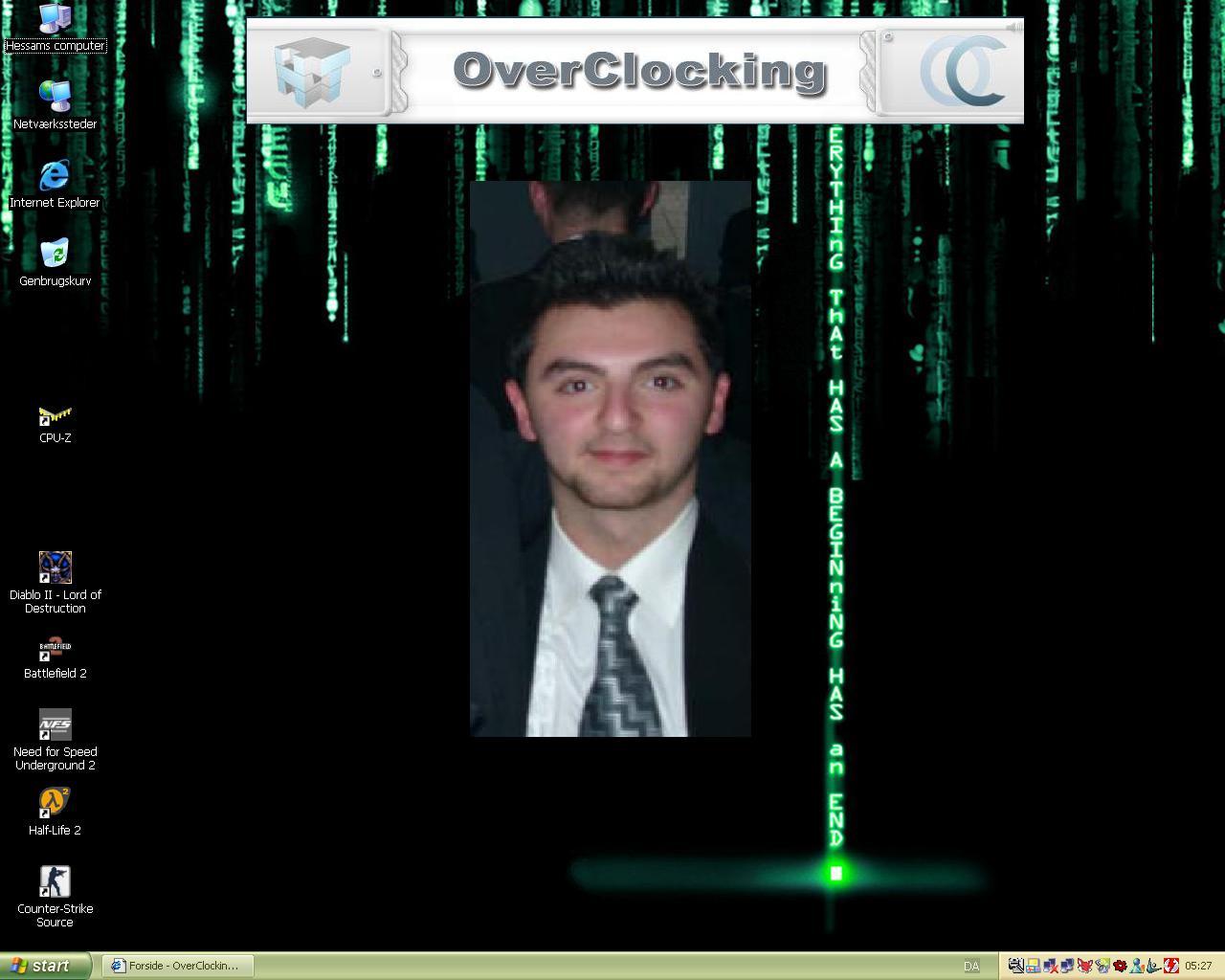Test: Zotac GeForce GTX-480
Grafikkort, NVIDIA d. 07. maj. 2010, skrevet af SDK 18 Kommentarer. Vist: 17645 gange.
Korrekturlæser: rehan09
Billed behandling:
Oversættelse:
Pristjek på http://www.pricerunner.dk
Produkt udlånt af: Zotac
DK distributør: MMD
Billed behandling:
Oversættelse:
Pristjek på http://www.pricerunner.dk
Produkt udlånt af: Zotac
DK distributør: MMD
#1
"Ny teknologi" = høj pris. Sådan er det bare.
Jeg kunne dog ikke lade være med at bide mærke i flg.: "Til sidst kan jeg da lige nævne, at kortet under overclock brugte 381 Watt under load, hvilket man må sige er ret ekstremt."
Det er vel for hele systemet, right?
Jeg kunne dog ikke lade være med at bide mærke i flg.: "Til sidst kan jeg da lige nævne, at kortet under overclock brugte 381 Watt under load, hvilket man må sige er ret ekstremt."
Det er vel for hele systemet, right?
#2
#1 Ja det er for hele systemet :yes:
Svaret blev redigeret 1 gang, sidst af SDK d. 07-05-2010 01:03:32.
Svaret blev redigeret 1 gang, sidst af SDK d. 07-05-2010 01:03:32.
endelig 😲
fin fin test, og godt gennemgået
blev dog lidt forvirret ved heaven DX10 bench der har du skrevet følgende
I testen er der brugt DirectX 10/DirectX10.1, da ingen af de testede referencekort, eller det testede kort understøtter DirectX 11.
æhm, der er jo lige netop flere kort med dx11 😛
men det kan også være mig der var småforvirret 😲
fin fin test, og godt gennemgået
blev dog lidt forvirret ved heaven DX10 bench der har du skrevet følgende
I testen er der brugt DirectX 10/DirectX10.1, da ingen af de testede referencekort, eller det testede kort understøtter DirectX 11.
æhm, der er jo lige netop flere kort med dx11 😛
men det kan også være mig der var småforvirret 😲
#4
Argh.. det gælder selvfølgelig kun for DX 10 delen af testen. Jeg har skrevet 7 artikler med den "fejl" og du er den første, der påpeger den 🤣
lalala, så det var med vilje, for at se om vi var vågne, 😉
#6
i afsnittet
Innovation/Teknologi - 5
Teknologien Nvidia har brugt i GTX-480, er nærmest ekstrem. De har presset al den nyeste teknologi ned i den enorme 530mm2 GPU. Nvidia har næsten ændret måden, GPU'en arbejder på at implimentere tesselation på den absolut bedste måde. Kortet indeholder 3 billioner transistorer, 480 shader units og har som det første Nvidia kort 768 KB L2 cache. Sammen med 1536MB GDDR 5 RAM og den nyeste 40nm produktionsteknologi er Nvidia endt op med den mest avancerede GPU nogensinde.
der er forhåbentlig kun 3 milliarder transistore chippe består af, en amerikansk billion svare til en dansk milliar og en dansk billion er en engelst trillion eller 1000 milliarder, og der er vel kun von and der kan tælle til det 🤡
Innovation/Teknologi - 5
Teknologien Nvidia har brugt i GTX-480, er nærmest ekstrem. De har presset al den nyeste teknologi ned i den enorme 530mm2 GPU. Nvidia har næsten ændret måden, GPU'en arbejder på at implimentere tesselation på den absolut bedste måde. Kortet indeholder 3 billioner transistorer, 480 shader units og har som det første Nvidia kort 768 KB L2 cache. Sammen med 1536MB GDDR 5 RAM og den nyeste 40nm produktionsteknologi er Nvidia endt op med den mest avancerede GPU nogensinde.
der er forhåbentlig kun 3 milliarder transistore chippe består af, en amerikansk billion svare til en dansk milliar og en dansk billion er en engelst trillion eller 1000 milliarder, og der er vel kun von and der kan tælle til det 🤡
#7
#6 ellers er det måske bare skuffende for lidt nvidia får ud 3 billioner(DK) transistorer. Jeg er overrasket over hvor dårligt GTX-480 yder i de fleste tests sammenlignet med ATI's kort.
Nvidia har formået at lave et kort der på en og samme tid er hurtigt og komplet uinteressant. Hvis det her er deres nye stil så kommer der til at gå lang tid før jeg kommer tilbage i nvidialejeren.
Nvidia har formået at lave et kort der på en og samme tid er hurtigt og komplet uinteressant. Hvis det her er deres nye stil så kommer der til at gå lang tid før jeg kommer tilbage i nvidialejeren.
#8
Jeg må sige at jeg er uenig med testeren omkring OpenGL testen.... Synes det er ATI der viser de bedste takter i det test, idet de er mere stabile. Efter min mening er det minimum framerate der burde tages udgangspunkt i da det er worst case scenario og der falder Nvidia kortene altså drastisk i framerate.
Selve GTX-480 synes jeg er skuffende, specielt efter alt det hype.
Selve GTX-480 synes jeg er skuffende, specielt efter alt det hype.
#9
Jeg sad i få sekunder og overvejede et GTX-480 alene for nyhedsværdien, men efter denne test er jeg sindssyg glad for at jeg har valgt at spendere væsentligt mindre på et 5870!
Er helt enig med #8 i at det er alt for hyped! Og om jeg fatter hvorfor de har mini HDMI stik istedet for det almindelige??? 🤣
Er helt enig med #8 i at det er alt for hyped! Og om jeg fatter hvorfor de har mini HDMI stik istedet for det almindelige??? 🤣
#10
#8. Den minimum Fps er lige i starten af testen, og varer kun 1 sek resten af tiden er det stabilt.
#11
har jeg misset noget, eller hvorfor er der et fint lille billede med "product of the year" efter konklusionen? med samlet 70% burde det vel næppe være et "wow" product:)
#12
http://hwt.dk/awardsinfo.aspx
Det er bestemt heller ikke et wow produkt, men afligevel når det lige 70%, hvilket altså udløser en silver award.
Det er bestemt heller ikke et wow produkt, men afligevel når det lige 70%, hvilket altså udløser en silver award.
#13
#7 nu er 3 billioer på dansk det samme som 3000 milliarder 🤣 og jeg tvivler på at de kan være på 1 wafer
#14
syntes nu godt at man kan kalde det et Årets Produkt, med alt den omtale, og den mængde rå kraft det nu unægteligt har
#15
Rigtig fin test, men et par enkelte skønheds fejl så som stavefejl. Men alders en meget god test hvor der bliver gået i detaljer (i like that) og testet med flere forskellige kort. Det er noget jeg tiltider savner i andre test her på hwt.dk. Så alt i alt well done. Ang. GTX 480 er jeg rænt ud sagt skuffet og er 100 enig med din point score til GTX 480. Pris kontra ydelse er for dårlig, strømforbrug er for højt for et single GPU kort og den har tiltider besvær med at følge med ati´s kort, men det få gange er omvendt. Men alt i alt er GTX 480 ikke interesandt for mig da jeg ikke er imponeret af GTX 480 grundet pris, varme udvikling og strømforbrug specilet. skal jeg have nye kort nu bliver det hvist GTX 470. Men plannen er at vente til næste år, nvidia forhåbenligt kommer med noget bedre...og disse ord kommer ellers fra en Nvidia fanboy og af samme grund snupper jeg heller ikke ati kort i stedet for, men der i mod beholder mit sidste GTX 285 kort til efter nytår i vært fald. Detsuden er GTX 285 kort stadig fint
#16
#15: ja det er lidt noget l*rt når det så også har en af de højeste skaleringer i SLi nVidia nogenside har smidt ud af fabrikken.
#17
shit sådan nogle bisser der i sli skalerer da fuldstændigt onsvagt, omkring 80% effejt forøgelse ved 2560/1600.. fuldstændigt sindsygt
#18
Ohøj
Det er mange software-opdateringer siden nu og jeg har hørt der skulle være sket en del med dette kort. Nogen chance for en test-opdatering eller nogen der har et link til et site der har en frisk test af dette kort?
Det er mange software-opdateringer siden nu og jeg har hørt der skulle være sket en del med dette kort. Nogen chance for en test-opdatering eller nogen der har et link til et site der har en frisk test af dette kort?